Oprava: Aplikace Windows 11 se nepřipojují k internetu
Různé / / December 22, 2021
Systémy Windows mají nainstalované několik užitečných aplikací pro různé úkoly. Pokud mají tyto aplikace nějaké kritické problémy, situace může být frustrující a nepříznivě ovlivnit vaši každodenní práci. Jak jsme řekli, existují zprávy, že se někdy aplikace Windows 11 nebudou připojovat k internetu; v důsledku toho se aplikace stává zbytečnou.
Obsah stránky
-
Jak opravit, že se aplikace Windows 11 nebudou připojovat k internetu
- OPRAVA 1: Vypněte bránu Windows Firewall
- OPRAVA 2: Spusťte Poradce při potížích s Windows Store
- OPRAVA 3: Resetujte soket Windows
- OPRAVA 4: Vymažte mezipaměť úložiště
- OPRAVA 5: Nastavte nové připojení
- OPRAVA 6: Proveďte restart sítě
Jak opravitAplikace Windows 11 se nepřipojí k internetu
Tato nepříjemná situace je velmi častá, ke které může dojít po aktualizacích ovladačů nebo změnách síťového hardwaru. Pokud máte také podobný problém, jste na správném místě. Pokud se nemůžete připojit k internetu prostřednictvím aplikace, můžete vyzkoušet tyto opravy odstraňování problémů. Pro více informací se podívejte níže:
OPRAVA 1: Vypněte bránu Windows Firewall
V některých případech může aplikace brány firewall třetí strany, kterou jste nainstalovali do systému Windows 11, přerušit aplikace a zabránit jim v připojení k internetu. Nejlepším řešením je deaktivovat tento program třetí strany a přejít na Microsoft Defender. Chcete-li tak učinit, postupujte podle těchto kroků,
- Nejprve zadejte Windows Defender do vyhledávacího pole Windows 11 a otevřete první výsledek hledání.
- Uvnitř Brána firewall systému Windows Defender okno, vyberte Zapněte nebo vypněte bránu Windows Defender Firewall možnost z nabídky v levém panelu.

- Na další obrazovce vyberte Vypnutí brány Windows Defender Firewall (nedoporučuje se) možnost na obou Nastavení veřejné sítě a Nastavení privátní sítě.
- Poté klikněte na OK a restartujte systém.
OPRAVA 2: Spusťte Poradce při potížích s Windows Store
Spuštění nástroje pro odstraňování problémů ve Windows Store vám někdy může pomoci zbavit se problému s aplikacemi Windows 11 se nepřipojují k internetu během okamžiku. Přitom tento vestavěný nástroj odstraní běžné chyby, včetně chyb v posledních aktualizacích a změnách síťového adaptéru. Chcete-li tak učinit, postupujte podle těchto kroků,
- Nejprve zadejte Windows + I spustit aplikace Nastavení.
- V okně Nastavení vyberte Systém, klikněte na Odstraňte problémy možnost z nabídky v pravém panelu.
- Poté klikněte na Další nástroje pro odstraňování problémů možnost a vyberte Aplikace Windows Store ze seznamu a klikněte na Běh knoflík.
- Po dokončení restartujte systém a zkontrolujte, zda je uvedený problém vyřešen nebo ne.
- Pokud problém přetrvává, opakujte výše uvedené kroky a v Další nástroje pro odstraňování problémů obrazovce, vyberte připojení k internetu a klikněte na Běh knoflík.
- Poté se aplikace připojí k internetu hladce.
OPRAVA 3: Resetujte soket Windows
Někdy vám resetování soketu Windows může pomoci zbavit se problému s aplikacemi Windows 11 se nepřipojují k internetu. Chcete-li tak učinit, postupujte podle těchto kroků,
- Nejprve přejděte do Nabídka Start, a do pole Hledat zadejte cmd a otevřete Příkazový řádek okno s administrativním přístupem.

- Poté musíte napsat nebo zkopírovat a vložit následující příkaz a stisknout zadejte,
reset netsh winsock
- Počkejte několik minut na dokončení procesu.
- Po dokončení restartujte systém a zkontrolujte, zda se aplikace připojují k internetu nebo ne.
OPRAVA 4: Vymažte mezipaměť úložiště
Podle některých poškozených uživatelů, když vymazali mezipaměť obchodu, problém s aplikacemi Windows 11 se nepřipojí k internetu za ně vyřešen. Můžete také zkusit totéž podle níže uvedených kroků,
- Nejprve stiskněte Windows + R současně otevřít Dialogové okno Spustit.
- Potom zadejte wsreset do textového pole a stiskněte OK.
- Dokončení tohoto procesu může trvat několik minut; po dokončení zkontrolujte, zda se aplikace připojují k internetu.
OPRAVA 5: Nastavte nové připojení
Někdy mohou zastaralá nebo nesprávně nakonfigurovaná připojení také způsobit problémy s internetem v aplikacích Windows 11. Zde je nejlepší vhodnou metodou k vyřešení problémů s připojením nastavení nových stavů. Chcete-li tak učinit, postupujte podle těchto kroků,
- Nejprve přejděte na Nabídka Start a do vyhledávacího pole zadejte Řízení a otevřete Okno ovládacího panelu.
- Poté vyberte Síť a internet možnost a klikněte na Síť a sdílení.

- V nově otevřeném okně vyberte Nastavte nové připojení nebo síť.
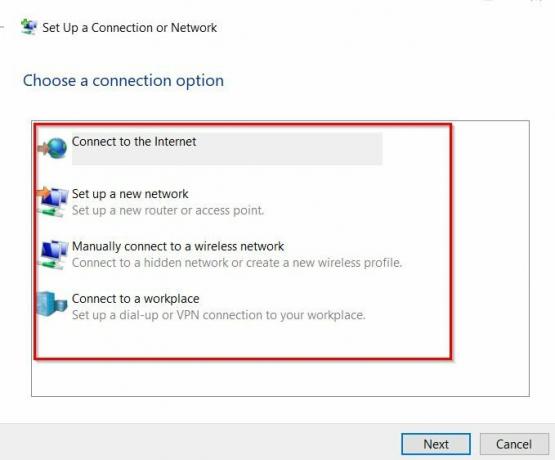
- Nyní vyberte možnost připojení ze seznamu a dokončete proces podle pokynů na obrazovce.
- Po dokončení zkontrolujte, zda je vaše aplikace připojena k internetu.
OPRAVA 6: Proveďte restart sítě
Pokud vám žádná z výše uvedených oprav nepomůže, musíte provést restart a síť. Tento proces může pomoci odinstalovat všechny síťové ovladače a znovu je nainstalovat pomocí výchozího nastavení. Chcete-li tak učinit, postupujte podle těchto kroků,
- Nejprve stiskněte Windows + I otevřít aplikace Nastavení a vyberte Síť a internet možnost z nabídky v levém panelu.
- Poté vyberte Pokročilá nastavení sítě a klikněte na Resetování sítě volba.
- V dalším okně přejděte dolů a klikněte na Resetovat nyní knoflík. Klikněte na Ano pokud se na obrazovce objeví výzva,
- Po dokončení zkontrolujte, zda jsou aplikace připojeny k internetu nebo ne.
Toto je 6 nejlepších oprav k vyřešení problémů s aplikací Windows 11, které se nepřipojují k internetu. Kromě všech těchto oprav můžete přepnout na ethernetové připojení a zjistit, zda vám to pomůže nebo ne. Podobně, pokud je vaše připojení k internetu pomalé, aplikace se k internetu nepřipojí. Zde musíte kontaktovat svého poskytovatele internetových služeb pro další pomoc.
Reklamy
Všechny výše uvedené opravy jsou testovány a vyzkoušeny odborníky. Pokud máte nějaké dotazy nebo zpětnou vazbu, napište komentář do pole níže.



