Jak opravit zpoždění YouTube v systému Windows 11?
Různé / / December 24, 2021
YouTube je nejlepší světová platforma pro online streamování videí. Je to místo, kde můžete sledovat videa na téměř všechna témata. Od kreslených filmů po mytologii, od televizních seriálů po stand-up komiksy, na YouTube najdete nejrůznější videa. Mnoho uživatelů však hlásilo, že streamovací platforma zaostává na nejnovější verzi Windows, tedy Windows 11.
Vzhledem k tomu, že YouTube je jedním z takových míst, které každý navštěvuje, aby zabil svůj volný čas, nikdo nechce při sledování svého oblíbeného videa čelit jakémukoli vyrušení. Mnoho uživatelů uvedlo, že YouTube ve Windows 11 zaostává, i když streamují v nejnižším rozlišení. A tento problém se vyskytuje hlavně v prohlížeči Google Chrome. Takže pokud se také potýkáte se stejným problémem, pak je to místo, kde musíte být.
V tomto příspěvku budeme hovořit o tom, jak opravit zpoždění YouTube v systému Windows 11. Nezáleží na tom, zda streamujete YouTube přes prohlížeč nebo používáte jeho rozšíření, řešení vám pomohou v obou scénářích. Takže bez dalších okolků můžeme začít.
Obsah stránky
- Proč YouTube zaostává ve Windows 11?
-
Jak opravit zpoždění YouTube v systému Windows 11
- Oprava 1: Vymažte mezipaměť a data prohlížení
- Oprava 2: Odinstalujte chybné rozšíření
- Oprava 3: Stáhněte si nejnovější verzi prohlížeče
- Oprava 4: Změňte URL videa
- Oprava 5: Snižte rozlišení videa
- Oprava 6: Zavřete nepotřebné karty
- Oprava 7: Aktualizujte ovladač grafiky
- Závěrečná slova
Proč YouTube zaostává ve Windows 11?
V současné době neexistuje žádný konkrétní důvod, proč by YouTube ve Windows 11 zaostával. Příčinou problému může být více viníků. Důvodem, proč YouTube ve Windows 11 zaostává, může být cokoliv, od zastaralých ovladačů po vadná rozšíření. Přesto je zde několik základních důvodů tohoto problému.
- Zastaralá grafická karta.
- Obrovské množství dat v mezipaměti a procházení.
- Slabé připojení k internetu.
- Vadná rozšíření
- Chyba v prohlížeči.
- Viry a malware
Jak opravit zpoždění YouTube v systému Windows 11
Nyní, když jste si vědomi různých důvodů způsobujících problém, je čas zjistit, jak je opravit. Z podobných důvodů neexistuje žádné konkrétní řešení problému. Budete tedy muset projít různými řešeními a držet se toho, které problém řeší. Pojďme se tedy podívat, jak to opravit, pokud YouTube ve Windows 11 zaostává.
Oprava 1: Vymažte mezipaměť a data prohlížení
Je velmi důležité pravidelně v pravidelných intervalech mazat data mezipaměti prohlížeče, který používáte. Vymazáním dat mezipaměti zajistíte, že z prohlížeče získáte nejlepší výkon. Navíc také zajišťuje, že prohlížeč neobsahuje žádné drobné chyby a závady. Zde jsou však kroky, které musíte provést, abyste vymazali data mezipaměti prohlížeče Google Chrome.
- Klepněte na tři tečky v pravém horním rohu prohlížeče Google Chrome.

- Vyberte „Další nástroje“ a poté „Vymazat údaje o prohlížení“.

- Otevře se okno Vymazat údaje o prohlížení. Zaškrtněte možnosti „Soubory cookie a další data webu“ a „Obrázky a soubory uložené v mezipaměti“.
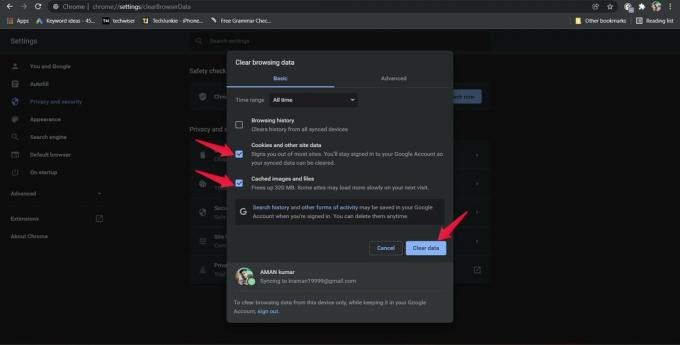
- Klepněte na „Vymazat data“.
Nyní znovu spusťte prohlížeč a otevřete YouTube. Přehrajte si jakékoli video a zjistěte, zda stále čelíte nějakému zpoždění nebo ne. Pokud ne, můžete jít. Pokud však problém přetrvává, je čas vymazat data prohlížení.
Reklamy
Upozorňujeme, že vymazáním dat procházení vymažete veškerou historii ze všech synchronizovaných zařízení. Ujistěte se tedy, že jste si zálohovali všechny důležité webové stránky, které jste nedávno navštívili. Zde jsou kroky, které musíte provést, abyste vymazali údaje o prohlížení z Google Chrome.
- Přejděte do okna „Vymazat údaje o prohlížení“ podle výše uvedených kroků.
- Tentokrát zaškrtněte možnost „Historie procházení“ a klepněte na „Vymazat data“.

Znovu spusťte Google Chrome, otevřete YouTube a zjistěte, zda stále stojíte čelem k noze nebo ne. Pokud ano, pokračujte dalším řešením.
Reklamy
Oprava 2: Odinstalujte chybné rozšíření
Instalace doplňků nebo rozšíření do prohlížeče Google Chrome má své výhody a nevýhody. Na jedné straně to usnadňuje práci na internetu, ale na druhé straně může být hlavním viníkem, který způsobuje různé problémy pro prohlížeč. Zpoždění YouTube ve Windows 11 může být jedním z mnoha problémů. Jako řešení se tedy ujistěte, že máte v prohlížeči nainstalovaná pouze všechna potřebná a důvěryhodná rozšíření. Poté okamžitě odstraňte nebo odstraňte jakékoli rozšíření, které již nepotřebujete.
Zde jsou však kroky, které musíte provést, abyste odinstalovali rozšíření v prohlížeči Google Chrome.
- Klikněte na tři tečky v pravém horním rohu prohlížeče Google Chrome.
- Klepněte na „Další nástroje“ a poté na „Rozšíření“.

- Otevře se okno rozšíření Chrome, které obsahuje všechna rozšíření nainstalovaná v prohlížeči.
- Klepněte na možnost „Odebrat“ pod názvem reakce, kterou chcete odinstalovat.

- Znovu klepněte na „Odebrat“ v potvrzovacím dialogovém okně, které se objeví.

A je to. Nyní znovu spusťte YouTube v prohlížeči Google Chrome a zkontrolujte, zda problém přetrvává. Pokud ano, pokračujte v článku.
Oprava 3: Stáhněte si nejnovější verzi prohlížeče
Zastaralý ovladač může být hlavním důvodem, proč se potýkáte se zpožděním YouTube v systému Windows 11. Vývojáři každého prohlížeče neustále vydávají aktualizace, aby opravili drobné problémy, které způsobují problémy na různých platformách, včetně YouTube. Proto se vždy doporučuje aktualizovat prohlížeč, aby byl bez jakýchkoliv chyb a závad.
Zde jsou kroky, které musíte provést, abyste aktualizovali Google Chrome na Windows 11.
- Klikněte na tři tečky v pravém horním rohu prohlížeče Google Chrome.
- Klepněte na „Nápověda“ a poté na „O Google Chrome“.

- Google Chrome automaticky zkontroluje všechny dostupné aktualizace.
- Pokud je k dispozici aktualizace, okamžitě ji stáhněte, abyste problém s YouTube vyřešili.
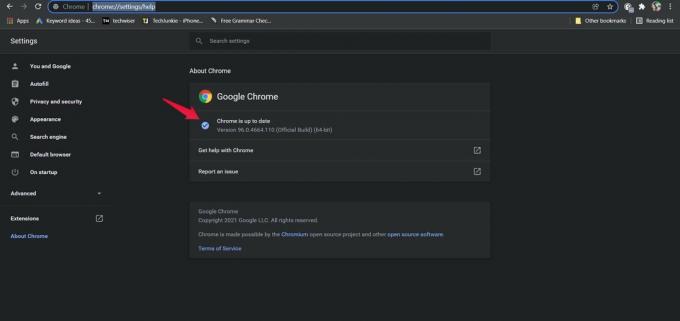
Po aktualizaci znovu spusťte prohlížeč, otevřete YouTube a přehrajte libovolné video. Zkontrolujte, zda stále čelíte problému nebo ne.
Oprava 4: Změňte URL videa
Změna adresy URL videa patří mezi nejlepší způsoby, jak opravit jakékoli zpoždění, kterému na YouTube čelíte. Můžete to udělat pro zlepšení výkonu a stability videí YouTube. Jediné, co musíte udělat, je nahradit část „www“ adresy URL „uk“. nebo "ca.". Podívejme se podrobně, jak se to dělá.
- Pokud například sledujete „Jak opravit Google Chrome neodpovídá v systému Windows 11“ video od Get Droid Tips,
- Klepněte na „URL videa“.

- Nyní nahraďte část „www“ za „uk“. nebo "ca.".

A je to. Stisknutím klávesy Enter spustíte video. Zkontrolujte, zda je problém se zpožděním vyřešen nebo ne.
Oprava 5: Snižte rozlišení videa
Pokud máte pomalé připojení k internetu, je téměř jisté, že budete čelit problémům se zpožděním na YouTube. Takže jako řešení toho budete muset snížit rozlišení videa, dokud se váš internet neznormalizuje. Pokud například přehráváte video v rozlišení 1080p, snižte kvalitu na 240p nebo nižší.
Zde jsou kroky, které musíte provést, abyste snížili kvalitu videa u videa na YouTube.
- Otevřete video, které chcete sledovat na YouTube.
- Klikněte na ikonu ozubeného kola ve spodní části videa.

- Klepněte na Kvalita.
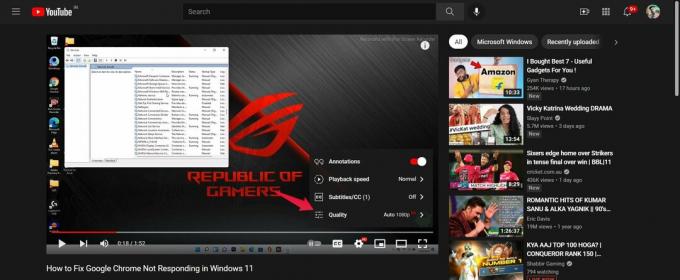
- Nyní vyberte kvalitu, ve které se má video přehrávat.

Po dokončení zkontrolujte, zda problém přetrvává.
Oprava 6: Zavřete nepotřebné karty
Pokud streamujete YouTube na velmi starém počítači a zároveň máte otevřených několik karet, je pravděpodobné, že zaznamenáte různé druhy problémů se zpožděním. Internetový prohlížeč je jednou z takových aplikací, která spotřebovává nejvíce systémové paměti. Pokud tedy chcete dosáhnout nejlepšího výkonu bez zpoždění, ujistěte se, že máte otevřené pouze všechny důležité aplikace. Chcete-li například streamovat YouTube, zavřete všechny ostatní karty, které jsou otevřené, bez důvodu.
Oprava 7: Aktualizujte ovladač grafiky
Stejně jako aplikace je důležité neustále aktualizovat ovladače nainstalované ve vašem systému, abyste dosáhli co nejlepšího výkonu. Ovladače grafiky jsou jedním z typů ovladačů, které by měly být pravidelně aktualizovány. Zde jsou kroky, které musíte provést, abyste aktualizovali grafický ovladač v systému Windows 11.
- Klepněte na ikonu hledání na hlavním panelu.
- Do vyhledávacího pole zadejte „Správce zařízení“ a stiskněte Enter.

- Poklepejte na adaptéry displeje.

- Klepněte pravým tlačítkem myši na nainstalovanou grafiku. V mém případě je to Intel (R) HD Graphics 620.

- Klepněte na „Aktualizovat“.

- Klikněte na „Automaticky vyhledávat ovladače“.
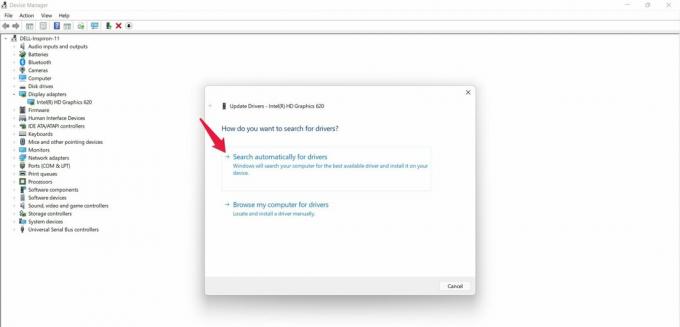
Nyní systém aktualizuje ovladač automaticky, pokud je k dispozici aktualizace. Po aktualizaci restartujte systém a zkontrolujte, zda stále čelíte problému se zpožděním YouTube v systému Windows 11 nebo ne.
Závěrečná slova
To byl způsob, jak opravit zpoždění YouTube ve Windows 11. Dejte nám vědět, zda vám výše uvedené metody pomohly nebo ne. V komentářích můžete dokonce sdílet jakékoli řešení, o kterém víte.


