Nejlepší nastavení pro vyřešení problému s vysokým pingem ve Windows 11
Různé / / December 29, 2021
Windows 11 je nejnovější verze operačního systému Microsoft. Dodává se s přepracovaným designem a mnoha dalšími funkcemi. Celkově jde o skvělý upgrade oproti svému předchůdci, Windows 10. Pokud však jde o hraní her, je téměř nemožné najít pro Windows 7 konkurenci. Dokonce ani nejnovější Windows 11 nepředstavují nic, co by Windows 7 znamenalo, pokud jde o hraní her. Ve skutečnosti ve Windows 11 má mnoho uživatelů problémy s vysokým pingem ve svých oblíbených hrách. Není pochyb o tom, že operační systém stále prochází svou experimentální fází, ale řešení vysokého pingu může zcela zničit herní zážitek.
Pro ty, kteří to nevědí, se Ping v online hraní týká doby mezi vaším vstupem a reakcí herního serveru na tento vstup. Tváří v tvář vysokému pingu zdrží každý váš okamžik ve hře. Nicméně, když se vrátíme k tématu, většina hráčů je netrpělivá a nemůže čekat, až Microsoft vyřeší problém s vysokým pingem ve Windows 11. Existuje tedy nějaké jiné řešení, pomocí kterého můžete vyřešit problém s vysokým pingem v systému Windows 11?
Naštěstí existuje a tento příspěvek je o tom všem. Zde budeme sdílet nejlepší nastavení pro vyřešení problému s vysokým pingem v systému Windows 11. Takže bez dalších okolků začneme.
Obsah stránky
- Proč má Windows 11 problém s vysokým pingem?
- Jak zkontrolovat latenci hry ve Windows 11?
-
Nejlepší nastavení pro vyřešení problému s vysokým pingem ve Windows 11
- Oprava 1: Připojte se pomocí ethernetového kabelu
- Oprava 2: Překonfigurujte síťový adaptér
- Oprava 2: Zakažte aplikaci běžící na pozadí
- Oprava 3: Snižte snímkovou frekvenci hry
- Oprava 4: Změňte server DNS
- Oprava 5: Upravte nastavení brány firewall
- Závěrečná slova
Proč má Windows 11 problém s vysokým pingem?
Než začnete mluvit o nejlepších nastaveních pro vyřešení problému s vysokým pingem v systému Windows 11, je důležité zjistit hlavní důvod problému. Existují různé důvody, proč čelíte problému s vysokým pingem v systému Windows 11. A pokud jste soutěživý hráč, musíte si být vědomi toho, že vysoký ping vás může dokonce stát hru.
Jak již bylo zmíněno, „ping“ v online hraní se týká doby mezi vaším vstupem a reakcí herního serveru na tento vstup. A celý tento proces se měří v latenci, která se u hraní nazývá „ms“ nebo milisekunda. Nicméně hlavním důvodem, proč se ve hře potýkáte s vysokým pingem, je pomalé připojení k internetu. Slabé připojení k internetu může mít za následek hrozné prodlevy během hraní her.
Jak zkontrolovat latenci hry ve Windows 11?
Ve výchozím nastavení je systém Windows 11 vybaven funkcí, pomocí které můžete zkontrolovat latenci hry. Zde jsou kroky, které musíte provést, abyste zkontrolovali latenci hry v systému Windows 11.
- Otevřete Správce úloh ve vašem systému.
- Klepněte na „Výkon“.

- Klikněte na „Open Resource Monitor“.

- Klikněte na ikonu rozevírací nabídky vedle položky „Síť“.

Reklamy
- Zde uvidíte latenci všech aplikací nainstalovaných ve vašem zařízení.

Pokračujte v průvodci a zjistěte, jak snížit latenci hry ve Windows 11.
Nejlepší nastavení pro vyřešení problému s vysokým pingem ve Windows 11
Nyní, když víte, že hlavním důvodem problému s vysokým pingem je slabé připojení k internetu, takže k vyřešení problému s vysokým pingem budete muset překonat problém se slabým internetem. Od zaseknutého routeru po nesprávná nastavení proxy, existuje několik důvodů za špatným připojením k internetu.
Reklamy
Pojďme se tedy podívat, jak můžete zlepšit rychlost připojení, což přímo vyřeší problém s vysokým pingem v systému Windows 11.
Oprava 1: Připojte se pomocí ethernetového kabelu
Hlavním důvodem, proč se hráči potýkají s problémy s vysokým pingem, je to, že jsou místo ethernetového kabelu připojeni přes Wi-Fi router nebo mobilní hotspot. Ethernetový kabel vyloučí jakékoli problémy s Wi-Fi nebo vysokým pingem, se kterými se můžete ve Windows 11 potýkat.
Oprava 2: Překonfigurujte síťový adaptér
Problém s vysokým pingem v systému Windows 11 může být způsoben vadným síťovým adaptérem. Řešením je resetování síťového adaptéru. Zde jsou tedy všechny kroky, které k tomu musíte dodržet.
- Otevřete Nastavení Windows 11 stisknutím klávesové zkratky Windows + I.
- Přejděte na „Síť a internet“.

- V části Síť a internet přejděte dolů a klepněte na „Pokročilá nastavení sítě“.
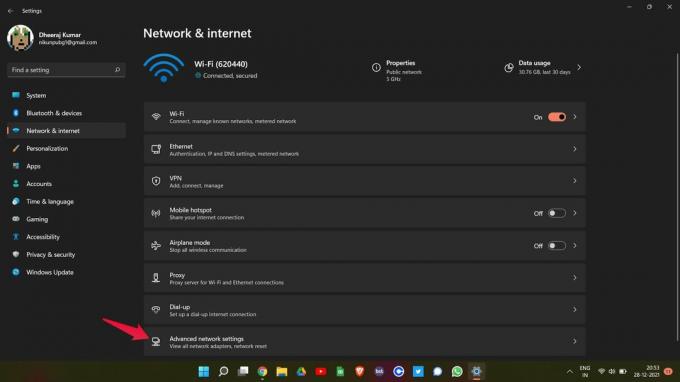
- Klikněte na „Obnovení sítě“ v části Další nastavení.

- Na následující stránce klikněte na „Obnovit nyní“.

Nyní restartujte počítač se systémem Windows 11. Otevřete hru, ve které čelíte problému s vysokým pingem, a zjistěte, zda v ní došlo k nějaké změně nebo ne. Pokud ano, můžete jít. Pokud však stále čelíte problému s vysokým pingem, přejděte k dalšímu řešení.
Oprava 2: Zakažte aplikaci běžící na pozadí
Pokud jste na svém počítači se systémem Windows 11 otevřeli mnoho aplikací najednou, můžete také čelit problému s vysokým pingem. Většina dnešních aplikací potřebuje k nabízení svých služeb připojení k internetu. Pokud tedy máte na pozadí otevřených hodně aplikací, budou dál spotřebovávat internet, což se přímo projeví vysokým pingem ve hře. Zde je to, co musíte udělat, abyste zavřeli nepotřebné aplikace na pozadí.
- Otevřete Správce úloh na počítači se systémem Windows 11.
- V části Proces v části „Procesy na pozadí“ uvidíte všechny aplikace, které jsou na počítači otevřené.
- Vyberte jakoukoli nepotřebnou aplikaci a klepněte na „Ukončit úlohu“.

Udělejte to pokaždé, když se chystáte hrát hru na vašem systému. Nejenže to opraví problém s vysokým pingem, ale také zvýší celkový výkon hry.
Oprava 3: Snižte snímkovou frekvenci hry
Jak jistě víte, udržování vysoké obnovovací frekvence produkuje lepší animace, ale zároveň může mít za následek také vysoký ping, zvláště pokud máte počítač nižší třídy a slabé připojení k internetu. Jako řešení tedy navštivte nastavení hry a optimalizujte její snímkovou frekvenci.
Různé hry mají různé způsoby, jak snížit snímkovou frekvenci, takže nebude fér vůči ostatním, pokud budeme mluvit pouze o snížení snímkové frekvence konkrétní hry. Můžete se tedy připojit online a zkontrolovat, jak snížit snímkovou frekvenci hry, kterou právě hrajete.
Oprava 4: Změňte server DNS
Změna DNS je nejlepší nastavení pro vyřešení problému s vysokým pingem v systému Windows 11. Pokud jste připojeni k serveru, který nezvládá rychlost hry, budete čelit problému s vysokým pingem. Jako řešení se ujistěte, že jste připojeni k nejrychlejšímu serveru DNS. Veřejné DNS společnosti Google a Cloudfare jsou doporučenými servery DNS pro hraní her. Nicméně toto jsou kroky, které musíte provést, abyste se mohli připojit k rychlejšímu serveru DNS.
- Otevřete Ovládací panely ve Windows 11.
- V Ovládacích panelech přejděte na Síť a Internet > Centrum sítí a sdílení.
- Klepněte na „Změnit nastavení adaptéru“ v levém panelu.

- Klepněte pravým tlačítkem myši na síť, přes kterou jste připojeni, a vyberte „Vlastnosti“.

- Vyberte „Internet Protocol Version 4 (TCP/IPv4) a klepněte na „Vlastnosti“.
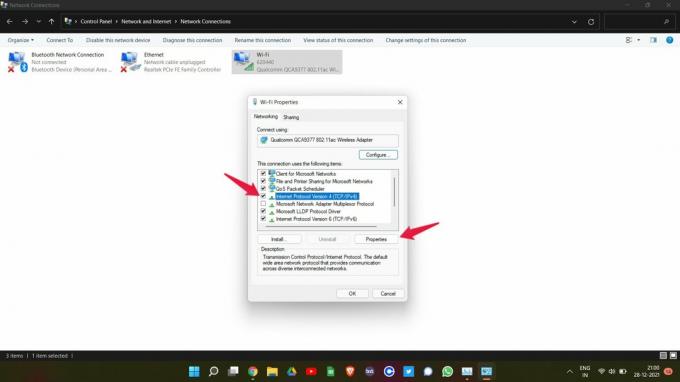
- Vyberte „Použít následující adresy serveru DNS“.

- Nyní, pokud chcete použít veřejný DNS server Google, zadejte „8.8.8.8“ v části „Preferovaný server DNS“ a „8.8.4.4“ v části „Alternativní server DNS“.

- A napište "1.1.1.1“ v poli Preferovaný server DNS a „1.0.0.1” na alternativním serveru DNS pro připojení k veřejnému serveru DNS Cloudfare.
- Po dokončení klepněte na OK.
Výše uvedená nastavení budou užitečná, pokud jste v síti IPv4. Pokud jste však připojeni k síti IPv6, postupujte podle níže uvedených kroků.
- V okně Vlastnosti WiFi vyberte Internetový protokol verze 6 (TCP/IPv6) a klepněte na „Vlastnosti“.

- Vyberte „Použít následující adresy serveru DNS“.
- Nyní, pokud chcete použít veřejný DNS server Google, zadejte „2001:4860:4860::888“ v části „Preferovaný server DNS“ a „2001:4860:4860::8844“ v části „Alternativní server DNS“.

- A napište "2606:4700:4700::1111“ v poli Preferovaný server DNS a „2606:4700:4700::1001” na alternativním serveru DNS pro připojení k veřejnému serveru DNS Cloudfare.
Nyní znovu spusťte hru a zkontrolujte, zda je problém s vysokým pingem vyřešen nebo ne.
Oprava 5: Upravte nastavení brány firewall
Firewall má dlouhou historii blokování her a způsobování různých problémů v nich. Problém s vysokým pingem, kterému čelíte, může být také výsledkem. Firewall Windows 11 má ve skutečnosti nejtvrdší nastavení, které může fungovat jako překážka pro online hry. Jako opravu budete muset ručně povolit hrám prolomit nastavení brány firewall. Zde jsou tedy kroky, které je třeba dodržet, abyste práci dokončili.
- Přejděte do nastavení Windows 11 stisknutím klávesové zkratky Windows + I.
- Na levém panelu obrazovky klikněte na „Soukromí a zabezpečení“.

- V okně Soukromí a zabezpečení klepněte na Zabezpečení systému Windows.

- Nyní klikněte na Firewall a ochrana sítě.

- Zobrazí se nové okno se všemi nastaveními brány firewall.
- Klepněte na možnost „Povolit aplikaci přes bránu firewall“.

- Klikněte na „Změnit nastavení“.

- Nyní klepněte na „Povolit jinou aplikaci“.

- Klikněte na „Procházet“ a přidejte cestu k souboru „.exe“ hry.
- Nakonec klepněte na „Přidat“.

Takto jste mohli prolomit aplikaci prostřednictvím nastavení brány firewall. Pokud však stále čelíte problému, můžete zkusit vypnout bránu firewall. Zde jsou kroky k deaktivaci brány firewall v systému Windows 11.
- Přejděte na stránku „Zabezpečení systému Windows“ podle výše uvedených kroků.
- Klikněte na „Otevřít zabezpečení systému Windows“.
- V novém okně, které se objeví, vyberte „Firewall a ochrana sítě“.

- Klikněte na „Veřejná síť“.

- Na následující stránce vypněte Microsoft Defender Firewall klepnutím na přepínací lištu.

- Klikněte na „Ano“ v potvrzovacím okně, které se objeví.
A je to. Nyní jste konečně deaktivovali bránu Windows Defender Firewall v systému Windows 11. Znovu spusťte hru a budete překvapeni, když zjistíte, že ping, který aktuálně dostáváte, je poměrně lepší než předtím.
Závěrečná slova
Toto byla nejlepší nastavení pro vyřešení problému s vysokým pingem v systému Windows 11. Nejlepší na těchto nastaveních je, že budou fungovat v jakékoli online hře. Dejte nám tedy vědět v komentářích, zda vám výše uvedené opravy prospěly či nikoliv. A nezapomeňte se podělit o svou oblíbenou hru v komentářích.



