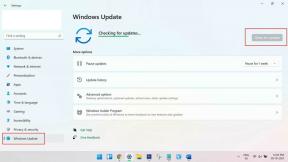Oprava: Chyba instalace softwaru AMD Setting Radeon 182, 1603, 195
Různé / / December 30, 2021
Instalace ovladačů pro váš GPU může být únavný úkol. Zvláště pokud nemáte internet a pokoušíte se ručně stáhnout ovladače pro GPU AMD. Pokud to neděláte správně, můžete při tom čelit mnoha problémům. Hlavní chybové kódy, kterým uživatelé čelí, jsou 182, 1603 a 195. Tyto chyby přicházejí bez možného vysvětlení, což ztěžuje řešení problému. Tyto chyby se pravděpodobně zobrazí, když se pokusíte nainstalovat ovladač, který není určen pro váš model hardwaru. Pokud jste si například stáhli software Radeon Crimson pro stará nebo starší zařízení Catalyst, pak tento chybový kód určitě najdete při pokusu o instalaci balíčku. Protože existuje mnoho možných důvodů pro tyto typy chyb, musíme se pokusit problém vyřešit jeden po druhém. Většinou se tato chyba objeví, když se instalace přeruší.

Obsah stránky
-
Oprava: Chyba instalace softwaru AMD Setting Radeon 182, 1603, 195
- Metoda 1: Ručně stáhněte příslušnou verzi od AMD
- Metoda 2: Zapněte aktualizaci systému Windows
- Metoda 3: Zakažte Windows Defender nebo Antivirus
- Metoda 4: Použít čekající aktualizace
- Metoda 5: Spusťte kontrolu systémových souborů
- Závěr
Oprava: Chyba instalace softwaru AMD Setting Radeon 182, 1603, 195
Než budete postupovat podle níže uvedeného průvodce odstraňováním problémů, ujistěte se, že jste provedli základní odstraňování problémů, jako je restartování počítače. V některých případech může být stažený instalační soubor poškozen, takže jej stáhněte znovu a zjistěte, zda to pomůže. Pokud nyní, níže jsou uvedeny některé způsoby odstraňování problémů, jak problém vyřešit. Můžete je sledovat jeden po druhém a zjistit, zda to pomůže.
Metoda 1: Ručně stáhněte příslušnou verzi od AMD
Jedním z řešení tohoto problému je ruční stažení správné verze ovladačů ze stránky podpory AMD. To může být velmi obtížné, zejména pokud si nejste přesně jisti modelem procesoru nebo GPU.
- Zjistěte model GPU použitý ve vašem PC. Pokud používáte AMD APU s integrovanou grafikou, můžete vyhledat model svého procesoru a najít model GPU z něj.
- Pokud používáte diskrétní model, měli byste použít tento model a najít pro něj vhodnou verzi.

- Pak přejděte na toto místo a buď si stáhněte nástroj pro automatickou detekci a instalaci, nebo ručně vyhledejte svůj model ve vyhledávacím poli pod ním.
Metoda 2: Zapněte aktualizaci systému Windows
Na rozdíl od starých časů jsou aktualizace systému Windows v dnešní době velmi dobré a většinu aktualizací ovladače můžete přímo prostřednictvím aktualizace systému Windows, včetně aktualizací firmwaru a systému BIOS.
- Otevřete aplikaci nastavení pomocí klávesové zkratky Windows + I.
- Přejděte na Aktualizace a zabezpečení.
- Pod aktualizací systému Windows klikněte na Zkontrolovat aktualizace.
- Pokud aktualizace není viditelná, klikněte na volitelné aktualizace a ze seznamu vyberte ovladače AMD a stáhněte a nainstalujte.

- Počkejte na dokončení aktualizací a restartujte systém, budete mít nainstalovány všechny ovladače spolu s aplikací Radeon settings.
Metoda 3: Zakažte Windows Defender nebo Antivirus
Je možné, že jste nainstalovali správné ovladače a verze softwaru, ale program Windows Defender je omylem označuje jako nebezpečné soubory a blokuje je. Chcete-li to překonat, můžete deaktivovat program Windows Defender a zjistit, zda to pomůže.
- Otevřete nastavení a přejděte na Aktualizace a zabezpečení
- Otevřete Zabezpečení systému Windows a klikněte na Ochrana před viry a hrozbami
- Nakonec klikněte na Spravovat nastavení a deaktivujte ochranu v reálném čase.
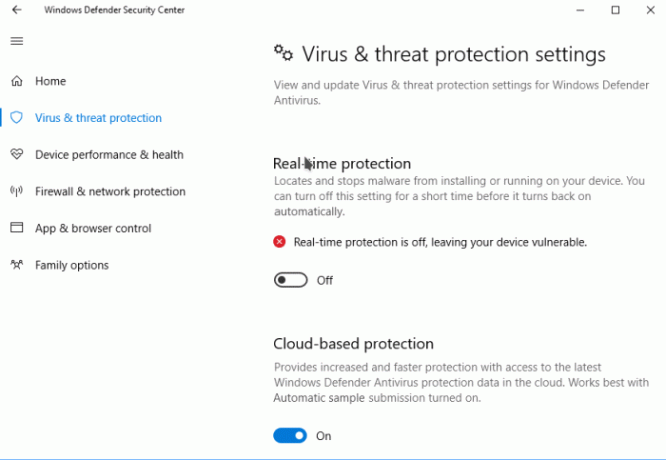
Pokud používáte jakýkoli jiný antivirus třetí strany, musíte pro něj postupovat podle konkrétních pokynů.
Metoda 4: Použít čekající aktualizace
U některých specifických softwarů AMD Radeon je nutné aktualizovat na nejnovější verzi Windows 11. Windows 11 stále není hotový produkt a sem tam se objeví mnoho problémů. Vzhledem k tomu, že tým společnosti Microsoft vydává pravidelné aktualizace a opravy prostřednictvím aktualizace systému Windows, ujistěte se, že všechny tyto čekající aktualizace používáte ve svém počítači.
- Otevřete aplikaci Nastavení a otevřete Aktualizace a zabezpečení
- V části Aktualizace systému Windows klikněte na možnost Vyhledat aktualizace.
- Počkejte na dokončení a restartujte počítač
- Nyní zkontrolujte znovu pokusem o instalaci.
Metoda 5: Spusťte kontrolu systémových souborů
To je velmi vzácné, ale existuje šance, že některé z integrovaných souborových systémů jsou selhání, která jsou nezbytná pro úspěšnou instalaci ovladačů AMD Radeon. Chcete-li to zkontrolovat, musíte spustit kontrolu vestavěných systémových souborů systému Windows.
- Klikněte na Start a zadejte CMD.
- Nyní z výsledků klikněte na Spustit jako správce.
- Zadejte SFC / SCANNOW a stiskněte Enter.
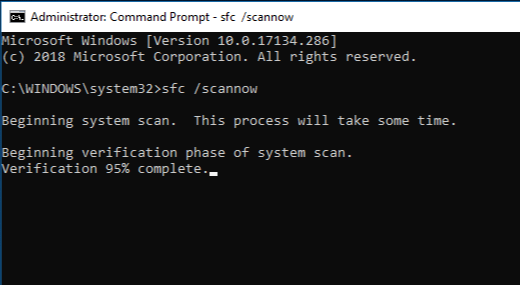
- Počkejte na dokončení a restartujte systém.
- Nakonec zkuste nainstalovat software AMD Radeon.
Můžete také spustit DISM /Online /Cleanup-Image /RestoreHealth příkaz k další opravě poškozených souborů.
Reklamy
Závěr
Jak tedy můžete vidět, toto byly některé z opravených chybových kódů, které byste našli v instalačním programu softwaru AMD Radeon. Pokud stále nemůžete najít řešení problému, doporučuji vám znovu nainstalovat operační systém a spusťte aktualizaci systému Windows a automaticky stáhněte všechny požadované ovladače, včetně grafických ovladačů AMD Radeon instalace.
Související články:
- Software AMD Radeon se neotevře v systému Windows 11
- Stáhněte si ovladače grafické karty AMD Radeon v21.40.11.03
- Oprava: AMD Link Controllers nefunkční problém