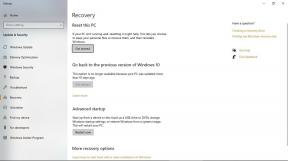Jak opravit černou obrazovku smrti ve Windows 11?
Různé / / December 30, 2021
Modrá obrazovka smrti (BSOD) je vážný problém a počítač se systémem Windows zhroutí počítač, aby se zabránilo poškození hardwaru. Uživatelé by to neměli brát na lehkou váhu a soustředit se na identifikaci problému a jeho co nejrychlejší vyřešení. BSOD způsobená selháním softwaru a hardwaru, nevytvářejte závěry. Uvedl jsem několik důvodů, proč se ve Windows 11 vyskytuje modrá obrazovka smrti.
Obsah stránky
-
Jaké jsou důvody modré obrazovky smrti ve Windows?
- Virus a hrozby
- Spusťte nástroj System File Scanner
- Zkontrolujte, zda na disku nejsou chyby
- Skenování paměťových modulů
- Odebrat nedávno přidané součásti
- Odinstalujte nedávno aktualizované ovladače
- Odinstalujte aktualizace kvality a funkcí systému Windows
- Obnovení systému do dřívějšího bodu
-
Pirátský software
- Sečteno a podtrženo
Jaké jsou důvody modré obrazovky smrti ve Windows?
Můj herní stroj denně trpí několika BSOD a je to kvůli nejnovějšímu softwaru. Windows 11 je nová edice a má spoustu chyb, závad a nedostatků, což trvá minimálně rok, než se nazve stabilní operační systém. Dostávám ke slovu, protože nestabilní software může zřítit stroj. Dovolte mi uvést několik důvodů, proč počítač se systémem Windows selhává několikrát denně.
- Nový software (chyby)
- Zastaralé ovladače
- Poškozená/vadná zařízení (příklad: mechanické pevné disky)
- Poškozený souborový systém Windows
- Vadná paměť nebo modul RAM
- Přehřívání součástí (Příklad: CPU, GPU, základní deska atd.)
- Nejnovější aktualizace systému Windows
- Virus a malware
- Pirátský software
- Instalace systému Windows na nepodporovaný hardware
Toto je několik faktorů, které vedou k modré obrazovce smrti ve Windows 11 a starších verzích. Dovolte mi, abych vám představil několik řešení, která identifikují hlavního podezřelého a pomohou vám problém vyřešit.
Virus a hrozby
Jen v roce 2020 bylo pro Windows 10 vytvořeno 100 milionů kusů malwaru. Údaje za rok 2021 jsem ani nezveřejnil a ještě více vás to šokuje. Měli byste přijmout opatření, která zabrání infikování softwaru malwarem, adwarem, spywarem, viry a dalšími hrozbami.
Jeden z mých blízkých kolegů závisí na Windows Security/Defender, aby chránil počítač před hrozbami. Je však zaznamenáno, že systém zabezpečení Windows je nekonzistentní a umožňuje, aby se malware dostal dovnitř softwaru.

Měli byste získat prémiové řešení na ochranu počítače před nejrůznějšími hrozbami. Není snadné odrazit hrozby ve 100% poměru, ale placené bezpečnostní řešení udržuje hrozby na 99,9%.

Spusťte úplnou kontrolu počítače a bezpečnostnímu programu musíte dát hodiny, aby prošel každý soubor v počítači.
Můžete využít zabezpečení systému Windows a spustit úplnou kontrolu počítače.
Reklamy
Nejsme sponzorováni Malwarebytes nebo partnery a já používám bezplatné řešení k ochraně stroje do určité míry.
Spusťte nástroj System File Scanner
Poškozené systémové soubory Windows jsou běžné a v průběhu let jsem přeinstaloval operační systém, abych problém vyřešil. Můžete zjistit, zda má OS poškozené systémové soubory, a podle výsledků pak zasáhnout.
1. Stiskněte klávesu Windows a S, poté otevřete CMD jako správce.
Reklamy

2. Zadejte „sfc / scannow“ a stiskněte klávesu Enter.

3. Vestavěný nástroj začne skenovat systémové soubory.

Proces skenování zabere méně než deset minut na SSD a bude trvat déle na mechanickém pevném disku (5200 ot./min.).
4. Výsledky jsou na obrazovce a moje kopie systému Windows neobsahuje žádné poškozené soubory.

Měli byste přeinstalovat operační systém, pokud jsou výsledky „Ochrana prostředků systému Windows našla poškozené soubory, ale některé z nich nedokázala opravit“.
Přejděte do nouzového režimu a spusťte kontrolu, pokud jsou výsledky „Ochrana prostředků systému Windows nemohla provést požadovanou operaci“.
Pokud je výsledkem „Ochrana prostředků systému Windows nalezla poškozené soubory a úspěšně je opravila“, měli byste restartovat počítač a spustit kontrolu znovu.
V minulosti jsem čelil výše uvedenému problému a výsledky zůstaly stejné bez ohledu na to, kolikrát jsem příkaz spustil. Musel jsem přeinstalovat OS, abych problém vyřešil, a doporučuji čtenářům, aby udělali totéž.
Zkontrolujte, zda na disku nejsou chyby
Starší mechanické mechaniky brzdily CPU, GPU a základní desku. Preferuji pevný disk jako řešení pro rozšíření úložiště, protože ceny SSD vzrostly. 1TB HDD můžete získat za 40 $, zatímco 1TB SSD stojí na trhu kolem 120 $.
Nevylučuje to však skutečnost, že pomalejší pevné disky mají pohyblivé části, které mají později problémy. Dovolte mi, abych vám ukázal, jak skenovat úložné jednotky v počítači se systémem Windows.
1. Otevřete Tento počítač a vyberte nainstalovanou jednotku Windows.
2. Kliknutím pravým tlačítkem myši zobrazíte další možnosti a vyberte možnost „Vlastnosti“.

3. V horní nabídce klikněte na „Nástroje“.

4. Klikněte na možnost „Kontrola“ v části „Kontrola chyb“.

5. Klikněte na možnost „Skenovat disk“.

6. Nechte nástroj vyhledávat chyby a dokončení trvá několik minut.

7. Můj disk nemá žádné problémy a kliknutím na „Zavřít“ proces dokončíte.

Proveďte stejný úkol na ostatních oddílech a mechanické jednotce. Stejný návod byste měli provést na připojených discích a poskytne vám představu o stavu úložného disku. Poslouchejte zvuk pevného disku, a pokud vydává praskavý zvuk, jsou vadné hlavy disku. Obraťte se na nejbližší značkové servisní středisko a požádejte je o výměnu dříve, než dojde k trvalému poškození disku.
Skenování paměťových modulů
RAM je základní součástí počítačů a váš počítač se zhroutí, pokud paměťový modul nefunguje nebo je vadný. Není snadné identifikovat vadnou paměťovou kartu, ale ukážu vám způsob, jak automatizovat proces skenování, abyste našli výsledek stavu součásti.
Poznámka: Celý proces trvá 45 minut na moderním počítači a déle na starších počítačích. Ano, spustil jsem test na své ploše a takto jsem zaznamenal dobu trvání. Váš počítač se restartuje a provede několik testů modulu, takže si nezapomeňte uložit práci na pozadí.
1. Otevřete vyhledávací panel a poté otevřete také „Diagnostika paměti Windows“.

2. Klikněte na možnost „Restartovat nyní a zkontrolovat problémy“.

3. Začíná první test a vy byste měli trpělivě čekat.

Během 45minutového skenování se provádějí dva testy.
4. Paměťové moduly dokončily druhý test bez problému.

5. Nástroj Windows Memory Diagnostic nenalezl žádný problém.
Po dokončení procesu skenování se váš počítač restartuje a poskytne informace v centru „Oznámení“. Omlouvám se, že jsem výsledek nezachytil na konci a zobrazí se v oznamovacím centru.
Odebrat nedávno přidané součásti
Mnoho majitelů stolních počítačů a notebooků připojuje více zařízení a upgraduje komponenty. V minulosti jsem upgradoval úložné jednotky notebooků. Upgradoval jsem několik komponent na ploše Windows, jako je úložná jednotka, GPU, RAM a další.

Měli byste ze zařízení odebrat nedávno přidané součásti a zjistit, zda problém přetrvává. Vyjměte upgradovaný úložný disk a pokud jste na nový SSD nainstalovali Windows, zkuste místo na USB disku spustit Linux. V dnešní době se herní myši dodávají s vyhrazenými programy pro jejich ovládání a měli byste odstranit periferie, abyste odstranili další podezřelé.
Odinstalujte nedávno aktualizované ovladače
Právě teď můj herní stroj s Windows 11 padá kvůli nechtěným aktualizacím ovladačů. Dovolte mi, abych vám ukázal, jak můžete odinstalovat ovladače ze služby Windows Update.
1. Stisknutím klávesy Windows a mě zobrazíte aplikaci „Nastavení“.
2. Kliknutím na „Windows Update“ zobrazíte více.

3. Klikněte na možnost „Historie aktualizací“.

4. V části klikněte na „Aktualizace ovladačů“.

5. Seznam ovladačů je k dispozici zde a poznamenejte si název a verzi.

6. Otevřete „Správce zařízení“ a zde najděte zařízení.

Vybral jsem „Ovladač zvuku, videa a her“, protože zvukové zařízení vyrábí prodejce Realtek.
7. Vyberte zvukové zařízení a z možností vyberte „Vlastnosti“.

8. V horní nabídce klikněte na „Ovladač“.

9. Aktualizované ovladače se shodují.

Samozřejmě bych to neodinstaloval, protože je součástí softwaru AMD Radeon. Chtěl jsem vám ukázat, jak najít nejnovější ovladače, které byly aktualizovány službou „Windows Update“.
Mimochodem, přeinstaloval bych starší verzi AMD Radeon Software nebo ovladačů GPU.
Měli byste však najít čas a zjistit, který ovladač byl aktualizován, a poté jej podle toho odebrat.
Odinstalujte aktualizace kvality a funkcí systému Windows
Neexistuje žádný způsob, jak odinstalovat aktualizace kvality a aktualizace funkcí v počítači se systémem Windows 11/10. Ukážu vám však oficiální způsob odinstalace aktualizací a aktualizací funkcí v 11. a 10. vydání.
1. Restartujte Windows PC a zároveň držte klávesu „Shift“.

2. V možnostech obnovení klikněte na „Odstraňovat problémy“.

3. Pokračujte kliknutím na „Pokročilé možnosti“.

4. Chcete-li zobrazit další možnosti, vyberte „Odinstalovat aktualizace“.

5. Vyberte možnost „Odinstalovat nejnovější aktualizaci kvality“.

6. Klikněte na tlačítko „Odinstalovat aktualizaci funkcí“ a dokončete její odstranění.

Vraťte se a vyberte druhou možnost.
7. Vyberte tlačítko „Odinstalovat aktualizaci funkcí“.

Takto můžete ze systému odebrat základní aktualizace systému Windows.
Obnovení systému do dřívějšího bodu
Nespouští se váš počítač se systémem Windows normálně? Operační systém můžete obnovit do dřívějšího bodu a já vám ukážu, jak to udělat v režimu obnovy.
Pokud se software nespouští normálně, váš počítač skončí v možnostech obnovení.
1. Restartujte Windows PC a zároveň držte klávesu „Shift“.
2. V možnostech obnovení klikněte na „Odstraňovat problémy“.
3. Pokračujte kliknutím na „Pokročilé možnosti“.
4. Vyberte možnost „Obnovení systému“.

5. Kliknutím na „Další“ zobrazíte body obnovení.

6. Vyberte jeden bod obnovení, který neměl žádné problémy.

Poznámka: Udělejte si čas na kontrolu bodů obnovení.
Vyberte bod obnovení a pokračujte kliknutím na „Další“.
7. Klikněte na „Dokončit“.

Software se restartuje a začne obnovovat systém do dřívějšího bodu. Posaďte se a trpělivě počkejte, až celý proces obnovy hladce skončí.
Pirátský software
Odstraňte ze stroje pirátská Windows, programy a nástroje.

Obsahují nějakou formu hrozby a nemohu vám o ní poskytnout přesné informace. Ale naučil jsem se, že neexistuje nic takového jako pirátský software, který by byl bez hrozeb. Pirátské programy jsou primárním zdrojem pro narušitele soukromí k šíření malwaru v úložných jednotkách.
Sečteno a podtrženo
Modrá obrazovka smrti je vážným problémem na počítačích se systémem Windows 11 a Microsoft by měl zhruba rok vydat několik oprav k vyřešení různých problémů. Můžete se vrátit k Windows 10, který je podporován do roku 2025, takže nevidím důvod, proč byste měli zůstat u nestabilní 11. edice. Zarezervujte si schůzku v servisním středisku a nesnažte se řešit problémy na úrovni hardwaru. Dejte nám vědět, jak jste vyřešili BSOD ve Windows v sekci komentářů níže.