Oprava: Microsoft Teams Chat nezobrazuje obrázky
Různé / / January 03, 2022
Microsoft Teams je skvělá platforma pro firmy, organizace a školy pro spolupráci se členy týmu a kolegy. Platformu můžete použít ke komunikaci s kýmkoli na světě přímo nebo prostřednictvím funkce „Team Chat“. Tuto funkci můžete použít nejen k odesílání textových zpráv, ale také obrázků v různých formátech, jako jsou PNG, JPG, GIF a JPEG. Mnoho uživatelů však nedávno nahlásilo problém v aplikaci, tj. chat Microsoft Teams nezobrazuje obrázky. Laicky řečeno, uživatelé nemohou prohlížet obrázky, které sdíleli se svými kolegy. Existuje tedy nějaký způsob, jak problém vyřešit?
Naštěstí existuje a tento příspěvek je o tom všem. Zde budeme mluvit o tom, jak opravit Microsoft Teams Chat, aby se nezobrazovaly obrázky. Takže bez dalších okolků můžeme začít.
Obsah stránky
- Důvody, proč Microsoft Teams Chat nezobrazuje obrázky
-
Jak opravit, že se v chatu Microsoft Teams nezobrazují obrázky?
- Oprava 1: Zkuste jiný prohlížeč
- Oprava 2: Použijte webového klienta
- Oprava 3: Vymažte data prohlížeče a mezipaměti týmu Microsoft
- Oprava 4: Vyzkoušejte kompatibilní zařízení a operační systém
- Oprava 5: Stáhněte si nejnovější aktualizaci Microsoft Team
- Oprava 6: Přihlaste se do Microsoft Teams jako člen
- Oprava 7: Změňte připojení k internetu
- Závěrečná slova
Důvody, proč Microsoft Teams Chat nezobrazuje obrázky
Než začnete mluvit o tom, jak opravit chat Microsoft Teams, který nezobrazuje obrázky, je důležité vědět o viníkovi. Tím zajistíte, že až se příště objeví jakýkoli takový problém, už budete vědět, na které místo si dát pozor. Nicméně pojďme se podívat na důvody jeden po druhém.
- Nekompatibilní prohlížeč: Microsoft Teams je kompatibilní s téměř všemi prohlížeči přítomnými na internetu. Pokud však pro přístup k platformě používáte nové jméno, které není příliš populární, týmy společnosti Microsoft na vás mohou vrhnout takové problémy související s obrázky.
- Nekompatibilní zařízení a operační systémy: podobně jako v prohlížeči, pokud pro přístup k Microsoft Teams používáte nekompatibilní zařízení nebo operační systém, budete čelit tomu, že se obrázky nenačítají v problému chatu Microsoft Teams.
- Zastaralé Microsoft Teams: Je důležité udržovat aplikace aktuální. Nejen, že udržuje zařízení v bezpečí, ale také zajišťuje, že konkrétní aplikace neobsahuje žádné chyby a závady. Totéž lze říci o Microsoft Teams. Pokud používáte zastaralou verzi, s největší pravděpodobností se s takovým problémem setkáte.
Jak opravit, že se v chatu Microsoft Teams nezobrazují obrázky?
Nyní, když jste si vědomi všech aspektů, které byly zodpovědné za problém, je čas zjistit, jak je opravit. Zde jsou různé způsoby, jak se můžete pokusit opravit, že Microsoft Teams Chat nezobrazuje obrázky.
Oprava 1: Zkuste jiný prohlížeč
Přestože je Microsoft Teams kompatibilní s téměř všemi prohlížeči, stejně jako jakákoli jiná aplikace na internetu, je také náchylný k chybám a závadám. Může se tedy stát, že prohlížeč, který aktuálně používáte, má problém s nekompatibilitou s Microsoft Teams. Z tohoto důvodu aplikace není schopna načíst obrázky. Vyzkoušejte jiný prohlížeč jako řešení. Doporučujeme používat nativní prohlížeče společnosti Microsoft, jako je Microsoft Edge nebo Internet Explorer.
Přihlaste se do Microsoft Teams pomocí svých přihlašovacích údajů v některém z prohlížečů. Až budete hotovi, pošlete obrázek svému kolegovi na chatu a zjistěte, zda je problém vyřešen nebo ne.
Oprava 2: Použijte webového klienta
Microsoft Teams je k dispozici v desktopovém i webovém rozhraní. Ale někdy může desktopový klient způsobit různé problémy, včetně nenačítání obrázků. Jedním z nejlepších způsobů, jak to můžete opravit, je použití webového rozhraní.
Stačí v prohlížeči navštívit oficiální web týmu Microsoft a přihlásit se pomocí svých přihlašovacích údajů. Po dokončení odešlete obrázek svému příteli a zjistěte, zda je problém vyřešen nebo ne.
Oprava 3: Vymažte data prohlížeče a mezipaměti týmu Microsoft
Nejlepším řešením, které se můžete pokusit zbavit jakéhokoli problému, který se točí kolem vaší oblíbené aplikace, je vymazat data z mezipaměti. Data mezipaměti nejsou nic jiného než nějaké informace, které si každá aplikace ukládá, aby nabídla rychlejší službu. Zde je to, co musíte udělat, abyste vymazali data mezipaměti vašeho prohlížeče a klienta Microsoft Team Desktop Client.
Vymazat data mezipaměti prohlížeče
Reklamy
- Klikněte na tři tečky v pravém horním rohu.
- Přejděte na Další nástroje > Vymazat údaje o prohlížení.
- Zaškrtněte „Obrázky a soubory v mezipaměti“ a klikněte na „Vymazat data“.

Takto můžete vymazat data mezipaměti v prohlížeči Google Chrome. Metoda bude podobná pro téměř všechny prohlížeče, které používáte. Pokud ale narazíte na nějaký problém, neváhejte se nás zeptat v komentářích. Nicméně v případě, že vymazání dat mezipaměti prohlížeče nefunguje pro vás, zde jsou kroky, které musíte provést, abyste vymazali data mezipaměti desktopového klienta Microsoft Teams.
- Otevřete Průzkumník souborů ve Windows 11.
- Nyní přejděte na Místní disk (C:) > Uživatelé > „Název plochy“ > AppData > Roaming > Microsoft > Týmy
- Zde najdete několik složek.
- Otevřete složku „Cache“.
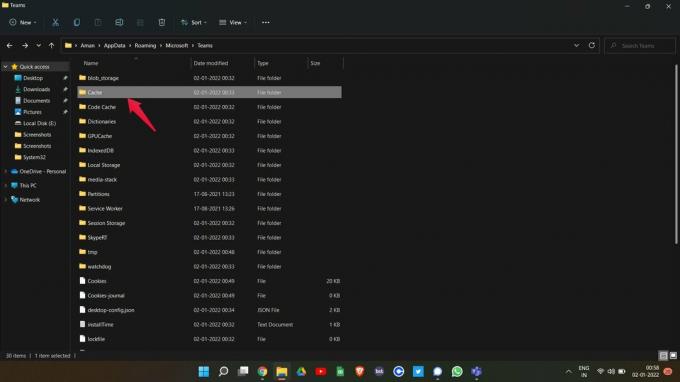
- Vyberte všechny soubory a odstraňte je.
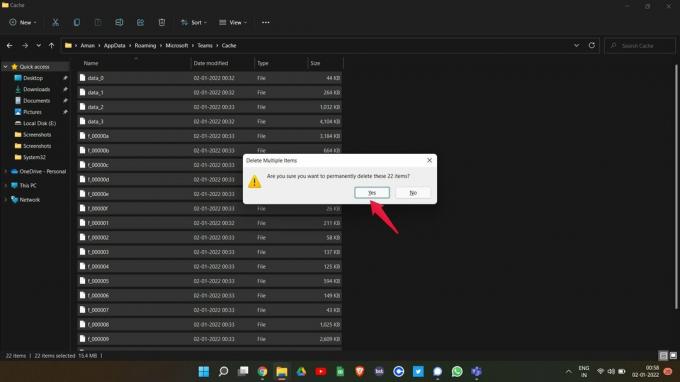
Nyní restartujte desktopového klienta Microsoft Teams a zkontrolujte, zda je problém vyřešen nebo ne. Pokud ne, přejděte na další.
Oprava 4: Vyzkoušejte kompatibilní zařízení a operační systém
Podobně jako u nekompatibility prohlížeče může být Microsoft Teams také nekompatibilní s některým konkrétním zařízením nebo operačním systémem. A kvůli tomu není schopen načíst obrázky. Problém může být způsoben nějakým druhem softwarové závady. Mobilní aplikace Microsoft Teams se vždy stává obětí takových problémů.
Reklamy
Jako řešení problému můžete zkusit použít jiné zařízení nebo operační systém. Pokud například pro přístup k platformě používáte Android, můžete zkusit použít Windows a naopak, abyste zjistili, zda je problém vyřešen nebo ne.
Oprava 5: Stáhněte si nejnovější aktualizaci Microsoft Team
Vždy se doporučuje aplikaci neustále aktualizovat, aby byla vždy bez jakýchkoliv chyb a závad. Totéž lze říci o Microsoft Teams. Pokud jste jej neaktualizovali po dlouhou dobu, je vysoká pravděpodobnost, že způsobí různé druhy chyb, například problémy s načítáním obrázků.
Chcete-li problém vyřešit, ujistěte se, že máte v tomto systému nainstalovanou nejnovější verzi Microsoft Teams. Pokud ne, zde jsou kroky k aktualizaci aplikace.
- Otevřete desktopového klienta Microsoft Teams.
- Klikněte na tři tečky v horní části a poté vyberte „Nastavení“.
- Klepněte na odkaz „O týmech“ v levém dolním rohu.
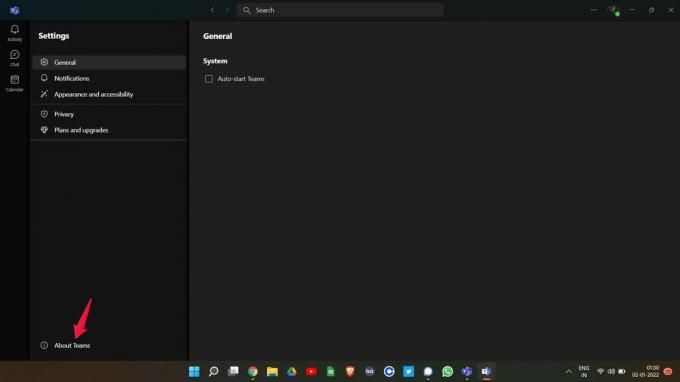
- Zde uvidíte nainstalovanou verzi Microsoft Teams. Můžete také zkontrolovat, zda je k dispozici aktualizace nebo ne. Pokud ano, Microsoft Teams automaticky zahájí stahování aktualizace.

Po aktualizaci spusťte aplikaci znovu a zjistěte, zda je problém vyřešen nebo ne.
Oprava 6: Přihlaste se do Microsoft Teams jako člen
Pokud se potýkáte s problémem v chatu Microsoft Teams, který nezobrazuje obrázky, je vysoká pravděpodobnost, že jste přihlášeni jako účet hosta. Účet hosta Microsoft Teams dostal méně oprávnění a oprávnění. A právě to mohlo způsobit problém, kterému právě čelíte.
Takže jako řešení se nejprve odhlaste z účtu hosta a přihlaste se pomocí členského účtu Microsoft Teams. Po dokončení odešlete obrázkovou zprávu svému příteli a zjistěte, zda je problém vyřešen nebo ne. Pokud ano, můžete jít. Pokud však problém přetrvává, přejděte k dalšímu řešení.
Oprava 7: Změňte připojení k internetu
Posledním řešením, které můžete zkusit vyřešit problém s Microsoft Teams, kterému aktuálně čelíte, je vyzkoušet jiné připojení k internetu. Některé aplikace jsou při poskytování svých služeb vysoce závislé na ISP a bohužel mezi takové aplikace patří i Microsoft Teams. Pokud jste tedy připojeni k poskytovateli sítě, který omezil určité služby aplikace, můžete čelit různým problémům, včetně nenačítání obrázků. Jako řešení zkuste použít jiného poskytovatele sítě a zkontrolujte, zda je problém vyřešen nebo ne.
Závěrečná slova
To byl způsob, jak vyřešit problém s chatem Microsoft Teams, který nezobrazuje obrázky. Vzhledem k tomu, že v současné době není k dispozici žádné konkrétní řešení problému, možná budete muset projít všemi opravami a držet se té, která problém vyřeší. Můžete však také sdílet jakékoli jiné pracovní řešení, jak se problému zbavit, v komentářích.



