OPRAVA: Google Fit nepočítá kroky na žádném zařízení Android
Různé / / January 04, 2022
Uživatelé hlásí, že aplikace Google Fit nepočítá kroky na žádném zařízení Android. Vyhledávací gigant založený na Mountain View rozšiřuje obzory v mobilním operačním systému Android tím, že nabízí širokou škálu proprietárních aplikací. Fit je neuvěřitelný a umožňuje fitness nadšencům ušetřit čas a peníze na nákup drahých přístrojů. Přesnost aplikace pro zdraví je diskutabilní, ale uživatelům Androidu nabízí dobré služby. Můžete sledovat tréninky a rozpozná, zda běžíte nebo se procházíte.
Obsah stránky
-
Proč Google Fit nepočítá kroky na vašem zařízení?
- OPRAVA: Google Fit nepočítá kroky na žádném zařízení Android
- Udělení oprávnění
- Zakázat Správce oprávnění
- Stav senzorů
- Přihlaste se do Google Fit
- Vymazat uložená data formuláře
-
Znovu nainstalujte Google Fit
- Sečteno a podtrženo
Proč Google Fit nepočítá kroky na vašem zařízení?

Za prvé, neexistuje žádný prémiový plán a aplikace je k dispozici zdarma, takže služby nejsou omezeny. Je to menší problém a můžete jej vyřešit podle níže uvedeného řešení. Je to softwarová chyba nebo závada, která aplikaci brání ve sledování vaší fyzické aktivity.
Operační systém Android je implementován na široké škále chytrých telefonů a běží na různých kombinacích hardwarových komponent. Výrobce musí mít vlastní vývojářský tým, který opravuje chyby, závady a optimalizuje mobilní software.
A. Chyby Androidu
B. Chyby aplikace Google Fit
C. Vadný snímač
D. Nesprávná konfigurace
E. Blokovaná oprávnění
F. Kolize mezi dvěma zdravotními aplikacemi
Reklamy
Měli byste odinstalovat nebo zabránit kolizi jiné fitness aplikace s Google Fit. Dodržel jsem účinná řešení, která obnovují možnosti aplikace Fit.
OPRAVA: Google Fit nepočítá kroky na žádném zařízení Android
K vyřešení problému nepotřebujete další nástroje nebo nástroje třetích stran. Neváhejte si rezervovat schůzku v autorizovaném servisním středisku pro další pomoc, ale ujistěte se, že použijete všechna níže uvedená řešení.
Udělení oprávnění
Google Fit vyžaduje oprávnění v zařízení Android, jinak nemůže sledovat vaši aktivitu. Nechci vás děsit, ale aplikace je navržena tak, aby vás sledovala 24/7 a 365 dní. Algoritmus poběží na pozadí, takže může sledovat váš pohyb, jako je chůze, běhání, počítání schodů a také když cestujete. Dovolte mi, abych vám ukázal, jaká oprávnění byste měli aplikaci Fit udělit.
Reklamy
1. Otevřete aplikaci „Nastavení“ z nabídky.
2. V nastavení klepněte na „Správa aplikací“.

3. V možnostech klepněte na „Nastavení aplikace“.
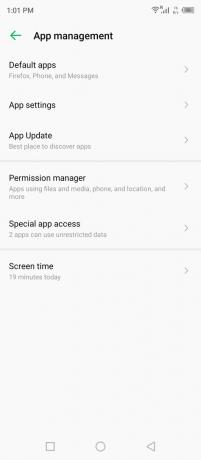
4. Najděte v seznamu „Přizpůsobit“ a klepnutím jej zobrazte.

5. V možnostech klepněte na „Oprávnění“.
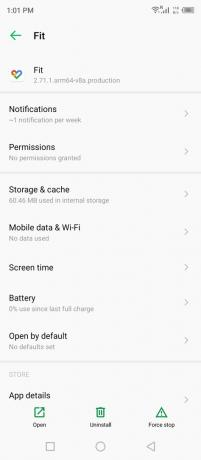
6. Klepněte na možnost „Fyzická aktivita“.

7. Klepnutím na „Povolit“ udělíte oprávnění.

8. Povolili jste jim to.
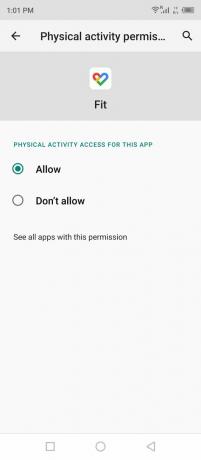
Neměli byste se nechat zmást slovem „Fyzická aktivita“ a je důležité pro někoho, komu záleží na soukromí. Tuto část jsem vysvětlil v tutoriálu snímače a pro lepší pochopení byste si měli přečíst celý článek.
Zakázat Správce oprávnění
Android přidal do operačního systému funkce ochrany osobních údajů a po chvíli zakáže nepoužívaným aplikacím přístup k datům. Žádná nainstalovaná aplikace nemůže načíst data z uděleného oprávnění, pokud zůstanou po určitou dobu nepoužívaná. Měli byste zakázat správce oprávnění pro konkrétní aplikaci, aby byl vždy prezentovatelný.
1. Otevřete aplikaci „Nastavení“ z domovské obrazovky.
2. V části klepněte na „Správa aplikací“.
3. V možnostech klepněte na „Nastavení aplikace“.
4. Najděte v seznamu „Přizpůsobit“ a klepnutím jej zobrazte.
5. V možnostech klepněte na „Oprávnění“.

6. Klepněte na funkci „Odebrat oprávnění, pokud se aplikace nepoužívá“.
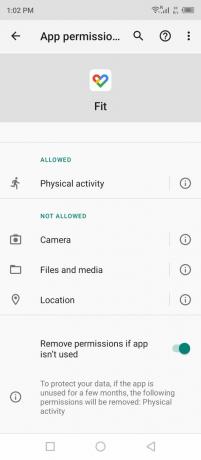
7. Úspěšně jste deaktivovali správce oprávnění pro aplikaci Fit.
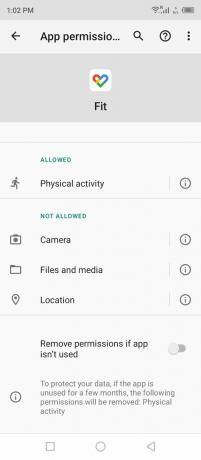
Nedoporučoval bych tuto funkci deaktivovat a měli byste to zvážit, pokud je pro vás soukromí nezbytné. Systém Android zakáže oprávnění z aplikací, které se nějakou dobu nepoužívají.
Stav senzorů
Google Fit nevyžaduje, aby vás sledovaly senzory, protože ke sledování vašeho pohybu používá Mapy. Chci vám poskytnout úplný obrázek o tom, jaké senzory se používají ke sledování vaší fyzické aktivity na telefonu Android. Dovolte mi, abych vám ukázal, jak zjistit, jaké senzory jsou ve vašem telefonu a které v zařízení nefungují.
1. Najděte a nainstalujte CPU-Z z Obchodu Play.

2. Otevřete aplikaci a v horní nabídce vyberte „Sensors“.

3. Na obrazovce se zobrazí seznam senzorů.

Akcelerometr, magnetometr, orientace, gyroskop, světlo a blízkost.
4. Přejeďte dolů a najdete zbytek senzorů integrovaných do vašeho zařízení.

Herní rotační vektorový senzor, rotační vektorový senzor GeoMag, gravitační senzor, lineární akcelerační senzor, rotační vektorový senzor a orientační senzor.
Mapy Google využívají magnetometr, akcelerometr, gyroskop a senzor GPS. Musíte se tedy ujistit, že zmíněné senzory na zařízení Android fungují dobře, a to je to, co jsem vám ukázal v tutoriálu.
CPU-Z nejen uvádí seznam senzorů na obrazovce, ale také zobrazuje informace o senzoru. Můžete tak zjistit, zda některý ze senzorů přestal fungovat nebo zda je některý ze senzorů vadný.
Přihlaste se do Google Fit
Můžete se odhlásit z Google Fit a znovu se přihlásit do aplikace.
1. Otevřete aplikaci.
2. Klepněte na svůj profilový obrázek umístěný v pravém horním rohu.
3. Klepněte na možnost „Odhlásit se z Google Fit“.

4. Jste odhlášeni z účtu.
Zavřete aplikaci a restartujte telefon Android. V další relaci se přihlaste do aplikace Fit.
Vymazat uložená data formuláře
Ze zařízení Android můžete vymazat všechna uložená data aplikace formulářů a to je to, co uděláme s aplikací Fit. Záznam fyzické aktivity to však neovlivní, protože je uložen na serverech Google. Ano, vaše historie tréninkových aktivit zůstane a bude obnovena po opětovném nastavení profilu.
Zavřete aplikaci Fit na pozadí.
1. Otevřete aplikaci „Nastavení“ z domovské obrazovky.
2. V části klepněte na „Správa aplikací“.
3. Klepněte na „Nastavení aplikace“ v části nastavení.
4. Najděte aplikaci „Fit“ v seznamu a je v abecedním pořadí.
5. Klepněte na možnost „Úložiště a mezipaměť“.
6. Klepněte na „Vymazat mezipaměť“ ve spodní části.

7. Klepněte na „Vymazat úložiště“ vedle možnosti vymazat mezipaměť.
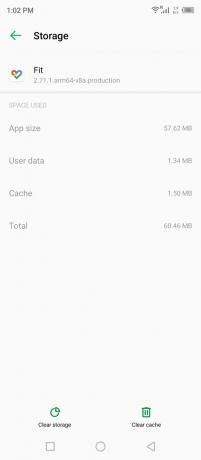
8. Bez váhání klepněte na „OK“.

Poznámka: Vaše zaznamenaná data jsou uložena na serverech Google a tato možnost je smaže pouze ze zařízení Android.
9. Uložená data formuláře byla ze zařízení vymazána.
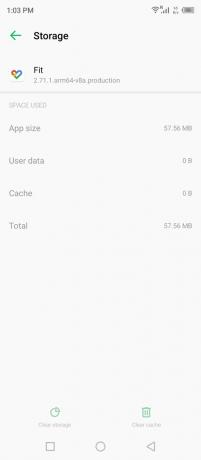
Otevřete aplikaci a zjistěte, zda aplikace Google Fit počítá kroky v zařízení Android. Musíte znovu nastavit účet, ale služba obnoví informace ve smartphonu.
Znovu nainstalujte Google Fit
Aplikace Fit je poškozená nebo existuje nesprávné nastavení, které službě brání ve sledování vaší fyzické aktivity během dne. Přeinstalace aplikace Google Fit je poslední možností a implementace celého úkolu trvá méně než minutu.
1. Přejděte do Obchodu Play, odinstalujte a poté znovu nainstalujte Google Fit ze seznamu.

2. Otevřete aplikaci a vyberte účet.

Pokud chcete, můžete si vybrat nový účet a já jsem pro tento proces vybral nový účet.
3. Vyplňte údaje včetně věku, váhy, pohlaví a výšky.

Poznámka: Umožňujete Googlu zjistit vaše podrobnosti.
Klepnutím na „Další“ pokračujte dále.
4. Klepnutím na „Zapnout“ umožníte Googlu sledovat vaše aktivity.

5. Ve vyskakovacím potvrzovacím dialogu klepněte na „Povolit“.
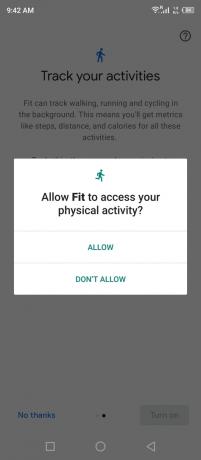
6. Google začne znovu sledovat vaše data.

Služba rozpozná váš účet a načte informace během několika okamžiků, takže nepropadejte panice, když na řídicím panelu nevidíte historii.
Sečteno a podtrženo
Google Fit je ideální náhradou za drahé chytré hodinky, které sledují vaši fitness aktivitu. Vy však obchodujete se soukromím firemní společnosti a jedná se o extrémně osobní údaje, jako je váš aktuální zdravotní stav, výška, váha, strava atd. Doporučuji čtenářům pořídit si cenově dostupné chytré hodinky. Dejte nám vědět, které řešení vám pomohlo vyřešit, že aplikace Google Fit nepočítá kroky na žádném zařízení Android.


![Jak opravit smartphone Nokia Water Damaged Smart [Stručný průvodce]](/f/02d415d2ffded37135321e3e2d6913bd.jpg?width=288&height=384)