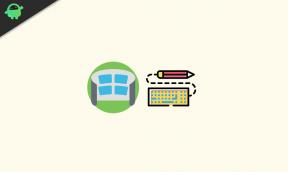Oprava: Ovládací panel Nvidia nezobrazuje obnovovací frekvenci 144 Hz, 120 Hz, 240 Hz, 165 Hz
Různé / / January 05, 2022
Přestože na trhu existuje mnoho společností vyrábějících GPU, Nvidia mu dominuje s více než 75% podílem na trhu. V průběhu let dosáhla Nvidia obrovského úspěchu tím, že uživatelům nabídla pokročilejší GPU. Uživatelé však často musí čelit mnoha problémům s časem. Například v a nedávný případNěkteří uživatelé si začali stěžovat, že se jejich 240hz monitor zasekl na 144hz.
Kromě toho existuje více případů, kdy uživatelé tvrdí, že ovládací panel Nvidia nezobrazuje a obnovovací frekvence 144Hz, 120Hz, 240Hz a 165Hz. V současné době také úředníci nemají ponětí, proč tento problém vyskytuje se; proto neexistují žádné takové informace týkající se řešení tohoto problému. Máme však několik triků, pomocí kterých můžete opravit, pokud se ovládací panel dočasně nezobrazuje. Pojďme se na ně tedy podívat.

Obsah stránky
-
Jak opravit, že ovládací panel Nvidia nezobrazuje obnovovací frekvenci
- Oprava 1: Restartujte počítač
- Oprava 2: Zkontrolujte aktualizaci GPU
- Oprava 3: Zkontrolujte aktualizaci OS
- Oprava 4: Odpojte a znovu připojte kabely HDMI i DP
- Oprava 5: Zapojte monitor do jiné zásuvky
- Oprava 6: Nastavte napájení GPU na vysoký výkon
- Oprava 7: Resetujte Windows
- Závěr
Jak opravit, že ovládací panel Nvidia nezobrazuje obnovovací frekvenci
PC hraní prošlo tolika změnami, jak se zdá. Hry, které začaly jako základní experiment některých zvědavých výzkumníků, zrodily miliardový průmysl s miliony fanoušků a oddanými soutěžemi.
Toto je historie počítačových her a v této historii jediný hardware, který hraje zásadní roli, je GPU. Tento druh problému má přirozeně obrovský dopad na naše herní zážitky a je třeba je opravit. Pojďme se tedy podívat na to, co pro vás v této příručce máme.
Oprava 1: Restartujte počítač
Není to oprava; je to jen jednoduchý trik, který zajistí, že váš počítač dostane vše perfektní pro správné spuštění níže uvedených oprav. Když však restartujete počítač, můžete jej nejen restartovat, ale také pomoci počítači odstranit dočasné soubory, které způsobují problémy.
Doporučujeme vám nejen restartovat počítač; místo toho jej můžete zapnout a vypnout. Počítač můžete vypnout a poté z něj vyjmout veškeré příslušenství kabelů. Poté počkejte alespoň 20–30 sekund a znovu připojte všechny kabely a příslušenství. Nyní stiskněte tlačítko napájení a poté zkontrolujte, zda ovládací panel Nvidia nyní zobrazuje obnovovací frekvenci nebo ne.
Oprava 2: Zkontrolujte aktualizaci GPU
Takže jste restartovali počítač a stále se zobrazuje stejná chyba. Existuje tedy velká šance, že váš systém běží na starším ovladači GPU. Ovladač GPU proto musíte udržovat aktuální. Vzhledem k tomu, že existují dva způsoby stažení a instalace aktualizace ovladače GPU, popisujeme oba jeden po druhém. Podívejme se proto na první metodu:
- Nejprve přejděte na plochu a klikněte pravým tlačítkem myši na nabídku Start.
- Poté z rozbalovací nabídky vyberte Správce zařízení volba.
- Poté rozbalte Síťový adaptér a vyberte název výrobce GPU.
-
Nyní na něj klikněte pravým tlačítkem a vyberte Aktualizace knoflík.

A je to. Nyní počkejte, až vyhledá aktualizaci. Pokud mezitím nenajdete žádnou dostupnou aktualizaci, můžete vyzkoušet druhou metodu, protože někdy výrobce zakázal automatické aktualizace pro starší zařízení.
Proto můžete jednoduše umístit kurzor na web výrobce GPU a vyhledat aktualizace pomocí čísla modelu GPU. Poté jej stáhněte a nainstalujte ručně do svého zařízení. Poté znovu zkontrolujte, zda se obnovovací frekvence začala zobrazovat na ovládacím panelu Nvidia nebo ne.
Reklamy
Oprava 3: Zkontrolujte aktualizaci OS
Zkontrolovali jste nedávno aktualizaci opravy OS? Pokud ne, pak je velmi nutné to zkontrolovat. Mnoho uživatelů uvedlo, že k tomuto problému dochází po nedávné aktualizaci opravy systému Windows 11; proto existuje šance, že společnost Microsoft může vydat novou aktualizaci opravy, která opraví chybu a závady, kvůli kterým nevidíte obnovovací frekvenci na ovládacím panelu Nvidia. Zde jsou potřebné kroky, které musíte provést, abyste zkontrolovali aktualizaci systému Windows:
- Nejprve stiskněte tlačítko Win+I současně zobrazíte Nastavení systému Windows.
- Poté klikněte na Aktualizace a zabezpečení možnost ze seznamu možností.
-
Poté jednoduše přejděte na Windows Update sekce a hit Kontrola aktualizací knoflík.

A je to. Nyní musíte počkat několik sekund, než vyhledá aktualizaci online. Po dokončení, pokud je k dispozici nějaká aktualizace, okamžitě ji stáhněte a nainstalujte. Poté restartujte počítač a zkontrolujte, zda je problém vyřešen nebo ne.
Oprava 4: Odpojte a znovu připojte kabely HDMI i DP
Jak jsme vždy říkali, možnosti jsou nekonečné, takže existuje šance, že kabely, které používáte, mohou mít nějakou poruchu nebo se poškodit. Takže pokud má drát nebo šňůra nějaké chyby, pak kromě výměny za nový nemáte jinou možnost.
Reklamy
Než se však pustíte do nového, musíte zkontrolovat, zda je každý vodič správně zapojen nebo ne, zejména kabely HDMI a DP. Kromě toho můžete odpojit kabely a poté je znovu připojit. Většinou se zjistí, že hlavním viníkem tohoto druhu chyby může být volné spojení.
Kromě toho se můžete také podívat na drát. Pokud na něm uvidíte nějaké pořezání nebo poškození, jděte a kupte si nový. Také nepoužívejte některé běžné kabely; vždy jít s těmi značkovými.
Oprava 5: Zapojte monitor do jiné zásuvky
Pokud jste tedy vyměnili kabely HDMI a DP, ale stále dochází ke stejné chybě, je možné, že váš monitor nebude mít správné napájení ze zásuvky. Mezitím, pokud váš monitor nezíská správný zdroj napájení, bude moci spouštět aplikace s vyšší obnovovací frekvencí, i když podporuje až 204 Hz.
Nejprve proto zkontrolujte, zda zásuvka funguje správně nebo ne. Pokud je to možné, zapojte monitor do úplně jiné elektrické zásuvky. Poté zkontrolujte, zda ovládací panel Nvidia nezobrazuje obnovovací frekvenci 144 Hz, 120 Hz, 240 Hz a 165 Hz, problém bude vyřešen nebo ne. No, s největší pravděpodobností si všimnete, že problém zmizí jako kouzlo.
Oprava 6: Nastavte napájení GPU na vysoký výkon
Jak jsme již zmínili, poskytnutí požadovaného výkonu je velmi důležité, protože pokud potřebujete extra výkon od svého GPU, musíte jej nastavit na vysoký výkon na vašem Windows 11 PC.
Když nastavíte výkon GPU na vysoký výkon, váš CPU dá větší prioritu vašemu GPU. Tím se automaticky zvýší šance, že se obnovovací frekvence znovu začne zobrazovat na ovládacím panelu Nvidia. Pokud však nevíte, jak to udělat, jednoduše postupujte podle pokynů uvedených níže:
- Zpočátku přejděte na plochu a klikněte pravým tlačítkem myši na prázdném prostoru.
- Poté z rozbalovací nabídky vyberte Ovládací panel NVIDIA.
- Poté vyhledejte a klikněte na Správa 3D nastavení.
-
Nyní přepněte na Karta Globální nastavení.

- Nakonec změňte preferovaný režim napájení GPU na a Vysoký výkon.
A je to. Nyní můžete jednoduše restartovat počítač se systémem Windows 11 a zkontrolovat, zda se ovládací panel nyní zobrazuje nebo ne.
Oprava 7: Resetujte Windows
Stále nemáte štěstí? Je nám líto, pokud vám výše uvedené triky nepomohou vyřešit tento konkrétní problém. To však neznamená, že nemáte jinou možnost. Ano, stále existuje jeden způsob, pomocí kterého můžete tento problém snadno vyřešit. To jo! Je to pravda a musíte znovu resetovat operační systém Windows v počítači. Zde jsou tedy potřebné kroky, které musíte provést:
- Nejprve stiskněte tlačítko Win+I současně pomocí klávesnice. Tím se otevře Nastavení na vašem PC.
- Poté klepněte na Aktualizace a zabezpečení na stránce Nastavení systému Windows. Poté přepněte na Zotavení karta umístěná v levém podokně.
-
Poté klikněte na Začít umístěný pod Resetujte tento počítač volba.

- Nyní se zobrazí okno se zprávou, které má dvě možnosti – Uchovávejte mé soubory a Odstraňte vše. Můžete si tedy vybrat podle svých potřeb.
A je to. Nyní jednoduše postupujte podle pokynů na obrazovce a resetujte systém Windows. Po dokončení přejděte na ovládací panel Nvidia a zkontrolujte, zda se nyní zobrazuje možnost obnovovací frekvence nebo ne.
Přečtěte si také:Oprava: Windows 11 Ovládací panel Nvidia nereaguje
Závěr
Během několika posledních let Nvidia udělala obrovský pokrok ve výkonu PC grafiky. Tento druh chyby však nelze přehlédnout. O tyto věci se však musí postarat výrobce nebo vývojář softwaru.
Objevují se však zprávy, že představitelé Nvidie jsou si této věci velmi dobře vědomi a již na ní začali pracovat. Ale dokud něco neposkytnou, můžete použít opravy, které jsme popsali v této příručce. Doufáme, že vám výše uvedené metody pomohly. Pro další dotazy napište komentář níže.