Oprava: Razer Kraken, Kraken X nebo TE se v Synapse nezobrazují
Různé / / January 07, 2022
Razer Herní sluchátka jsou vynikající z hlediska zvukového výstupu, pohodlí a odolnosti. Jsou známé svým prémiovým herním příslušenstvím s absolutním výkonem a jeho segment headsetů není vůbec výjimkou. Herní sluchátka Razor Kraken, Kraken X a TE nabízejí špičkovou kvalitu zvuku, všestrannou konektivitu a dlouhotrvající pohodlí. I když se tyto náhlavní soupravy skvěle používají, stále někdy kvůli náhodným problémům nebo chybám; došlo k mnoha problémům, které uživatele obtěžovaly.
Když však mluvíme o nedávných případech, existuje mnoho uživatelů, kteří hlásili, že Razer Kraken, Kraken X nebo TE se v Synapse nezobrazují. Není těžké tento problém vyřešit, ale ne každý uživatel je s opravami obeznámen. Proto jsme zde s tímto průvodcem. V dnešním průvodci se dozvíte, jak opravit chybu, kvůli které se Razer Kraken, Kraken X nebo TE v Synapse nezobrazují. Nyní vám tedy nezabereme více času a rovnou skočíme do průvodce.

Obsah stránky
-
Jak opravit, že se Razer Kraken, Kraken X nebo TE nezobrazují v Synapse
- Oprava 1: Přeinstalujte ovladače Razer Synapse a Razer Device Drivers
- Oprava 2: Odinstalujte Razer Surround pomocí Synapse
- Oprava 3: Nainstalujte nejnovější rozhraní Microsoft .NET Framework
- Oprava 4: Zakažte antivirus třetích stran
- Oprava 5: Ukončete procesy Razer
- Oprava 6: Aktualizujte systém Windows
- Oprava 7: Odstraňte problémy s hardwarem
- Oprava 8: Vypněte rychlé spuštění
- Od autorského stolu
Jak opravit, že se Razer Kraken, Kraken X nebo TE nezobrazují v Synapse
Je to velmi běžný problém, protože to již dříve nahlásilo mnoho uživatelů, ale v současné době nikdo nezná přesný důvod tohoto problému. Zdá se však, že úředník může začít na tomto problému pracovat a brzy přijde s nějakou metodou, jak tento problém vyřešit. Dokud však něco neposkytnou, pojďme se podívat na to, co pro vás máme k opravě Razer Kraken, Kraken Xm nebo TE, které se nezobrazují v chybě Synapse:
Oprava 1: Přeinstalujte ovladače Razer Synapse a Razer Device Drivers
Toto je první věc, kterou musíte vyzkoušet; můžete jednoduše zkontrolovat, zda jsou k dispozici nějaké aktualizace pro vaše ovladače sluchátek Razer Synapse a Razer. Chcete-li tak učinit, můžete jednoduše umístit kurzor myši na Správce zařízení a zkontrolujte aktualizaci výběrem názvu podle vašeho zařízení. Také, pokud z nějakého důvodu není k dispozici žádná aktualizace, přejděte na oficiální web Razer a odtud zkontrolujte, zda je pro vaše zařízení k dispozici nějaká aktualizace. Pokud ano, stáhněte si je a nainstalujte ručně do počítače se systémem Windows.
Oprava 2: Odinstalujte Razer Surround pomocí Synapse
Někdy software Synapse zamrzne a nebude moci nic ukázat, pokud je zapnutý prostorový modul Razer. Pokud jste tedy tuto funkci zapnuli, doporučujeme vám ji vypnout podle následujících kroků:
- Nejprve otevřete Klávesa Windows + R klávesová zkratka pro otevření okna výzvy Spustit.
- Poté zadejte appwiz.cpl v textovém poli Run a vyhledejte jej.
- Nakonec najděte Prostorový modul a zasáhnout odinstalovat knoflík.
A je to. Nyní jste odstranili modul Surround; proto existuje šance, že Razer Kraken, Kraken X nebo TE, které se v Synapse nezobrazují, je nyní opraveno.
Oprava 3: Nainstalujte nejnovější rozhraní Microsoft .NET Framework
Nainstalovali jste nejnovější verzi Microsoft. NET na vašem počítači se systémem Windows? Pokud ne, pak to může být důvodem tohoto problému. Takže, co musíte udělat, je nainstalovat nejnovější Microsoft. NET framework pomocí následujících jednoduchých kroků:
- Nejprve otevřete vyhledávací panel systému Windows, vyhledejte funkce systému Windows a stiskněte klávesu Enter.
- Poté, Zapnout nebo vypnout funkce Windows na obrazovce se zobrazí dialogové okno.
-
Nyní vyberte . SÍŤRámec3.5 zaškrtnutím políčka a výběrem tlačítka OK.
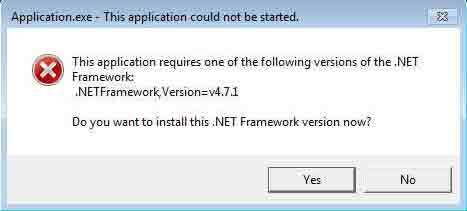
- Poté jednoduše restartujte počítač a zkontrolujte, zda je problém vyřešen nebo ne (tato metoda bude fungovat, pouze pokud je aktivní připojení k internetu).
Oprava 4: Zakázat antivirus třetích stran
Existuje mnoho možností, že váš antivirus může považovat váš unifikovaný cloudový hardwarový konfigurační nástroj Synapse za hrozbu třetí strany. Proto je zablokován antivirem, a proto se pokaždé, když připojíte svůj Razer Kraken, Kraken X nebo TE, nezobrazí v Synapse.
Chcete-li tedy zkontrolovat, zda skutečným důvodem tohoto problému je váš antivirus nebo ne. Poté vám doporučujeme zakázat antivirový program třetí strany, pokud existuje, spolu s bránou firewall systému Windows. Zde jsou pokyny, které musíte dodržovat, abyste zakázali bránu firewall systému Windows:
Reklamy
- Nejprve umístěte kurzor na počítač Systém a zabezpečení volba.
- Poté klikněte na Brána firewall systému Windows Defender.
-
Poté stiskněte Zapněte nebo vypněte bránu Windows Defender Firewall a zavřete okno.

A je to. Nyní znovu připojte sluchátka Razer a zkontrolujte, zda se nyní zobrazují na Synapse nebo ne.
Oprava 5: Ukončete procesy Razer
Mnoho uživatelů dříve hlásilo, že po ukončení procesů souvisejících s Razerem pomocí správce úloh, Synapse opět začala zobrazovat jejich zařízení. Takže to můžete také vyzkoušet a dejte nám vědět, jestli to pomůže. Zde jsou proto kroky, které vám pomohou ukončit procesy Razer na vašem počítači se systémem Windows:
- Nejprve klikněte pravým tlačítkem myši na hlavní panel a v místní nabídce klikněte na Správce úloh.
- Poté vyberte všechny procesy Razer, které jsou uvedeny pod procesy na pozadí.
-
Poté stiskněte Ukončit úlohu a zavřete okno správce úloh.

A je to. Nyní znovu připojte svůj Razer Kraken, Kraken X nebo TE a zkontrolujte, zda se nyní zobrazuje v Synapse.
Reklamy
Oprava 6: Aktualizujte systém Windows
To jo! Vím, že si možná myslíte, že aktualizace systému Windows souvisí s tímto problémem. No, můj příteli, souvisí to s problémem, protože uživatelé to většinou ignorují, aniž by věděli o výhodách, které se za tím skrývají. Existují však případy, kdy uživatelé hlásili, že po aktualizaci Windows na nejnovější verzi Razer Kraken, Kraken X nebo TE, které se nezobrazují na Synapse, se problém vyřeší. Nezapomeňte tedy zkontrolovat aktualizaci a případně aktualizaci.

Oprava 7: Odstraňte problémy s hardwarem
Můžete se také pokusit vyřešit problém s hardwarem podle jednoduchých kroků uvedených níže. Pojďme se na ně tedy podívat:
- Pokud je to možné, zkuste připojit sluchátka pomocí jiných portů USB a zkontrolujte, zda to funguje.
- Pokud však máte jiné zařízení než váš počítač, které má software Synapse, a pokud funguje, je možné, že s vaším počítačem nebo softwarem není něco v pořádku.
Oprava 8: Tvypněte rychlé spuštění
Je možné, že jste zapnuli rychlé spuštění, a proto váš software nemusí načíst připojené periferní zařízení. Takže jeho deaktivace pro vás bude tou správnou volbou a zde jsou kroky, které vám v tom pomohou.
- Nejprve stiskněte tlačítko Win+R otevřete Spustit a vyhledejte Ovládací panely.
- Poté vyberte Možnosti napájení a klikněte na Vyberte, co dělají tlačítka napájení.
- Poté vypněte box od Zapnout rychlé spuštění.
- Poté jej uložte a restartujte počítač.
A je to. Nyní zkontrolujte, zda je problém vyřešen nebo ne. S největší pravděpodobností bude chyba Synapse nyní vyřešena.
Přečtěte si také: Proč Razer Synapse nezmění osvětlení: Oprava
Od autorského stolu
To je vše, co pro vás máme, jak opravit, pokud se Razer Kraken, Kraken X nebo TE nezobrazují v Synapse. Doufáme, že vám tento průvodce pomohl. Pokud však máte nějaké dotazy, napište komentář níže.



