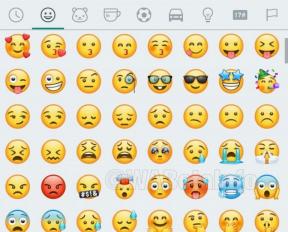OPRAVA: Fotky Google se zasekly při nastavování vaší knihovny fotografií
Různé / / January 10, 2022
Google Photos je služba pro sdílení a ukládání fotografií, kterou Google vyvíjí od května 2015. Kdysi to byla jedna z nejlepších online služeb pro ukládání obrázků na internetu, ke které lze přistupovat prostřednictvím účtu Google na jakémkoli zařízení. Bez ohledu na to, zda používáte aplikaci Fotky nebo prohlížeč, stačí se přihlásit k účtu Google a máte hotovo. Někteří uživatelé však čelí tomu, že aplikace Fotky Google uvízla na „Nastavení knihovny fotografií“.
Zdá se, že po nebo během vytváření nového fotoalba a zálohování hromady fotografií z fotoaparátu telefonu to říká něco jako ‚připravte se na zálohování položek‘. Ale nějak se aplikace Fotky zasekne v nastavení knihovny fotografií, což je nepříjemné. Vypnutí možnosti zálohování a synchronizace ve Fotkách Google nepomohlo. Nyní, pokud se také potýkáte s problémy, jako je zálohování fotografií Google při přípravě na zálohování, můžete tuto opravu zkontrolovat.
Obsah stránky
-
Proč se Fotky Google zasekly při nastavování vaší knihovny fotografií?
- OPRAVA: Fotky Google se zasekly při nastavování vaší knihovny fotografií
-
Restartujte zařízení Android
- Vyčistěte vnitřní úložiště
- Nabijte telefon Android
- Vypněte režim úspory energie
- Odstraňte omezovače připojení
- Vyberte Širokopásmová mobilní síť
- Zakažte čističe třetích stran
- Vypněte další funkce
- Udělte oprávnění pro Fotky Google
- Vymažte mezipaměť Fotek Google
-
Odinstalujte aktualizaci Fotek Google
- Sečteno a podtrženo
Proč se Fotky Google zasekly při nastavování vaší knihovny fotografií?

Není náhoda, že vaše zařízení Android uvízlo aplikaci Fotky při procesu nastavení. Stává se to tisícům uživatelů softwaru vyvinutého společností Google a na lodi nejste sami. Scénář může být na vašem zařízení stejný, ale hlavní příčina se liší zařízení od zařízení. Co funguje pro vás, nemusí fungovat pro někoho jiného. Dovolte mi, abych vám uvedl několik důvodů, proč je aplikace Fotky Google zastrčená v procesu nastavení.
A. Chyby a závady Androidu
je běžné, že mobilní software Android obsahuje chyby a závady. Mám smartphone běžící na vlastní kůži nad OS Android 11, jak jsem již zmínil. Má chyby, problémy se správou RAM, vstupní zpoždění atd.
b. Haraburdí
Vy jste ten důvod č. 1, proč je úložiště plné harampádí a nadešel čas ho spláchnout. Mnoho recenzentů navrhuje, aby uživatelé při nákupu nového zařízení zvážili možnosti úložiště, a to nemluvím o rozšíření SD kartou.
Interní úložiště není totéž jako rozšíření úložiště pomocí SD karty. V současné době máme technologii UFS, která je lepší z hlediska rychlosti čtení/zápisu. Nevěřím, že SD karty zašly dostatečně daleko, aby konkurovaly technologii UFS.
C. Omezení
Reklamy
Nebudu opakovat skutečnost, že soukromí je mýtus a máme tyto omezovače, které předstírají, že chrání naši svobodu volby. Neuvádím režim spořiče baterie, a to je zde potenciální viník.
d. Omezená šířka pásma
Fotky Google nejsou prohlížeč obrázků pro chytré telefony. Jde o produkt Google, který nabízí možnosti prohlížení obrázků a editační funkce výměnou za integraci cloudových služeb. Snaží se propojit cloudové služby s aplikací Fotky Google. Stručně řečeno, bude to stahovat tuny fotografií, obrázků a naskenovaných obrázků z internetu a omezení šířky pásma zde nespraví spravedlnost.
Reklamy
E. Nefunkční aktualizace aplikace
Velcí vývojáři dělají chyby a nakonec uživatelům vydávají nefunkční aktualizace. Musíte odinstalovat novou aktualizaci a vrátit se k předchozí verzi. Ukážu vám, jak vrátit aktualizaci aplikace zpět, a nemusíte se starat o problémy s kompatibilitou.
Ukončím důvody a začnu se ponořit do řešení, abyste se k fotkám dostali co nejdříve.
OPRAVA: Fotky Google se zasekly při nastavování vaší knihovny fotografií
Mimochodem, nepřijdete o žádné fotografie uložené v zařízení. Přečtěte si řešení, pochopte jejich účinnost a poté je aplikujte v pořadí.
Restartujte zařízení Android
Nerestartoval jsem smartphone už celé věky a mohu říci totéž o vás. Miliony chytrých zařízení zůstávají v pohotovostním režimu měsíce a neuvidí ani zavření oka. Výrobci možná nabalili telefon kvalitními komponenty, ale software potřebuje pravidelné vypínání.
1. Zavřete aplikace běžící na pozadí.
2. Stiskněte a podržte vypínač po dobu čtyř sekund.
3. Jakmile se na obrazovce objeví několik možností, uvolněte tlačítko.
4. Klepněte na tlačítko „Restartovat“ nebo „Restartovat“.
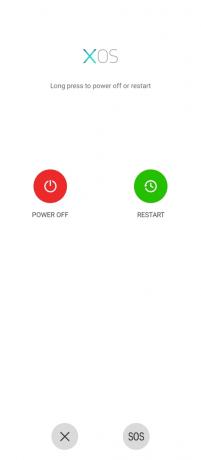
Doporučuji používat telefon vypnout a nechat ho pět minut odpočívat. Pohotovostní režim se v moderních telefonech zlepšil, ale měli byste to brát jako požehnání a nechat zařízení Android běžet měsíce.
Vyčistěte vnitřní úložiště
Váš smartphone křičí, aby uvolnil interní úložiště, a to nemluvím o možnosti externího úložiště. Nemyslím si, že v roce 2022 dostupné řešení rozšíření úložiště dokáže nahradit technologii UFS, a řekl jsem to již dříve. Interní úložiště má vyšší rychlosti čtení/zápisu a na pomalejší SD kartě nebudete mít výkon.
1. Otevřete aplikaci „Nastavení“.
2. Přejeďte prstem dolů a klepněte na nastavení „Úložiště“.
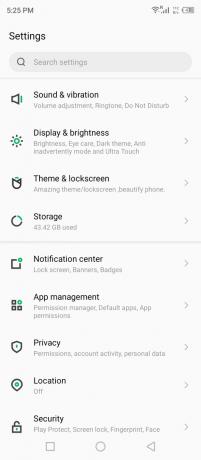
3. Klepněte na možnost „Interní sdílené úložiště“.
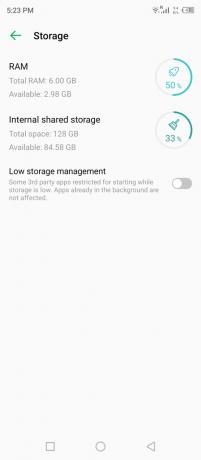
Zařízení zobrazí seznam aplikací, videí, fotografií, dokumentů a dalších, které zabírají vnitřní úložiště. Najděte uložené nechtěné aplikace a obsah a zbavte se jich najednou.
Nabijte telefon Android
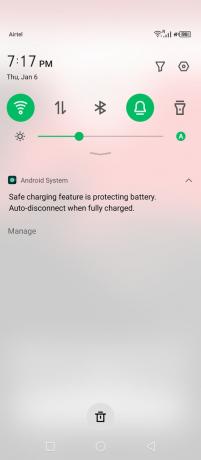
Novější software je vylepšen, aby se šetřila výdrž baterie, když dosáhne určitého procenta. Nižší nabití baterie samozřejmě nevypne zařízení, ale omezuje aplikace běžící na pozadí. Fotky Google se snaží stáhnout obsah z internetu a systém priorit to považuje za zbytečné. Takže nabijte své zařízení a zastavte funkci úspory energie, abyste omezili smartphone.
Vypněte režim úspory energie
Čínští vývojáři softwaru posunuli režim úspory baterie na další úroveň a využívají vlastní vzhled nebo vlastní uživatelské rozhraní. Zakažte režim úspory energie nebo režim ultra úspory energie ve smartphonu nebo tabletu Android. Dovolte mi, abych vám ukázal, kde v zařízení najdete pokročilý režim úspory energie.
1. Otevřete aplikaci „Nastavení“.
2. Potáhněte prstem dolů a klepněte na „Režim napájení“ nebo nastavení začne s napájením v názvu.
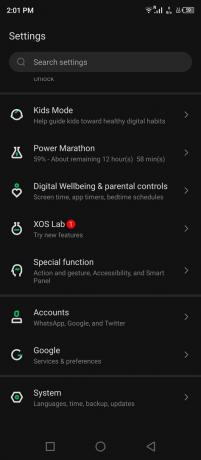
3. Klepnutím na „Změnit nastavení zvýšení výkonu“ funkci vypnete.
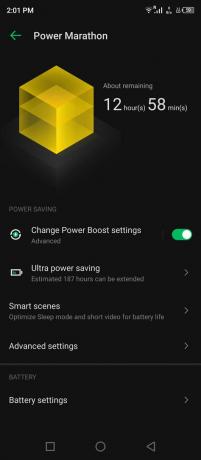
4. Klepnutím na „Přesto zavřít“ potvrďte změny.
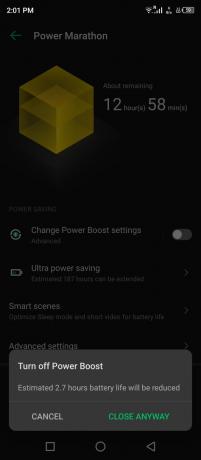
Aplikace Fotky může stahovat obrázky ze serverů Google, protože službu již nic neomezuje. Doporučuji však, aby čtečky nabíjely místo používání elektrické zásuvky nebo powerbanky, což problém vyřeší.
Odstraňte omezovače připojení
Wi-Fi konektivita může v praxi stahovat/odesílat přes 500 Mbps. Většina odborníků doporučuje přejít z mobilních dat na síť Wi-Fi. Měli byste dávat pozor na omezovače ve funkci Wi-Fi a většina vlastního softwaru umožňuje uživatelům přidat limit.
Musíte mít přidán omezovač v síti Wi-Fi, nebo je tam přítomen ve výchozím nastavení. Dovolte mi, abych vám ukázal, jak najít omezovač Wi-Fi a ručně nastavit preferovaná nastavení.
1. V nabídce klepněte na „Nastavení“.
2. V nastavení vyberte „Wi-Fi“.
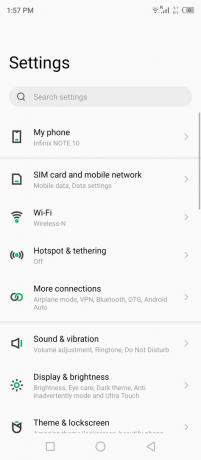
3. Klepnutím na připojenou síť zobrazíte další možnosti.
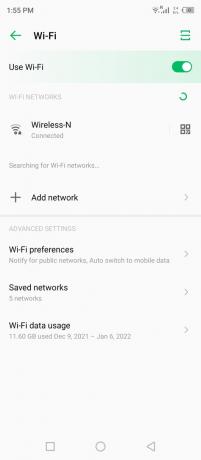
4. Klepněte na „Využití sítě“ nebo na příslušnou možnost na vašem zařízení.
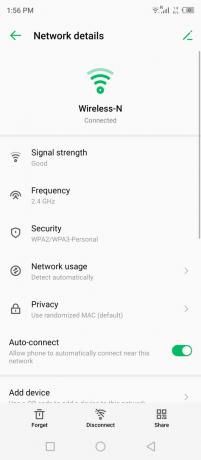
5. Z rozbalovací nabídky vyberte „Považovat za neměřené“.
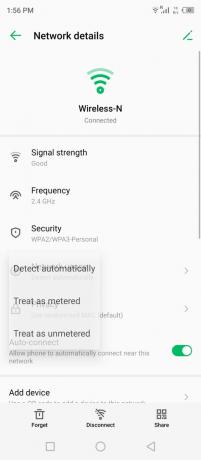
6. Nyní je vaše síť považována za neměřenou.
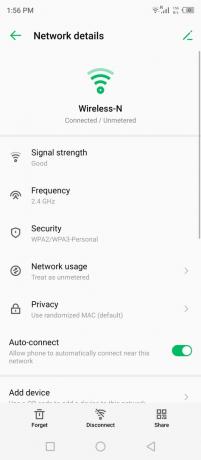
Můžete zavřít aplikace na pozadí a vypnout telefon. Nechte své zařízení Android pět minut spát a poté jej znovu zapněte.
Vyberte Širokopásmová mobilní síť
Některé rozvojové země nemají sofistikovanou infrastrukturu jako Spojené státy americké. Mnoho telekomunikačních společností začalo přizpůsobovat 4G sítě a implementovat 5G spektrum v různých částech regionů. Dovolte mi, abych vám ukázal, jak ručně vybrat širokopásmovou mobilní síť v softwaru Android.
1. V nabídce klepněte na „Nastavení“.
2. Z možností vyberte „Sim karta a mobilní síť“.
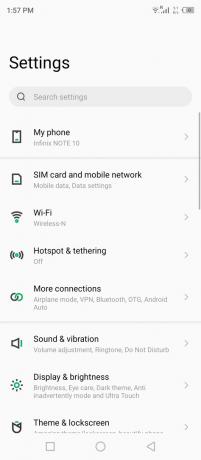
3. Klepnutím zobrazíte možnosti SIM karty.
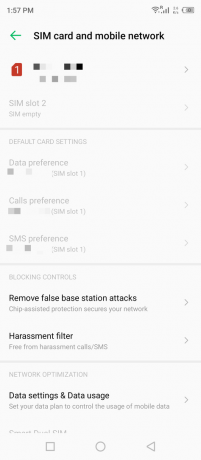
4. Klepnutím na „Preferovaný typ sítě“ zobrazíte další možnosti.
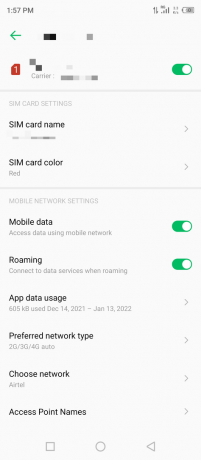
Poznámka: Pokud je to možné, zapněte roaming.
5. Vyberte 4G nebo 5G ručně.
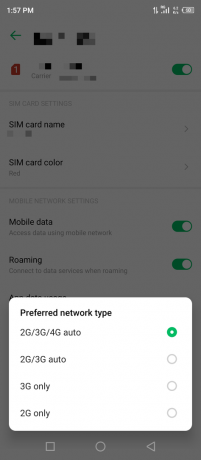
Vývojář softwaru XOS mi bohužel nedovolil ručně vybrat mobilní možnost. Situace nemusí být stejná pro vývojáře softwaru vašeho smartphonu, takže se můžete soustředit na aplikaci řešení.
Zakažte čističe třetích stran
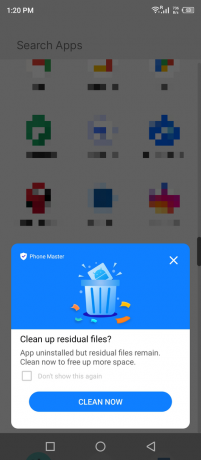
Výrobci se chlubí listem specifikací a snaží se produkt prodat potenciálním zájemcům. Software pro Android je dodáván s předinstalovanými čističi a nevidím důvod, proč v zařízení existují. Odinstalujte nebo deaktivujte čističe třetích stran, protože mohou mít vliv na zařízení. Neznáme skutečný účel irelevantních čínských čistících aplikací, proto vás žádám, abyste je zakázali.
Vypněte další funkce
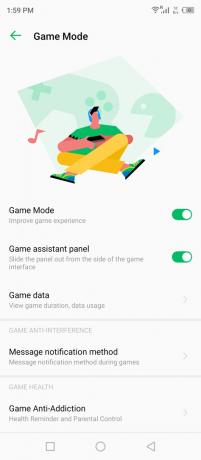
Vlastní uživatelské rozhraní Androidu navržené tak, aby vám poskytlo jiný zážitek než konkurence. Nebo alespoň značky prodávají reklamy, vyskakovací upozornění a zobrazují reklamy v zařízení s vlastním skinem na bázi Android. Mnoho výrobců přidává intuitivní funkce a díky tomu se uživatelé cítí odlišní od konkurence.
Vypněte další funkce v zařízení Android a může to být cokoli, takže vás nechám přijít na to. Dám vám příklad a právě teď se to stává trendem na trhu. V každém zařízení Android je zavedena pokročilá funkce, která se nazývá „herní režim“.
Herní režim omezuje používání internetu na pozadí jinými aplikacemi. Možná jste minimalizovali hru na pozadí, ale herní režim šetří baterii, internet a další funkce v zařízení.
Udělte oprávnění pro Fotky Google
Proč si myslíte, že vás Fotky Google chtějí? Chtějí přístup k vašim fotografiím, obrázkům, snímkům obrazovky atd. Vyhledávací gigant založený na Mountain View chce nahlédnout do vaší knihovny. Aplikaci musíte udělit oprávnění k přístupu k internímu úložišti nebo knihovně a zavřít aplikaci Fotky na pozadí.
1. Otevřete „Nastavení“ z nabídky.
2. Potáhněte prstem dolů a v nastavení klepněte na „Správa aplikací“.
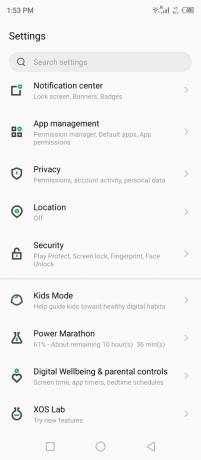
3. V možnostech klepněte na „Nastavení aplikace“.

4. Přejeďte prstem dolů a otevřete aplikaci „Fotky“.
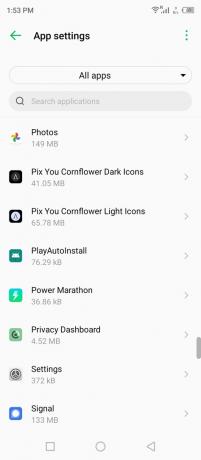
5. V seznamu klepněte na „Oprávnění“.
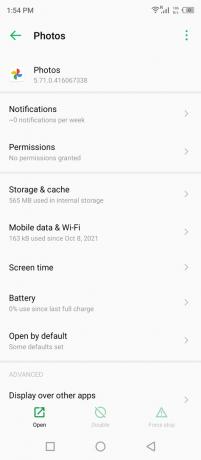
6. Klepněte na „Soubory a média“ v části „nepovoleno“.
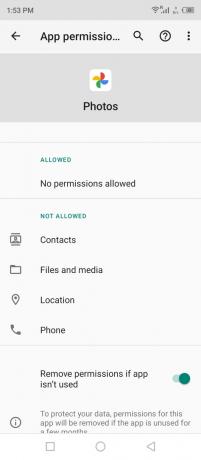
7. Klepněte na možnost „Povolit přístup pouze k médiím“.
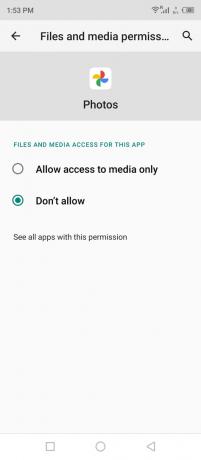
8. Úspěšně jste aplikaci povolili přístup k internímu úložišti/knihovně.
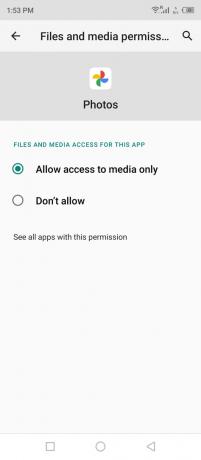
Povolení můžete kdykoli zrušit, ale aplikace nebude příště fungovat správně. Nezapomeňte zavřít aplikaci Fotky na pozadí a poté aplikujte řešení.
Vymažte mezipaměť Fotek Google
Slyšeli jste někdy o Androidu? Ano, vaše zařízení nahromadilo spoustu mezipamětí a nechtěného nevyžádaného odpadu v interním úložišti. Odstraňte nevyžádané položky z aplikace Fotky Google v zařízení a může to problém vyřešit.
1. Otevřete „Nastavení“ z nabídky.
2. Potáhněte prstem dolů a v nastavení klepněte na „Správa aplikací“.
3. V možnostech klepněte na „Nastavení aplikace“.
4. Přejeďte prstem dolů a otevřete aplikaci „Fotky“.
5. V seznamu klepněte na „Úložiště a mezipaměť“.
6. Klepněte na tlačítko „Vymazat mezipaměť“ umístěné ve spodní části.
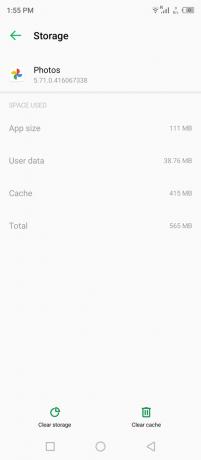
7. Klepněte na možnost „Vymazat úložiště“ ve spodní části.
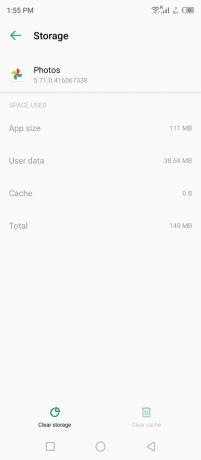
8. Klepnutím na „Smazat“ vymažete úložiště a odstraníte data aplikace Fotky v interním úložišti.
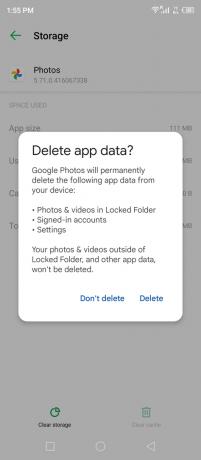
Poznámka: Vymazání úložiště neovlivní ostatní aplikace a uložená data ve smartphonu. Google
Data fotografií budou trvale odstraněna a aplikace bude nucena je obnovit do zařízení.
9. Data uložená ve Fotkách Google jsou odstraněna z interního úložiště.
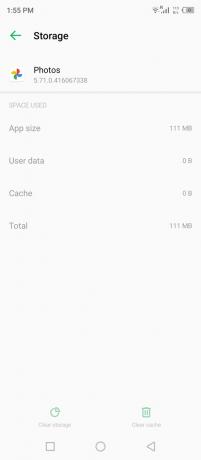
10. Spusťte aplikaci a znovu vyberte možnost.
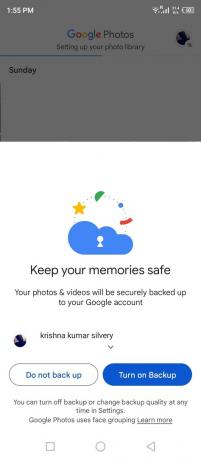
11. Znovu se zobrazí „Nastavení knihovny fotografií“.

Ve Fotkách Google mám fotky v hodnotě 1 GB a během několika minut se uloží do zařízení. Zde záleží na rychlosti vašeho internetu nebo širokopásmového stahování, takže buďte trpěliví během procesu stahování.
Odinstalujte aktualizaci Fotek Google
Fotky Google jsou předinstalované na mnoha zařízeních Android a nemáte možnost je trvale odinstalovat. Je škoda, že Google neposkytuje možnost „odinstalovat“ ze zařízení. Nedávnou aktualizaci však můžete ze zařízení Android odinstalovat a dovolte mi, abych vám ukázal, jak na to.
Zavřete aplikaci Fotky na pozadí, aby nenarušila hlavní změny.
1. Otevřete Obchod Google Play a z výsledků vyhledávání otevřete Fotky Google.
2. Klepněte na tlačítko „Odinstalovat“.
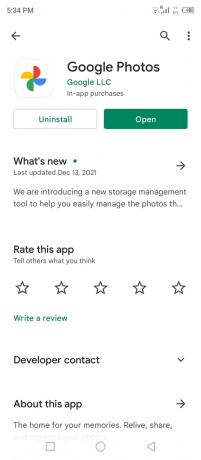
3. V potvrzovacím dialogu klepněte na možnost „Odinstalovat“.
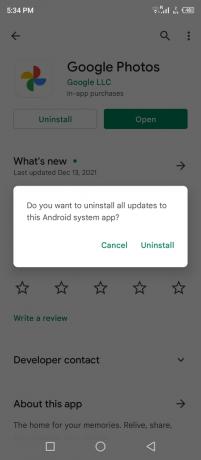
4. Odinstalovali jste nedávnou aktualizaci a to by mělo opravit Fotky Google zaseknuté při nastavení vaší knihovny fotografií.
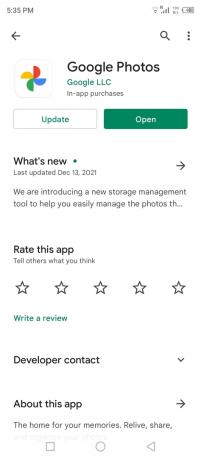
5. Otevřete aplikaci Fotky.

Opakujte stejný úkol několikrát, dokud se problém nevyřeší a vždy můžete aktualizovat balíček na zařízení.
Sečteno a podtrženo
Resetování telefonu Android je poslední možností, jak opravit Fotky Google zaseknuté při nastavení knihovny fotografií. Vytvořte zálohu dat v místním úložišti, abyste nemuseli podstupovat ránu cloudovému úložišti a jeho omezením. Preferuji přesun dat na SD kartě nebo USB-C flash disku a můžete přesunout data v počítači s Windows, pokud jej vlastníte. Dejte nám vědět, jak jste vyřešili problém Fotek Google zaseknutý při nastavení knihovny fotografií v sekci komentářů níže.