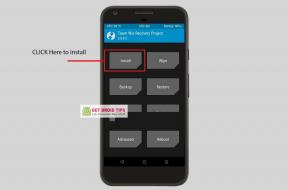Oprava: War Thunder nepoužívá vyhrazený GPU (grafická karta)
Různé / / January 11, 2022
Pokud jde o free-to-play automobilovou bojovou MMO videohru, která byla vyvinuta a vydána společností Gaijin Entertainment v roce 2012. Vypadá to, že spousta hráčů si tuto hru užívá už léta, ale stále je tu pár chyb a chyb, které stále hodně trápí. Mezitím War Thunder, který nepoužívá vyhrazenou GPU (grafickou kartu), je jedním z běžných problémů mezi hráči na PC, který je třeba co nejdříve vyřešit.
Přestože se Gaijin Entertainment na tento konkrétní problém nezaměřuje, několik Válečná bouře PC hráči mají problém s nízkými FPS (snímkovými frekvencemi za sekundu), zpožděním, zadrháváním, problémy s černou obrazovkou atd. Nyní, pokud se také potýkáte s jedním z těchto problémů s vaší hrou na počítači se systémem Windows, šance jsou vysoká, že hra War Thunder nepoužívá externí grafickou kartu na PC, což má být použitý. U PC her je to docela běžný problém.

Obsah stránky
-
Oprava: War Thunder nepoužívá vyhrazený GPU (grafická karta)
- 1. Použijte vyhrazenou grafickou kartu (GPU)
- 2. Aktualizujte ovladače GPU
- 3. Zavřete spuštěné úlohy na pozadí
- 4. Změna plánu napájení
- 5. Vylaďte nastavení grafiky ve hře
- 6. Ověřte herní soubory přes Steam
- 7. Přeinstalujte War Thunder
Oprava: War Thunder nepoužívá vyhrazený GPU (grafická karta)
Neznamená to, že vaše grafická karta nefunguje nebo má nějaké problémy. I když je grafická karta připojena a funguje dobře, někdy ji soubor herní aplikace nemusí detekovat nebo ji vůbec nevyužije v plném rozsahu. V takovém případě byste se měli podívat na všechna možná řešení k vyřešení tohoto problému, která jsou uvedena níže.
1. Použijte vyhrazenou grafickou kartu (GPU)
Pokud v takovém případě používáte na svém počítači grafickou kartu vyšší třídy, ale hra stále zaostává nebo používá nižší počet FPS, ujistěte se, že používáte vyhrazený GPU, který je připojen externě. Měli byste ručně zkontrolovat a vyladit nastavení grafické karty podle následujících kroků:
Pro Nvidii:
- Klepněte pravým tlačítkem myši na plochu > klepněte na Ovládací panely NVIDIA.
- Klikněte na Nastavení 3D > V levém podokně vyberte Spravovat nastavení 3D.
- Vyberte kartu Nastavení programu > Vybrat pro War Thunder z rozevíracího seznamu.
- Nyní vyberte vysoce výkonný procesor NVIDIA.
- Pro použití změn uložte změny a restartujte počítač.
Pro AMD:
Přepínatelná grafika nabízí několik standardních provozních režimů a lze ji nakonfigurovat tak, aby spouštěla konkrétní aplikaci pomocí požadovaného GPU.
- Klikněte pravým tlačítkem na obrazovku Plocha > z kontextové nabídky vyberte AMD Radeon Settings.
- Nyní klikněte na Systém > Vybrat přepínatelnou grafiku.
- Pro použití změn uložte změny a restartujte počítač.
2. Aktualizujte ovladače GPU
Dokonce i zastaralý nebo poškozený ovladač grafické karty může způsobit několik problémů s výkonem programu nebo systému. Doporučujeme vám zkontrolovat aktualizace ovladačů GPU.
- zmáčkni Windows + X klíče pro otevření Nabídka rychlého odkazu.
- Klikněte na Správce zařízení ze seznamu > Dvojklik na Adaptéry displeje.
- Klikněte pravým tlačítkem myši na vyhrazené grafické kartě, kterou aktuálně používáte.

Reklamy
- Vyberte si Aktualizujte ovladač > Klikněte na Automaticky vyhledávat ovladače.
- Pokud je k dispozici aktualizace, automaticky se stáhne a nainstaluje nejnovější verze.
- Po dokončení restartujte počítač, aby se změny projevily.
Případně si můžete ručně stáhnout nejnovější verzi grafického ovladače a nainstalovat ji přímo z oficiálních stránek příslušného výrobce grafické karty. Uživatelé grafických karet Nvidia mohou aktualizovat aplikaci GeForce Experience prostřednictvím Oficiální stránky Nvidie. Mezitím mohou uživatelé grafických karet AMD navštívit webové stránky AMD za totéž.
3. Zavřete spuštěné úlohy na pozadí
Zbytečné úlohy nebo programy spouštěné na pozadí mohou spotřebovat spoustu systémových zdrojů, jako je využití CPU nebo paměti, což doslova snižuje výkon systému. Proto se poměrně často objevují problémy se spouštěním, zpožďování a nenačítání. Jednoduše úplně zavřete všechny nepotřebné úlohy běžící na pozadí. Udělat toto:
- lis Ctrl + Shift + Esc klíče pro otevření Správce úloh.
- Nyní klikněte na Procesy karta > Klepnutím vyberte úlohy, které zbytečně běží na pozadí a spotřebovávají dostatek systémových prostředků.
- Klikněte na Ukončit úlohu zavřít to jeden po druhém.
- Po dokončení restartujte systém.
4. Změna plánu napájení
Váš počítač se systémem Windows vždy běží na výchozím plánu vyváženého napájení. Ale pokud jste hardcore hráč, váš systém nemusí při hraní fungovat správně. Měli byste upravit nastavení napájení. Udělat to tak:
Reklamy
- zmáčkni Windows + R klíče pro otevření Běh dialogové okno.
- Typ Kontrolní panel v poli a klikněte na OK z výsledku vyhledávání jej otevřete.
- Nyní hledejte Možnosti napájení a otevřete jej.
- Klikněte na Vysoký výkon > Pro okamžité uložení změn restartujte počítač.
5. Vylaďte nastavení grafiky ve hře
Měli byste také zkusit změnit nastavení grafiky ve hře a zkontrolovat, zda se problém stále objevuje nebo ne.
- Spusťte klienta Steam a poté jej otevřete Válečná bouře z Knihovny.
- Klikněte na ikona ozubeného kola uvnitř hry War Thunder vstoupit do Nastavení Jídelní lístek.
- Nyní nezapomeňte vybrat „Vypnout VSync“.
- Poté nastavte každou možnost pod Pokročilé nastavení na nízkou nebo střední.
6. Ověřte herní soubory přes Steam
Ujistěte se, že jste ověřili herní soubory a opravili je přes Steam podle následujících kroků:
- Otevři Parní klient na PC > Přejděte na Knihovna. [Přihlásit se k účtu]
- Klepněte pravým tlačítkem myši na Válečná bouře hru z levého panelu.
- Klikněte na Vlastnosti > Klikněte na Místní soubory tab.
- Poté klikněte na Ověřte integritu herních souborů…
- Nyní počkejte na dokončení procesu a zavřete klienta Steam.
- Nakonec restartujte počítač, aby se změny projevily.
7. Přeinstalujte War Thunder
Pokud vám žádná z metod nepomohla, zkuste znovu nainstalovat hru War Thunder na PC a zkontrolovat pokud vám to pomůže vyřešit problém se zpožděním nebo poklesem FPS kvůli nepoužívání vyhrazeného GPU (grafika Kartu).
- Otevři Parní klienta na vašem PC.
- Jít do Knihovna > Klikněte pravým tlačítkem myši na Válečná bouře.
- Vybrat Odinstalovat > Klikněte na Vymazat potvrdit.
- Počkejte na dokončení procesu odinstalace > Ukončete klienta Steam.
- Nyní otevřete Průzkumník souborů aplikace > Zkopírovat a vložit C:\Program Files (x86)\Steam\steamapps\common do adresního řádku a stiskněte Vstupte k vyhledání místa.
- Přejít na Válečná bouře složku a jednoduše Vymazat složku úplně.
- Chcete-li použít změny, restartujte počítač > Otevřete obchod Steam a znovu nainstalujte hru War Thunder. [Samozřejmě to může trvat dost času, ale měli byste to vyzkoušet]
- Mělo by to zcela vyřešit problém se zpožděním nebo poklesem FPS.
To je ono, chlapi. Předpokládáme, že tento průvodce byl pro vás užitečný. Další dotazy můžete komentovat níže.

![Kolekce firmwaru OnePlus 5 [Zpět na ROM]](/f/adc173819ddcf53007b603a292f2aac9.png?width=288&height=384)