Oprava: Destiny 2 se zasekl na obrazovce načítání na konzolách PC, PS4, PS5, Xbox
Různé / / January 14, 2022
osud 2 je bezplatná online hra FPS pro více hráčů, vyvinutá společností Bungie Inc. který byl spuštěn již v roce 2017. Je k dispozici pro platformy PS4, Xbox One a Microsoft Windows. Od svého vydání již zaznamenala velký ohlas a je zdaleka jednou z nejlepších ve své třídě online stříleček z pohledu první osoby. Objevují se však některé zprávy, které Destiny 2 dostane uvízl na načítací obrazovce na konzolách PC, PS4, PS5, Xbox.
Je docela možné, že vaše herní zařízení má nějaké problémy související s hardwarem nebo se může vyskytnout problém související s hrou, který způsobuje uvíznutí na obrazovce načítání. I když se vývojáři snaží poskytnout více opravných aktualizací, aby opravili několik chyb nebo problémů, zdá se že hráči Destiny 2 nemají žádný problém se spouštěním bez ohledu na to, jaké zařízení jsou použitím. Pokud se také potýkáte se stejným, můžete postupovat podle tohoto průvodce.

Obsah stránky
-
Oprava: Destiny 2 se zasekl na obrazovce načítání na konzolách PC, PS4, PS5, Xbox
- 1. Spusťte hru jako správce
- 2. Aktualizujte ovladač GPU
- 3. Vypněte a zapněte směrovač Wi-Fi
- 4. Smažte složku mezipaměti Destiny 2
- 5. Zakázat programy zabezpečení
- 6. Spusťte Poradce při potížích s kompatibilitou
- 7. Zkontrolujte připojení k internetu
- 8. Vymažte data hry Destiny 2
- 9. Obnovit databázi (PS4/PS5)
- 10. Tvrdý reset konzole
- 11. Neuvádějte do klidového režimu (PS4/PS5)
- 12. Aktualizujte firmware
- 13. Aktualizujte Destiny 2
Oprava: Destiny 2 se zasekl na obrazovce načítání na konzolách PC, PS4, PS5, Xbox
Nejen problém s obrazovkou načítání, ale hra Destiny 2 se také potýká s problémy se spouštěním, černou obrazovkou, grafickými závadami, zpožděními, zadrháváním atd. Kromě počítačů se mohou další herní konzole, jako je PlayStation 4 nebo PlayStation 5 nebo konzole Xbox, setkat se spuštěním hry a dalšími možnými problémy z několika možných důvodů. Nyní, aniž bychom ztráceli čas, se do toho vrhněme.
1. Spusťte hru jako správce
Důrazně se doporučuje spustit spustitelný soubor hry na počítači se systémem Windows jako správce, aby se program spustil správně. Udělat toto:
- Klikněte pravým tlačítkem myši na osud 2 exe soubor zástupce na vašem PC.
- Nyní vyberte Vlastnosti > Klikněte na Kompatibilita tab.
- Klikněte na Spusťte tento program jako správce zaškrtávací políčko pro zaškrtnutí.
- Klikněte na Aplikovat a vyberte OK pro uložení změn.
2. Aktualizujte ovladač GPU
Doporučujeme vám zkontrolovat aktualizaci ovladače grafiky a nainstalovat ji do počítače. Aktualizace grafického ovladače na PC může opravit vizuální závady nebo chvění ve hře. Udělat to:
- Klikněte pravým tlačítkem myši na Nabídka Start otevřít Nabídka rychlého přístupu.
- Klikněte na Správce zařízení ze seznamu.
- Nyní, dvojklik na Adaptéry displeje kategorii pro rozšíření seznamu.
- Pak klikněte pravým tlačítkem myši na název vyhrazené grafické karty.
- Vybrat Aktualizujte ovladač > Vyberte Automaticky vyhledávat ovladače.
- Pokud je k dispozici aktualizace, automaticky se stáhne a nainstaluje nejnovější verze.
- Po dokončení nezapomeňte restartovat počítač, abyste změnili efekty.
Měli byste si stáhnout a nainstalovat nejnovější verzi ovladače grafické karty do počítače podle konkrétního modelu grafické karty. Uživatelé grafických karet Nvidia mohou navštívit Oficiální stránky Nvidie a uživatelé grafických karet AMD mohou navštívit webové stránky AMD.
3. Vypněte a zapněte směrovač Wi-Fi
Měli byste provést cyklus zapnutí routeru Wi-Fi, abyste obnovili připojení k internetu. Někdy mohou problémy se síťovým připojením způsobit více problémů se spuštěním hry nebo připojením k hernímu serveru. Je lepší router vypnout a odpojit od něj napájecí kabel. Poté počkejte asi 30 sekund a znovu zapojte napájecí kabel. Nyní zapněte router a poté se připojte k internetu a zkontrolujte problém.
4. Smažte složku mezipaměti Destiny 2
Vypadá to, že odstranění složky mezipaměti hry v počítači vám může pomoci správně spustit hru, pokud dojde k problému s dočasnými daty mezipaměti. Udělat to:
- Stisknutím kláves Windows + R na klávesnici otevřete dialogové okno Spustit.
- Nyní zadejte %appdata% a kliknutím na OK otevřete složku AppData na místním disku.
- Vyhledejte složku Bungie a poklepáním na ni ji otevřete.
- Vyhledejte složku DestinyPC a odstraňte ji. Obsahuje všechny dočasné soubory mezipaměti Destiny 2.
- Nakonec restartujte počítač a znovu spusťte hru, abyste zkontrolovali, zda se Destiny 2 stále zasekává na obrazovce načítání nebo ne.
5. Zakázat programy zabezpečení
Pokud máte problémy se spouštěním hry nebo načítáním dat, nezapomeňte v počítači vypnout bezpečnostní programy. Někdy mohou agresivní antivirové programy blokovat probíhající spojení s herními soubory nebo servery. Udělat to tak:
Reklamy
- Klikněte na Nabídka Start > Typ firewall.
- Vybrat Brána firewall systému Windows Defender z výsledku vyhledávání.
- Nyní klikněte na Zapněte nebo vypněte bránu Windows Defender Firewall z levého panelu.
- Otevře se nová stránka > Vyberte Vypnutí brány Windows Defender Firewall (nedoporučuje se) možnost pro oba Nastavení soukromé a veřejné sítě.
- Po výběru klikněte na OK pro uložení změn.
Ujistěte se, že dočasně deaktivujete antivirový program v počítači podle následujících kroků:
- lis Windows + I klíče pro otevření Nastavení systému Windows Jídelní lístek.
- Klikněte na Aktualizace a zabezpečení > Klikněte na Zabezpečení systému Windows z levého panelu.
- Nyní klikněte na Otevřete Zabezpečení systému Windows knoflík.
- Jít do Ochrana před viry a hrozbami > Klikněte na Spravovat nastavení.
- Dále budete muset jednoduše vypnout a Ochrana v reálném čase přepnout.
- Pokud budete vyzváni, klikněte na Ano pokračovat dále.
6. Spusťte Poradce při potížích s kompatibilitou
Pokud vám žádná z metod nepomohla, zkuste na počítači s hrou Destiny 2 spustit nástroj pro odstraňování problémů s kompatibilitou. Udělat to tak:
- Nejprve ukončete hru Destiny 2 > Spusťte Spouštěč Battle State Games.
- Přejděte do spouštěče Nastavení menu > Ujistěte se, že jste vybrali „Když spustím hru: Nechejte okno spouštěče otevřené“.
- Nyní spusťte osud 2 hra > Pokud se znovu zaseknete na načítací obrazovce, jednoduše stisknutím kláves Ctrl+Alt+Del otevřete Správce úloh.
- Přejít na Podrobnosti karta > vyhledejte EscapeFromTarkov.exe aplikační úkol ze seznamu.
- Klikněte pravým tlačítkem myši na konkrétní úkol a klikněte na Vlastnosti.
- Dále nechte okno Vlastnosti otevřené a vraťte se do Správce úloh.
- Klikněte pravým tlačítkem myši na EscapeFromTarkov.exe aplikační soubor > klikněte na Ukončit úlohu.
- Klikněte na Ukončit proces > Potom se vraťte na Vlastnosti okno.
- Přejít na Kompatibilita karta > Klikněte na „Spustit nástroj pro odstraňování problémů s kompatibilitou“ knoflík.
- Klikněte na „Vyzkoušejte doporučená nastavení“ a otestujte program.
- Postupujte podle pokynů na obrazovce a dokončete proces odstraňování problémů.
- Jsi hotový. Tato metoda by měla problém zcela vyřešit.
7. Zkontrolujte připojení k internetu
Nezapomeňte zkontrolovat připojení k internetu, zda funguje dobře nebo ne. Někdy mohou problémy se sítí vyvolat několik problémů s připojením, jako je připojení k hernímu serveru nebo spuštění hry. Vždy je lepší přepnout Wi-Fi na kabelovou nebo naopak, pokud čelíte jakýmkoli problémům. V opačném případě zkuste spustit jiné online hry nebo služby a zkontrolujte problém. Pro další pomoc můžete také kontaktovat svého ISP.
Reklamy
8. Vymažte data hry Destiny 2
Zdá se, že smazáním uložených dat nainstalované hry na konzoli lze také vyřešit několik problémů se spouštěním hry nebo hraním hry. Měli byste zkusit provést tuto metodu a zkontrolovat problém.
Pro Xbox:
- Nejprve ukončete hru Destiny 2 > Vybrat Moje hry a aplikace.
- Vybrat Vidět vše > Ujistěte se, že jste zvýraznili osud 2 hra.
- Vybrat Spravujte hru a doplňky > Jděte dolů do Uložená data.
- Vyber Smazat všechny tlačítko > Počkejte na dokončení.
- Nakonec znovu spusťte hru Destiny 2 a zkontrolujte problém.
Pro PlayStation:
- Jít do Nastavení > Vybrat Správa uložených dat aplikace.
- Vyberte si buď Systémové úložiště nebo Online úložiště nebo Úložiště USB > Vybrat Vymazat.
- Vybrat osud 2 hra > Zaškrtněte soubory, které chcete smazat nebo jen tak Vybrat vše.
- Nakonec vyberte Vymazat > Vybrat OK pro potvrzení úkolu.
- Po dokončení restartujte konzolu a znovu zkontrolujte problém.
9. Obnovit databázi (PS4/PS5)
Přebudování databáze na konzoli PlayStation může rychle vyřešit potenciální problémy nebo chyby. Udělat to tak:
- Úplně vypněte konzoli. Odpojte napájecí kabel od konzoly a počkejte asi 2-3 minuty.
- Nyní připojte napájecí kabel a zapněte jej, aby se automaticky vymazala data uložená v mezipaměti ze systému.
Zkontrolujte, zda byl tento problém vyřešen hrou Vanguard nebo ne. Pokud ne, postupujte podle následujících kroků.
- Nyní stiskněte a podržte tlačítko napájení na konzole PlayStation, dokud neuslyšíte 2 pípnutí. [Druhé pípnutí zazní po sedmi sekundách]
- Konzole se spustí v nouzovém režimu > Připojte ovladač k USB s konzolí a stiskněte tlačítko PS na ovladači.
- Dále získáte možnost nazvanou „Obnovit databázi“.
- Vyberte ‚Rebuild Database‘ a potvrďte úkol.
- V závislosti na velikosti dat na pevném disku to může nějakou dobu trvat. Mějte trochu trpělivosti.
- Po dokončení stačí restartovat systém normálně.
10. Tvrdý reset konzole
Ve většině případů může tvrdý reset vaší konzole opravit systémové závady nebo problémy s daty mezipaměti ze samotné hry. Udělat to tak:
Pro Xbox:
- Jít do Průvodce stisknutím tlačítka tlačítko Xbox na vašem ovladači.
- Pak přejděte na Profil a systém > Vybrat Nastavení.
- Vybrat Systém > Vybrat Informace o konzoli.
- Vybrat Resetovat > Pokud budete vyzváni, potvrďte úlohu a pokračujte.
- Počkejte, až se konzola úplně resetuje.
- Po dokončení se nezapomeňte přihlásit ke svému účtu Xbox.
- Nakonec správně nainstalujte hru Destiny 2 a poté zkontrolujte, zda nedošlo k selhání.
Pro PlayStation:
- Nejprve vypněte konzoli PlayStation 4 nebo PlayStation 5.
- Jakmile je konzola vypnutá, stiskněte a podržte Napájení tlačítko na konzole, dokud neuslyšíte dvě pípnutí během několika sekund.
- Zde uvidíte dvě možnosti resetování, ze kterých si můžete vybrat.
- Vyberte potřebnou možnost k resetování konzole PlayStation.
- Počkejte na dokončení procesu a poté se nezapomeňte přihlásit k účtu PlayStation.
- Nakonec nainstalujte hru Destiny 2 a zkuste ji spustit.
11. Neuvádějte do klidového režimu (PS4/PS5)
Ujistěte se, že konzoli PlayStation nenechávejte v klidovém režimu, protože to může způsobit problémy se zhroucením nebo nespuštěním hry. Udělat to tak:
- Přejděte na PS5 Nastavení menu > Otevřete Šetření energie tab.
- Vybrat Nastavit čas, než PS5 přejde do režimu odpočinku.
- Nastaven na Neuvádějte do klidového režimu > Restartujte konzolu, abyste použili změny.
12. Aktualizujte firmware
Doporučujeme vám zkontrolovat aktualizace systému na konzoli PlayStation nebo Xbox nebo dokonce na počítači, abyste se ujistili, že kvůli systému nedochází k žádným problémům. Udělat to tak:
Pro PlayStation:
- Přejít na Nastavení menu na konzoli PlayStation.
- Vybrat Aktualizace systémového softwaru > Ujistěte se, že jste zkontrolovali dostupné aktualizace a dokončete proces aktualizace podle pokynů na obrazovce.
- Po dokončení restartujte systém, abyste použili změny.
Pro Xbox:
- zmáčkni Tlačítko Domů na konzole Xbox otevřete Nabídka řídicího panelu.
- Vybrat Nastavení ze spodní části nabídky > Vybrat do Všechna nastavení.
- Vyberte si Systém > Vybrat aktualizace.
- Vybrat Aktualizovat konzolu > Dokončete proces aktualizace podle pokynů na obrazovce.
- Po dokončení nezapomeňte restartovat konzolu, aby se změny projevily.
Pro Windows:
- lis Windows + I klíče pro otevření Nastavení systému Windows Jídelní lístek.
- Dále klikněte na Aktualizace a zabezpečení > Vybrat Kontrola aktualizací pod Windows Update sekce.
- Pokud je k dispozici aktualizace funkcí, vyberte Stáhněte a nainstalujte.
- Počkejte nějakou dobu, než bude aktualizace dokončena.
- Nakonec restartujte počítač, aby se změny okamžitě projevily.
13. Aktualizujte Destiny 2
V případě, že jste svou hru Destiny 2 nějakou dobu neaktualizovali, pak se řiďte níže uvedenými kroky, abyste zkontrolovali aktualizace a nainstalovali nejnovější verzi. Udělat toto:
Pro PC:
- Otevři Parní klient > Přejít na Knihovna > Klikněte na osud 2 z levého panelu.
- Automaticky vyhledá dostupnou aktualizaci. Pokud je k dispozici aktualizace, klikněte na ni Aktualizace.
- Instalace aktualizace může nějakou dobu trvat > Po dokončení nezapomeňte zavřít klienta Steam.
- Nakonec restartujte počítač, abyste použili změny, a poté zkuste hru spustit znovu.
Pro PlayStation:
- Zapněte konzoli PS4/PS5 > Přejděte na Domovská obrazovka.
- Nyní přejděte do hlavní nabídky nahoře.
- Zamiřte k 'Hry' tab.
- Přejděte dolů na osud 2 a zvýraznit to.
- zmáčkni „Možnosti“ tlačítko na ovladači.
- Nakonec si vyberte 'Zkontrolovat aktualizace' z rozbalovací nabídky.
Pro Xbox:
- Nezapomeňte zapnout herní konzoli Xbox One nebo Xbox Series X|S.
- zmáčkni tlačítko Xbox na ovladači otevřete nabídku.
- Nyní přejděte dolů doprava > Vybrat ‚Nastavení‘.
- Přejděte dolů, dokud neuvidíte „Aktualizace a stahování“.
- Na další stránce vyberte „Udržujte moji konzoli aktuální“ a „Udržovat moje hry a hry aktuální“ pro aktivaci zaškrtávacího políčka.
To provede úlohu automaticky, kdykoli budou k dispozici nové aktualizace.
To je ono, chlapi. Předpokládáme, že tento průvodce byl pro vás užitečný. Pro další dotazy můžete komentovat níže.

![Jak nainstalovat Stock ROM na BlackFox B6 Fox BMM441D [soubor firmwaru]](/f/1237b716760f18b42944584c05135574.jpg?width=288&height=384)
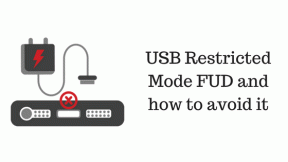
![Stáhnout Huawei MediaPad M5 8.4 B163 Oreo Firmware SHT-AL09 / SHT-W09 [8.0.0.163]](/f/20f4ca267b835816afeac2227fd970df.jpg?width=288&height=384)