Oprava: Nelze nainstalovat GeeGee Launcher z mého PC
Různé / / January 23, 2022
Super lidi by mohl být známý jako PUBG knock-off, který je v mnoha ohledech lepší než PUBG (PUBG PC). Každopádně, když už mluvíme o této hře, jedná se o novou generaci battle royale FPS hry speciálně vytvořené pro uživatele PC. No, tato úžasná hra byla nedávno vydána s dvanácti různými hratelnými třídami, z nichž každá má jedinečné dovednosti a různé schopnosti.
Ale nějak to vypadá, že hra má stále nějaké chyby nebo problémy se stabilitou. Existují však někteří nešťastní uživatelé, kteří nedávno aktualizovali na nový systém Windows 11, narazili na některé chyby, kvůli kterým nemohou nainstalovat GeeGee Launcher na svůj počítač.
I když důvod, proč nemůžete aktualizovat nebo nainstalovat svůj launcher, je stále předmětem diskuse. Ale i když čelíte problému, podívejte se na metody odstraňování problémů, které jsme zde v této příručce uvedli.
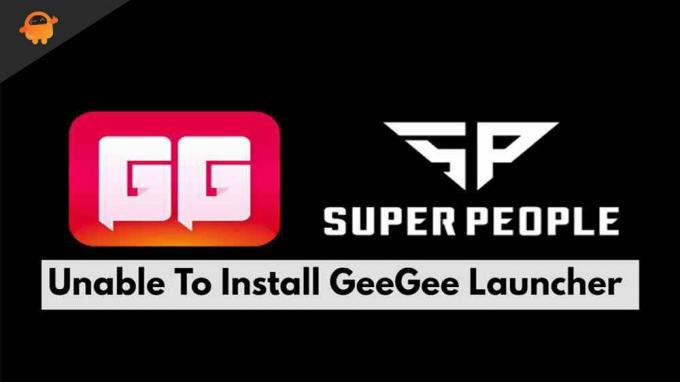
Obsah stránky
-
Jak opravit nemožnost nainstalovat GeeGee Launcher z mého PC
- Oprava 1: Restartujte zařízení
- Oprava 2: Zkontrolujte připojení k internetu
- Oprava 3: Vypněte a zapněte router
- Oprava 4: Resetujte ovladač síťového adaptéru
- Oprava 5: Vyprázdnění DNS
- Oprava 6: Zakažte antivirus
- Oprava 7: Resetujte protokol TCP/IP
- Oprava 8: Zakažte službu VPN
- Oprava 9: Zakažte server proxy.
- Oprava 10: Zkontrolujte datum a čas svého systému
- Oprava 11: Odstraňte složku GeeGee a Super People.
- Oprava 12: Změňte nastavení DNS
- Oprava 13: Obnovte nastavení sítě
- Oprava 14: Zkuste instalaci v režimu čistého spouštění
- Oprava 15: Ověřte, zda aktualizace stále existuje nebo ne
- Od autorského stolu
Jak opravit nemožnost nainstalovat GeeGee Launcher z mého PC
No, pro ty, kteří nevědí, GeeGee Launcher je oficiální launcher, který se používá k hraní Super People, který je opět vyvinut Wonder People. Pokud tedy někdy narazíte na nějaký problém, kvůli kterému nemůžete nainstalovat spouštěč GeeGee, nezapomeňte si tyto opravy poznamenat, protože tyto opravy mohou tento typ problému vyřešit. Tak se na ně pojďme podívat:
Oprava 1: Restartujte zařízení
Než vyzkoušíte kteroukoli z uvedených metod, nezapomeňte restartovat systém. To nejen opraví dočasná data mezipaměti a závady, ale také poskytne vašemu systému nový začátek, aby fungoval dobře bez jakýchkoli problémů. Někdy také to, co vidíme, nemusí být nutně pravda; proto existuje šance, že nebudete muset provádět žádnou z oprav a problém může být vyřešen pouze restartováním zařízení.
Oprava 2: Zkontrolujte připojení k internetu
Při instalaci něčeho hraje důležitou roli vaše připojení k internetu. Při instalaci spouštěče GeeGee na naše PC je tedy velmi důležité mít správnou rychlost připojení k internetu. Chcete-li tedy ověřit, zda máte dobré síťové připojení nebo ne, přejděte na stránku Tester rychlosti Ookla a zkontrolujte rychlost připojení.
Oprava 3: Vypněte a zapněte router
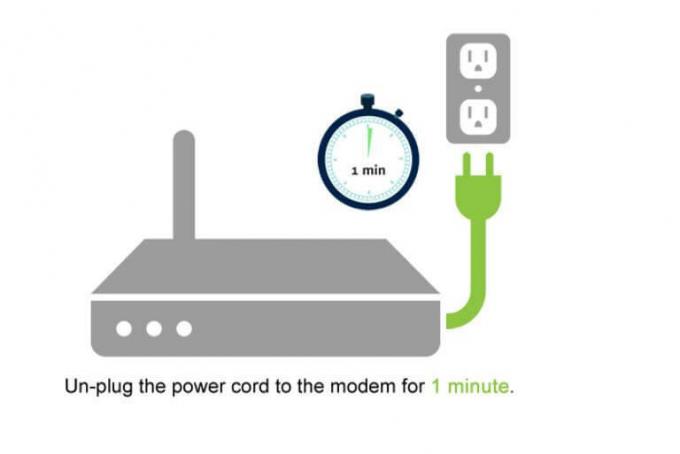
V případě, že si po kontrole rychlosti připojení všimnete, že vám váš WiFi router neposkytuje dobré připojení k internetu, zapněte napájení jednou vypněte směrovač, protože tím odstraníte všechny dočasné problémy způsobující chyby a závady ze směrovače, aby bylo zajištěno dobré připojení Rychlost.
Přejděte však znovu na webovou stránku testeru rychlosti a po dokončení zkontrolujte rychlost. Pokud stále čelíte problému se špatným připojením, umístěte ukazatel myši na poskytovatele ISP a požádejte ho, aby to vyřešil.
Reklamy
Oprava 4: Resetujte ovladač síťového adaptéru
Tak co, zkoušeli jste to předtím? To má také potenciál vyřešit problémy se sítí. Je pravděpodobné, že problém nemusí být z vašeho WiFi routeru, protože vaše síťová nastavení na vašem PC se mohou poškodit, což bude opraveno resetováním ovladačů síťového adaptéru. Takže zde jsou potřebné kroky:
- Nejprve otevřete Run Box stisknutím tlačítka Win+R tlačítko současně.
- Poté vyhledejte devmgmt.msc. Tím se otevře Správce zařízení.
- Poté rozbalte Síťový adaptér tab. Poté klepněte pravým tlačítkem myši na Bezdrátový adaptér a vyberte Vlastnosti volba.
-
Poté přepněte na Řidič a stiskněte Odinstalovat zařízení knoflík. Poté, abyste znovu nainstalovali ovladač, můžete jednoduše restartovat počítač se systémem Windows 11.

Oprava 5: Vyprázdnění DNS
Propláchnutí DNS také pomůže mnoha uživatelům vyřešit problém s instalací spouštěče GeeGee. Proto byste to měli také vyzkoušet a dejte nám vědět, zda to pomůže:
- Nejprve otevřete příkazový řádek pomocí administrátorských práv na počítači se systémem Windows.
-
Poté proveďte příkaz:
ipconfig/flushdns

Reklamy
Oprava 6: Zakažte antivirus
Mnoho z vás to neví, ale někdy může být hlavním viníkem této chyby také náš antivirus. Je to proto, že z bezpečnostních důvodů začne blokovat instalaci aplikace do vašeho počítače. Chcete-li jej nainstalovat bez problémů, musíte antivirus deaktivovat a na této cestě vám tyto kroky pomohou.
- Nejprve stiskněte tlačítko Win+I knoflík. Tím se otevře aplikace Nastavení systému Windows.
- Poté najeďte myší na Nastavení ochrany osobních údajů a klikněte na Zabezpečení systému Windows volba.
- Nyní klepněte na Otevřete Zabezpečení systému Windows a přepnutím tlačítka jej vypněte.
Oprava 7: Resetujte protokol TCP/IP
Parametr TCPIP nebo DHCP bude zakořeněn jako hlavní příčina této chyby, která nutí váš WiFi router náhle ukončit připojení. Toto je třeba opravit a zde jsou kroky, které vám s tím pomohou:
- Otevři cmd pomocí administrátorských práv.
-
Poté proveďte příkaz:
netsh int ip reset c:\resetlog.txt
Oprava 8: Zakažte službu VPN
V případě, že při instalaci spouštěče GeeGee do počítače používáte službu VPN, doporučujeme vám ji deaktivovat. Zde je několik jednoduchých pokynů, které vám v tom pomohou:
- Nejprve hledejte ms-settings: network-vpn pomocí pole Spustit.
- Nyní v aplikaci Nastavení přejděte na kartu VPN.
- Nakonec stiskněte tlačítko Odebrat a smažte jej z počítače.
Oprava 9: Zakažte server proxy.
Použití proxy serveru může být také důvodem, proč nemůžete nainstalovat spouštěč GeeGee na váš počítač. Důrazně se tedy doporučuje, abyste při instalaci zakázali proxy servery, a zde jsou kroky k tomu:
- Zpočátku hledejte ms-settings: network-proxy pomocí pole Spustit.
- Nyní v aplikaci Nastavení otevřete kartu Proxy.
- Poté najeďte myší na Ruční proxy server sekce.
- Nakonec zrušte zaškrtnutí políčka vedle Použijte proxy server pro LAN, a klikněte na OK knoflík.
Oprava 10: Zkontrolujte datum a čas svého systému
Důvodem této chyby může být také datum a čas vašeho systému. Proto vám doporučujeme zkontrolovat, zda je datum a čas vašeho počítače se systémem Windows 11 správné podle vašeho časového pásma. Poté znovu zkuste nainstalovat spouštěč GeeGee na váš počítač. Zjistíte, že nyní je spouštěč úspěšně nainstalován jako kouzlo.
Oprava 11: Odstraňte složku GeeGee a Super People.
Pokud jste dříve nainstalovali spouštěč GeeGee do svého zařízení a z nějakého důvodu jej odinstalovali. Faktem však je, že pozůstatky těchto aplikací nejsou zcela odstraněny. Musíte je tedy ze svého zařízení odstranit ručně, protože pokud to neuděláte, možná nebudete moci nainstalovat spouštěč GeeGee do svého zařízení. Zde jsou tedy kroky k tomu:
- Nejprve stiskněte tlačítko Win+R tlačítko a vyhledejte %LOCALAPPDATA% v poli Spustit.
- Poté vyhledejte GeeGee a super lidé-související složky a odstranit je.
Oprava 12: Změňte nastavení DNS
Změna nastavení DNS vám také pomůže vyřešit tento problém, protože dříve pomohla mnoha uživatelům. Pojďme se tedy podívat, jak změníte nastavení DNS na vašem PC:
- Nejprve hledejte ncpa.cpl pomocí pole Spustit k otevření Síťová připojení okno.
- Pak, klikněte pravým tlačítkem myši na název sítě, která je aktuálně připojena, a klikněte na Vlastnosti možnost z rozbalovací nabídky.
- Poté klikněte na vytváření sítí v okně vlastností sítě.
-
Poté zaškrtněte políčko umístěné před Internetový protokol verze 4 (TCP / IPV4) umístěné uvnitř Toto připojení používá následující položky sekce.

- Nyní vyberte Vlastnosti a najeďte myší na Všeobecné tab.
- Nyní zaškrtněte políčko umístěné vedle Použijte následující adresu serveru DNS a použijte tyto adresy DNS:
- Pro preferované: 8.8.8.8
- Pro alternativu: 8.8.4.4
Oprava 13: Obnovte nastavení sítě
Takže jsi změnil nastavení DNS? Pokud ano, ale stále dochází ke stejné chybě, zde jsou kroky, které vám pomohou vyřešit problém se sítí:
- Nejprve otevřete příkazový řádek pomocí administrátorských práv.
-
Poté spusťte zadané příkazy jeden po druhém:
ipconfig /flushdns. nbtstat -R. nbtstat -RR. netsh int resetovat vše. netsh int ip reset. reset netsh winsock
Oprava 14: Zkuste instalaci v režimu čistého spouštění
Pokud nic nepomůže, instalace spouštěče GeeGee v režimu čistého spouštění vám pomůže opravit, pokud nemůžete nainstalovat spouštěč GeeGee do počítače se systémem Windows 11. Chcete-li tak učinit, zde jsou potřebné kroky:
- Nejprve stiskněte tlačítko Win+R současně otevřete okno Spustit.
- Poté vyhledejte msconfig otevřete okno konfigurace systému.
-
Poté přejděte na Služby kartu, zaškrtněte políčko vedle Skrýt všechny služby společnosti Microsoft, a vyberte zakázat možnost následovaná OK.

- Poté spusťte Správce úloh a přejděte na Spuštění tab.
- Poté vyberte všechny vysoce ovlivněné programy a deaktivujte je.
A je to. Jakmile úspěšně provedete výše uvedené kroky, jednoduše restartujte systém a zkontrolujte, zda jste nyní schopni nainstalovat spouštěč GeeGee nebo ne.
Oprava 15: Ověřte, zda aktualizace stále existuje nebo ne
Pokud pro vás některá z výše uvedených metod funguje, je možné, že aktualizace již nebude dostupná. Někdy se to prostě stane, protože opravná verze může obsahovat nějaké chyby, kvůli kterým ji vývojáři vrátí zpět a po nějaké době opraví chyby znovu vydají aktualizaci. Měli byste tedy ověřit, zda aktualizace stále existuje nebo ne.
Přečtěte si také: Jak opravit chybu, že super lidé nemohou změnit nastavení grafiky
Od autorského stolu
To je vše o tom, jak opravit, pokud nelze nainstalovat spouštěč GeeGee na váš počítač. Doufáme, že výše uvedené metody pro vás fungovaly. Pro více informací napište komentář níže.



