Oprava: Nesoulad se zasekl na obrazovce načítání
Různé / / February 07, 2022
V poslední době bylo mnoho uživatelů svědkem případu, kdy se Discord zasekne na načítací obrazovce, někdy uprostřed hry na jejich zařízeních. Občas se prostě přestane načítat nebo připojovat, v některých situacích aplikace prostě zamrzne na startovací smyčce bez konce v dohledu. K této pobuřující epizodě dochází kdykoli během používání a často uživatelům brání v další práci.
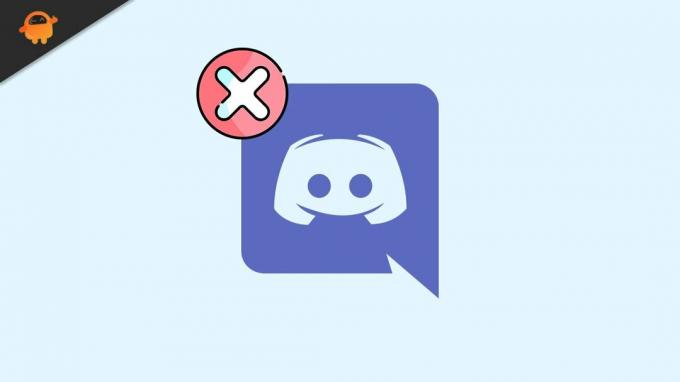
Obsah stránky
-
Opravy nesouladu při načítání obrazovky
- OPRAVA 1: Restartujte zařízení
- OPRAVA 2: Zkontrolujte připojení k internetu
- Oprava 3: Znovu otevřete Discord s přístupem správce
- Oprava 4: Aktualizujte ovladač grafiky
- Oprava 5: Vymažte mezipaměť
- Oprava 6: Znovu spusťte aplikaci v režimu Windows
- Oprava 7: Zkuste použít VPN
- Oprava 8: Přepněte na aplikaci nebo prohlížeč
- Oprava 9: Přeinstalujte Discord
Opravy nesouladu při načítání obrazovky
Pokud se vám to stalo, nejste sami. Nespočet uživatelů trpí tímto problémem každý den, a proto víme, jak lze tuto běžnou závadu snadno opravit. Pokud chcete pokračovat ve svém hladkém hraní, volání nebo posílání textových zpráv s Discordem, ale máte z toho mrazivého rozrušení. Už se nemusíte bát, protože jsme pro vás sestavili jednoduchá řešení, která tuto chybu nesouladu vždy opraví. Podívej se.
OPRAVA 1: Restartujte zařízení
Prvním trikem, který byste měli vyzkoušet, je restartování počítače. Je to jednoduchý proces, ale účinný a během několika minut vymaže většinu existujících drobných závad nebo chyb. Restart resetuje vaši plochu, takže pokud nenastane jiný problém, Discord se vrátí do normálu.
OPRAVA 2: Zkontrolujte připojení k internetu
Pokud se váš Discord zasekne na obrazovce načítání, může to být způsobeno vaším problémem s připojením k internetu. Zkuste se znovu připojit k internetu a poté to zkontrolujte pomocí jiné aplikace. To by vám pomohlo určit, zda jádro problému byl váš internet nebo něco jiného.
Oprava 3: Znovu otevřete Discord s přístupem správce
Obecně Discord funguje dobře bez přístupu správce, ale někdy to aplikace vyžaduje. V takovém případě se váš Discord může zaseknout na načítací obrazovce, pokud k němu zabráníte administrativnímu přístupu. Zde stačí zavřít Discord a znovu jej otevřít jako přístup správce. Chcete-li tak učinit, postupujte podle následujících kroků
- Otevři Správce úloh, kliknutím pravým tlačítkem na hlavní panel.
- Ve Správci úloh vyberte Svár aplikaci a klikněte na ni pravým tlačítkem.

- Poté klikněte na Ukončit úlohu. (Zde se ujistěte, že klepnete pravým tlačítkem na hlavní odkaz Discord, nikoli na položky podadresáře)
- Poté přejděte na plochu a klikněte pravým tlačítkem myši na Svára otevřete jej Vlastnosti.
- Pod Kompatibilita záložce, najdete „Spusťte tento program jako správce“, zaškrtněte políčko vedle a klikněte OK.
Po spuštění aplikace Discord jako správce, pokud uvedený problém přetrvává, možná byl problém v něčem jiném. K vyřešení stejného problému můžete zkusit další metodu
Oprava 4: Aktualizujte ovladač grafiky
V některých případech může vadný grafický ovladač vést k problému s načítáním disku Discord. V takovém případě je důležité, abyste aktualizovali ovladač na nejnovější verzi, abyste problém vyřešili. Chcete-li tak učinit, postupujte podle těchto kroků,
- Otevřete vyhledávací pole na hlavním panelu a zadejte správce zařízení.
- Uvnitř Správce zařízení, přejděte do sekce Adaptéry displeje.

- Vyberte ovladač grafiky, klikněte na něj pravým tlačítkem a z podnabídky vyberte Aktualizujte ovladač volba.
- Po dokončení restartujte systém a zkontrolujte, zda uvedený problém přetrvává.
Oprava 5: Vymažte mezipaměť
Někdy se nahromaděné soubory mezipaměti Discord a soubory cookie ve vašem systému mohou změnit ve vážný problém, který vede k závadám při připojování a streamování. Proto se doporučuje jednou za čas vymazat mezipaměť. Chcete-li tak učinit, postupujte podle těchto kroků,
- Nejprve opusťte svůj Svár aplikace
- zmáčkni Windows + R na klávesnici otevřete Dialogové okno Spustit na vaší obrazovce.
- Do textového pole zadejte %APPDATA%/Discord/Cachea poté klikněte na OK.
- Poté stiskněte Ctrl + A na klávesnici a vyberte všechny soubory.
- Všechny vybrané soubory nejsou nic jiného než mezipaměť Discordu, můžete je jednoduše smazat kliknutím na Vymazat klíč na klávesnici
- Pak jednoduše znovu otevřete Discord, abyste viděli změnu.
Oprava 6: Znovu spusťte aplikaci v režimu Windows
Pokud se vaše aplikace Discord zasekla na obrazovce načítání, možná to můžete opravit velmi jednoduchým procesem přepnutí do režimu v okně.
Reklamy
Za tímto účelem budete muset opustit režim celé obrazovky stisknutím tlačítka Ctrl + Shift + F na klávesnici. Poté zkuste aplikaci znovu spustit, abyste viděli výsledky.
V případě, že to nefungovalo, můžete snadno přepnout zpět na celou obrazovku pomocí stejné zkratky, Ctrl + Shift + F.
Oprava 7: Zkuste použít VPN
Když na svém zařízení streamujete náročné hry, může to vést ke spotřebě velké šířky pásma. V důsledku toho může váš poskytovatel internetových služeb omezit rychlost připojení, aby byla distribuce vyvážená.
Reklamy
To může vést k problémům s načítáním aplikace Discord, a proto k překonání této situace můžete zkusit použít VPN (virtuální privátní sítě). Zašifruje vaše data, umožní vám obejít bloky cenzury a vaše internetové aktivity skryje před vaším poskytovatelem služeb. To vám může pomoci mít plynulejší přístup k aplikacím, jako je Discord, a vyřeší to problémy s načítáním a zamrzáním.
Oprava 8: Přepněte na aplikaci nebo prohlížeč
Úspěšné streamovací aplikace, jako je Discord, jsou často kompatibilní se všemi hlavními webovými prohlížeči, jako je Opera, Chrome a Firefox. Abyste však měli jistotu, že streamování bude co nejplynulejší, měli byste zkusit spustit Discord v nejnovější aktualizované verzi prohlížeče.
Pokud máte potíže s načítáním klienta Discord, zkuste místo toho použít Discord z vašeho prohlížeče nebo naopak. Pokud Discord nefunguje s jedním prohlížečem, můžete také vyzkoušet alternativy.
V případě, že pro vás žádná z těchto možností nefunguje, možná je s Discordovým koncem něco špatně. Chcete-li vyhledat pomoc, můžete kontaktovat podporu společnosti Discord nebo vyzkoušet Discord PTB.
Oprava 9: Přeinstalujte Discord
Dalším důvodem, proč se váš Discord zasekne na obrazovce načítání, je, že některé soubory na Discordu mohou být poškozené, chybějící nebo poškozené. Chcete-li aplikaci správně používat, budete muset tyto chybějící soubory obnovit odinstalováním a opětovnou instalací aplikace Discord. Chcete-li tak učinit, postupujte podle těchto kroků,
- lis Windows + R úplně otevřít dialogové okno RUN.
- V dialogovém okně Spustit zadejte appwiz.cpl, a klikněte na OK.
- V nově otevřeném okně najděte Svár, klikněte na něj pravým tlačítkem a vyberte Odinstalovat volba.
- Po dokončení můžete aplikaci jednoduše znovu nainstalovat z jejích oficiálních stránek.
Toto bylo 10 metod, které můžete vyzkoušet, pokud se váš Discord zasekne na obrazovce načítání. Jak je docela běžné být svědkem takového scénáře, a zvláště při streamování to může být občas rozčilující.
Pokud však žádná z těchto metod nefunguje, můžete si být jisti, že problém pramení z Discord's end, což můžete napravit kontaktováním linky podpory. Pokud máte nějaké dotazy nebo zpětnou vazbu, napište komentář do pole níže.

![Jak opravit problém s nabíjením Allview [Řešení problémů]](/f/0e3490bbc15edad5e392a3767102ba1b.png?width=288&height=384)
![Snadná metoda pro rootování Otho T1 pomocí Magisk [není potřeba TWRP]](/f/0a5047f4a4df3bf9072b40e0761335fb.jpg?width=288&height=384)
![Snadná metoda pro rootování Cubot R11 pomocí Magisk [není potřeba TWRP]](/f/022376c8eb08515ee1c2abd2fd304d77.jpg?width=288&height=384)