Jak opravit chybu 105 Poškozená data nalezená v Lost Ark
Různé / / February 18, 2022
Ztracená archa je izometrické 2,5D fantasy, masivně multiplayerové online akční RPG, které bylo vyvinuto společnostmi Tripod Studio a Smilegate RPG již v prosinci 2019. Vyšlo v Jižní Koreji v prosinci 2019 a od svého uvedení si vede opravdu dobře. Nyní, pokud již nějakou dobu hrajete Lost Ark na PC, možná jste zažili chybu 105 Poškozená data nalezená ve hře Lost Ark. Pokud ano, můžete to rychle vyřešit podle tohoto průvodce.
Pokud se vám během hraní nebo dokonce spouštění hry Lost Ark zobrazuje chyba nalezená poškozená data, pak je vysoká pravděpodobnost, že se některé z důležitých herních souborů nebudou moci správně načíst nebo budou mít nějaké problémy. Takové věci mohou způsobit, že se hra setká s problémy se spouštěním. Zde jsme níže sdíleli několik možných řešení, která by vám měla pomoci. Nyní se do toho bez dalších okolků vrhněme.

Obsah stránky
-
Jak opravit chybu 105 Poškozená data nalezená v Lost Ark
- 1. Odstraňte soubory Mod
- 2. Zkuste nainstalovat hru na jiný disk
- 3. Změna konfiguračních souborů
- 4. Zakázat překrytí Steam
- 5. Zavřete úkoly na pozadí
- 6. Zakázat VPN
- 7. Zakázat programy zabezpečení
- 8. Aktualizujte systém Windows
- 9. Aktualizujte potřebné ovladače
- 10. Oprava herních souborů
- 11. Přeinstalujte hru Lost Ark Game
Jak opravit chybu 105 Poškozená data nalezená v Lost Ark
Pokud se na to rychle podíváme, je vysoká pravděpodobnost, že se vyskytnou problémy se soubory herních modů, problémy s umístěním nainstalované hry, problémy s konfigurační soubory hry, problémy s překrytím Steam, úlohy běžící na pozadí, problémy související s VPN nebo bezpečnostním softwarem, zastaralý systém atd. chyby. I když poškozené nebo chybějící herní soubory mohou také vyvolat chybu 105, poškozená data nalezená v počítači při spuštění hry Lost Ark.
1. Odstraňte soubory Mod
Pokud při hraní Lost Ark na počítači používáte některý z herních modů, můžete zjistit problémy se spouštěním hry nebo během hraní. Proto se doporučuje jednoduše odstranit soubory mod a znovu je stáhnout, abyste problém zkontrolovali. Pokud jej však nemůžete odstranit, budete muset zámek odstranit pomocí jakékoli jiné aplikace, jako je Lockhunter.
2. Zkuste nainstalovat hru na jiný disk
Také stojí za to doporučit zkusit nainstalovat videohru Lost Ark na jiný disk poté, co ji odinstalujete ze stávajícího disku. Někdy mohou problémy s instalací hry nebo nedostatkem úložného prostoru na konkrétním disku způsobit více problémů se spuštěním hry.
3. Změna konfiguračních souborů
Měli byste provést nějaké změny v konfiguračních souborech hry, které mohou někdy vyřešit několik problémů. Přejděte do Průzkumníka souborů > Vyberte konkrétní jednotku, na kterou jste uložili Lost Ark. Dále přejděte na Program Files > Otevřete složku Steam > Otevřete složku steamapps > Přejděte do společné složky > Lost Ark > EFGame > Otevřete soubor Config. Poté otevřete soubor pomocí programu Poznámkový blok a změňte zobrazení na celou obrazovku – 1 a bez okrajů – 0, poté změny uložte.
4. Zakázat překrytí Steam
Někdy může překryvná aplikace Steam na pozadí způsobit problémy se spuštěním nebo spuštěním hry. Nezapomeňte otevřít svého klienta Steam > Přejít na Parní menu > klikněte na Nastavení > Můžete najít Překryvná vrstva ve hře možnost > Povolit Steam Overlay. Po dokončení použijte nastavení a restartujte klienta Steam, abyste použili změny.
5. Zavřete úkoly na pozadí
Je vysoká pravděpodobnost, že zbytečné úlohy nebo programy spouštěné na pozadí mohou také vyvolat více problémů, protože ty mohou spotřebovávat další systémové prostředky na PC. Udělat to tak:
- lis Ctrl + Shift + Esc klíče pro otevření Správce úloh.
- Nyní klikněte na Procesy karta > Klepnutím vyberte úlohy, které zbytečně běží na pozadí a spotřebovávají dostatek systémových prostředků.
- Klikněte na Ukončit úlohu jej zavřete > Postupně proveďte stejné kroky pro všechny nepotřebné úkoly.
- Po dokončení restartujte systém, abyste použili změny.
6. Zakázat VPN
Měli byste se také pokusit deaktivovat službu VPN na vašem počítači a zkontrolovat problém. V některých případech může použití virtuální privátní sítě ke hraní hry způsobit jakékoli chyby připojení k serveru. Nezapomeňte tedy během hraní hry vypnout VPN, abyste problém zkontrolovali.
Reklamy
7. Zakázat programy zabezpečení
Ujistěte se, že jste na počítači se systémem Windows jednoduše zakázali bezpečnostní programy, abyste problém zkontrolovali, protože agresivní antivirové programy nebo programy brány firewall mohou blokovat správné fungování souborů hry. Udělat to tak:
- Klikněte na Nabídka Start > Typ firewall.
- Vybrat Brána firewall systému Windows Defender z výsledku vyhledávání.
- Nyní klikněte na Zapněte nebo vypněte bránu Windows Defender Firewall z levého panelu.
- Otevře se nová stránka > Vyberte Vypnutí brány Windows Defender Firewall (nedoporučuje se) možnost pro oba Nastavení soukromé a veřejné sítě.
- Po výběru klikněte na OK pro uložení změn.
- Nakonec restartujte počítač.
Stejně tak musíte vypnout ochranu zabezpečení Windows. Postupujte podle následujících kroků:
- lis Windows + I klíče pro otevření Nastavení systému Windows Jídelní lístek.
- Klikněte na Aktualizace a zabezpečení > Klikněte na Zabezpečení systému Windows z levého panelu.
- Nyní klikněte na Otevřete Zabezpečení systému Windows knoflík.
- Jít do Ochrana před viry a hrozbami > Klikněte na Spravovat nastavení.
- Dále budete muset jednoduše vypnout a Ochrana v reálném čase přepnout.
- Pokud budete vyzváni, klikněte na Ano pokračovat dále.
8. Aktualizujte systém Windows
Zdá se, že zastaralá verze systému může způsobit problémy se spouštěním hry. Vždy byste měli zkontrolovat aktualizace systému Windows a kompletně nainstalovat nejnovější verzi. Udělat to:
Reklamy
- lis Windows + I klíče pro otevření Nastavení systému Windows Jídelní lístek.
- Dále klikněte na Aktualizace a zabezpečení > Vybrat Kontrola aktualizací pod Windows Update sekce.
- Pokud je k dispozici aktualizace funkcí, vyberte Stáhněte a nainstalujte.
- Dokončení aktualizace může chvíli trvat.
- Po dokončení restartujte počítač a nainstalujte aktualizaci.
9. Aktualizujte potřebné ovladače
Pokud máte pocit, že některé ovladače je třeba na vašem počítači aktualizovat, měli byste provést totéž podle následujících kroků.
- Klikněte pravým tlačítkem myši na Nabídka Start otevřít Nabídka rychlého přístupu.
- Klikněte na Správce zařízení ze seznamu.
- Nyní, dvojklik v příslušné kategorii rozbalte seznam.
- Pak klikněte pravým tlačítkem myši na název ovladače zařízení.
- Vybrat Aktualizujte ovladač > Vyberte Automaticky vyhledávat ovladače.
- Pokud je k dispozici aktualizace, automaticky se stáhne a nainstaluje nejnovější verze.
- Po dokončení nezapomeňte restartovat počítač, abyste změnili efekty.
10. Oprava herních souborů
Pokud v takovém případě dojde k problému s herními soubory a nějak se poškodí nebo chybí, nezapomeňte provést tuto metodu, abyste problém snadno zkontrolovali.
- Zahájení Parní > Klikněte na Knihovna.
- Klikněte pravým tlačítkem myši na Ztracená archa ze seznamu nainstalovaných her.
- Nyní klikněte na Vlastnosti > Přejít na Místní soubory.
- Klikněte na Ověřte integritu herních souborů.
- Budete muset počkat na proces, dokud nebude dokončen.
- Po dokončení stačí restartovat počítač.
11. Přeinstalujte hru Lost Ark Game
Pokud vám žádná z metod nepomohla, zkuste znovu nainstalovat hru Lost Ark a zkontrolovat, zda vám to pomůže vyřešit problém se spouštěním hry. Udělat to tak:
- Spusťte Steam klient na tvém počítači.
- Nyní přejděte na Knihovna > Klikněte pravým tlačítkem myši na Ztracená archa hra.
- Zamiřte k Spravovat > Vybrat Odinstalovat.
- Pokud budete vyzváni, klikněte na Odinstalovat znovu a podle pokynů na obrazovce dokončete proces odinstalace.
- Po dokončení nezapomeňte restartovat počítač, aby se změny okamžitě projevily.
- Znovu otevřete klienta Steam a znovu nainstalujte hru pomocí stávajícího účtu Steam.
- Jsi hotový. Užívat si! To může vyřešit problém Lost Ark Won’t Launch on PC.
To je ono, chlapi. Předpokládáme, že tento průvodce byl pro vás užitečný. Pro další dotazy můžete komentovat níže.


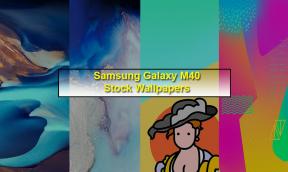
![Jak nainstalovat Stock ROM na Walton Primo RX5 [Firmware File / Unbrick]](/f/b7858b61c7aadadd2359c69acf945ce2.jpg?width=288&height=384)