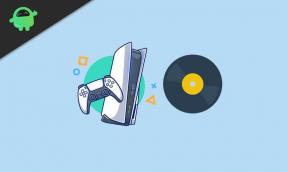Oprava: GRID Legends Stuttering nebo Lagging na PC
Různé / / February 28, 2022
Codemasters a Electronic Arts odvedli skvělou práci tím, že vydali Legendy GRID což je automobilová závodní videohra bohatá na příběh, která nabízí akční motorsport. Nabízí ohromující grafiku a ovládání, které hráčům umožní zažít vzrušující zážitek. Šance je vysoká, že nějak čelíte GRID Legends Koktání nebo Lagging problémy na PC s Windows během hraní. Nyní, pokud se také potýkáte se stejným problémem, nejste sami.
Většina počítačových her přichází s více chybami nebo chybami bez ohledu na to, jakou herní franšízu hrajete. Přestože vývojáři jsou poměrně aktivní, aby pravidelně poskytovali opravy záplat, aby opravili známé chyby nebo chyby, je vysoká pravděpodobnost, že se vaše hra zasekává nebo zaostává z nějakých možných důvodů na vašem konci. Naštěstí jsme níže zmínili všechna možná řešení, která by vám měla pomoci. Takže bez dalších řečí se do toho vrhněme.

Obsah stránky
-
Oprava: GRID Legends Stuttering nebo Lagging na PC
- 1. Aktualizujte ovladače grafiky
- 2. Spusťte hru jako správce
- 3. Ověřte a opravte herní soubory
- 4. Aktualizujte legendy GRID
- 5. Nastavte ve Správci úloh vysokou prioritu
- 6. Zkuste snížit nastavení grafiky
- 7. Změňte nastavení GPU
- 8. Zakázat optimalizace na celou obrazovku
Oprava: GRID Legends Stuttering nebo Lagging na PC
Zdá se, že problémy s grafickými ovladači, nastavením grafiky ve hře, poškozenou nebo chybějící hrou soubory, problémy s režimem zobrazení na celou obrazovku, zastaralé verze her atd. mohou takové problémy s PC vyvolat hry.
1. Aktualizujte ovladače grafiky
Měli byste zkusit aktualizovat grafický ovladač na vašem PC, abyste nečelili žádným chybám nebo problémům se stabilitou. Udělat to tak:
- Klikněte pravým tlačítkem myši na Nabídka Start otevřít Nabídka rychlého přístupu.
- Klikněte na Správce zařízení ze seznamu.
- Nyní, dvojklik na Adaptéry displeje kategorii pro rozšíření seznamu.
- Pak klikněte pravým tlačítkem myši na název vyhrazené grafické karty.
- Vybrat Aktualizujte ovladač > Vyberte Automaticky vyhledávat ovladače.
- Pokud je k dispozici aktualizace, automaticky se stáhne a nainstaluje nejnovější verze.
- Po dokončení nezapomeňte restartovat počítač, abyste změnili efekty.
2. Spusťte hru jako správce
Ujistěte se, že spouštíte soubor exe hry jako správce, abyste se vyhnuli kontrole uživatelského účtu ohledně problémů s oprávněními. Měli byste také spustit klienta Steam jako správce na svém počítači. Můžete také zkusit spustit herního klienta jako správce bez ohledu na to, co používáte. Udělat toto:
- Klikněte pravým tlačítkem myši na Legendy GRID exe soubor zástupce na vašem PC.
- Nyní vyberte Vlastnosti > Klikněte na Kompatibilita tab.
- Ujistěte se, že kliknete na Spusťte tento program jako správce zaškrtávací políčko pro zaškrtnutí.
- Klikněte na Aplikovat a vyberte OK pro uložení změn.
Proveďte stejné kroky pro příslušného herního klienta bez ohledu na to, co používáte.
3. Ověřte a opravte herní soubory
Před jakýmkoliv závěrem stojí za to ověřit a opravit nainstalované herní soubory v počítači, protože někdy chybějící nebo poškozené herní soubory mohou způsobit více problémů. Udělat toto:
Pro Steam:
- Zahájení Parní > Klikněte na Knihovna.
- Klikněte pravým tlačítkem myši na Legendy GRID ze seznamu nainstalovaných her.
- Nyní klikněte na Vlastnosti > Přejít na Místní soubory.
- Klikněte na Ověřte integritu herních souborů.
- Budete muset počkat na proces, dokud nebude dokončen.
- Po dokončení stačí restartovat počítač.
Pro původ:
Reklamy
- Spusťte Původní klient na tvém počítači.
- Jít do Knihovna > Přejít na Legendy GRID.
- Vybrat Legendy GRID > Klikněte na ikona ozubeného kola otevřít Nastavení Jídelní lístek.
- Nyní klikněte na Opravit a počkejte na dokončení procesu.
- Po dokončení zavřete klienta Origin a znovu jej spusťte.
4. Aktualizujte legendy GRID
Pokud jste svou hru GRID Legends nějakou dobu neaktualizovali, měli byste postupovat podle níže uvedených kroků a zkontrolovat, zda je verze hry aktualizována nebo ne.
Pro Steam:
- Otevři Parní klient > Přejít na Knihovna > Klikněte na Legendy GRID z levého panelu.
- Automaticky vyhledá dostupnou aktualizaci. Pokud je k dispozici aktualizace, klikněte na ni Aktualizace.
- Instalace aktualizace může nějakou dobu trvat > Po dokončení nezapomeňte zavřít klienta Steam.
- Nakonec restartujte počítač, abyste použili změny, a poté zkuste hru spustit znovu.
Pro původ:
Reklamy
- Spusťte Původní klient na vašem PC > Přejít na Moje herní knihovna.
- Nyní, klikněte pravým tlačítkem myši na Legendy GRID > Vybrat Aktualizovat hru.
- Nezapomeňte počkat, až se aktualizace hry nainstaluje do vašeho počítače.
- Po dokončení restartujte počítač, abyste použili změny, a spusťte hru.
Pro EA Desktop App:
- Otevři Desktopová aplikace EA na vašem PC > Klikněte na ikona tří teček menu v levém horním rohu.
- Vybrat Nastavení aplikace > Klikněte na Stažení.
- Nyní nezapomeňte zapnout Aktualizace hry a Povolit služby na pozadí aby vaše nainstalované hry byly automaticky aktuální.
5. Nastavte ve Správci úloh vysokou prioritu
Udělejte svou hru prioritu ve vyšším segmentu pomocí Správce úloh, abyste řekli systému Windows, aby hru spustil správně. Udělat toto:
- Klikněte pravým tlačítkem myši na Nabídka Start > Vybrat Správce úloh.
- Klikněte na Procesy záložka > Klikněte pravým tlačítkem myši na Legendy GRID herní úkol.
- Vybrat Nastavit prioritu na Vysoký.
- Zavřete Správce úloh > Spusťte hru GRID Legends a zkontrolujte problém.
6. Zkuste snížit nastavení grafiky
Někdy problémy s nastavením grafiky ve hře mohou také způsobit více konfliktů, které mohou nakonec nastat koktání nebo zpoždění. Měli byste také zkusit snížit rychlost poklesu snímků (nastavit ji na 60 FPS), zorné pole, pole hloubky, efekty stínů a další z nabídky ve hře. Za zmínku také stojí, že vaše nižší konfigurace počítače může nějakým způsobem vyvolat řadu vizuálních problémů, které mohou nakonec způsobit zpoždění nebo zadrhávání.
7. Změňte nastavení GPU
Ujistěte se, že jste změnili nastavení grafické karty v počítači podle následujících kroků, abyste zkontrolovali, zda byl problém vyřešen nebo ne.
Pro Nvidii:
- Otevřete ovládací panel Nvidia > Klikněte pravým tlačítkem na plochu.
- Klikněte na Ovládací panely Nvidia > Klikněte na Spravovat 3D nastavení.
- Vyberte Nastavení programu > Najít ‚GRID Legends‘ a ručně přidejte hru, pokud není v seznamu:
- Technologie monitoru: G-Sync (pokud je k dispozici)
- Maximální počet předem vykreslených snímků: 2
- Optimalizace vláken: Zapnuto
- Řízení spotřeby: Preferujte maximální výkon
- Filtrování textur – Kvalita: Výkon
Pro AMD:
- Technologie monitoru: G-Sync (pokud je k dispozici)
- Maximální počet předem vykreslených snímků: 2
- Optimalizace vláken: Zapnuto
- Řízení spotřeby: Preferujte maximální výkon
- Filtrování textur – Kvalita: Výkon
8. Zakázat optimalizace na celou obrazovku
Optimalizace na celou obrazovku a nastavení DPI jsou ve Windows výchozí. Měli byste to zkusit deaktivovat podle následujících kroků:
- Vyhledejte adresář hry GRID Legends.
- Najděte soubor cyberpunk2077.exe a klikněte na něj pravým tlačítkem.
- Vyberte Vlastnosti > Klepněte na kartu Kompatibilita.
- Zaškrtněte políčko „Zakázat optimalizace na celou obrazovku“.
- Nyní klikněte na tlačítko „Změnit nastavení vysokého DPI“.
- Zaškrtněte políčko „Přepsat chování při vysokém rozlišení DPI“ > z rozevírací nabídky vyberte „Aplikace“.
- Klikněte na Použít a poté na OK pro uložení změn.
To je ono, chlapi. Předpokládáme, že tento průvodce byl pro vás užitečný. Pro další dotazy můžete komentovat níže.