Oprava: Zhroucení/zamrznutí aplikace Adobe InDesign ve Windows 11
Různé / / March 01, 2022
Adobe je oblíbená značka pro všechny softwarové aplikace související s fotografiemi, videem a dokumenty. Adobe InDesign je segment sady Adobe creative Suite používaný pro špičkový software pro rozvržení a návrh stránek pro tisk a digitální média. Kromě toho můžete také vytvářet plakáty, letáky, brožury, časopisy, knihy, noviny atd. Adobe je také jednou z preferovaných aplikací renomovaných grafických designérů z oboru a je dostupná na všech platformách.
Od uvedení Windows 11 bylo spuštěno mnoho nových funkcí s důrazem na větší kompatibilitu aplikací a softwaru napříč zařízeními. Ale naopak, mnoho důležitého softwaru, jako je Adobe InDesign, přestalo fungovat nebo buď havarovalo na počítači se systémem Windows 11. Tento problém s největší pravděpodobností souvisí s instalačním souborem nebo grafikou. Zde je několik kroků pro odstraňování problémů, které můžete použít k vyřešení tohoto problému.

Obsah stránky
-
Oprava: Zhroucení/zamrznutí aplikace Adobe InDesign ve Windows 11
- Metoda 1: Obnovte předvolby Adobe Indesign
- Metoda 2: Odstraňte dočasnou složku aplikace InDesign
- Metoda 3: Upravit poškozený dokument
- Metoda 4: Aktualizujte grafický ovladač
- Metoda 5: Aktualizujte/přeinstalujte InDesign
- Metoda 6: Zakažte režim celé obrazovky
- Závěr
Oprava: Zhroucení/zamrznutí aplikace Adobe InDesign ve Windows 11
Za pádem/zamrznutím aplikace může být mnoho důvodů, a pokud se jedná o interní problém, vývojáři problém brzy opraví aktualizací. Před odstraňováním potíží zkuste jednou restartovat systém, abyste se ujistili, že problém není ve vašem systému, protože restartování systému odstraní všechny drobné chyby.
Také zkontrolujte a odstraňte všechny nově nainstalované pluginy pro Adobe Indesign nebo aplikace třetích stran, které nejsou kompatibilní s konfigurací vašeho systému.
Odstraňte všechna nově nainstalovaná písma, která jsou starší, poškozená nebo neodpovídající verzi aplikace. Pokud jste do počítače nedávno nainstalovali nějaké nové páry písem, může to být důvodem selhání.
Metoda 1: Obnovte předvolby Adobe Indesign
Pokud aplikace Adobe Indesign způsobí selhání/zamrznutí nebo jakýkoli problém s výkonem, může to být způsobeno poškozeným souborem předvoleb. Uložená data Indesign a výchozí soubor Indesign jsou primární soubory aplikace, které ukládají všechny zásuvné moduly, nastavení a další data.
Kromě toho resetováním předvoleb odstraníte všechna přizpůsobená nastavení, včetně dokumentů, předvoleb tisku, vlastního stylu tahu nebo přizpůsobení pracovního prostoru. Před provedením předvolby resetování si proto udělejte zálohu nastavení v cloudu, abyste jej mohli obnovit, kdykoli to bude potřeba.
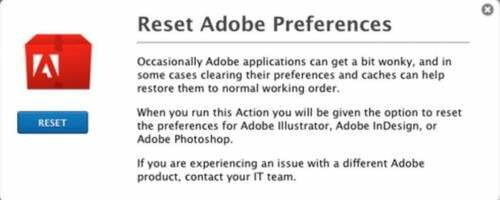
- Spusťte aplikaci Adobe Indesign a stiskněte a podržte Ctrl + Alt a Posun Klíč.
- Počkejte, až se na obrazovce zobrazí vyskakovací zpráva, abyste mohli resetovat předvolby.
- Poté klikněte na Ano resetujte a počkejte na dokončení procesu a poté znovu spusťte aplikaci.
Metoda 2: Odstraňte dočasnou složku aplikace InDesign
Ve Windows 11 mnoho aplikací zbytečně padá. A hlavním důvodem je složka temp. Když se softwaru nepodaří přepsat data v dočasné složce, obvykle se zhroutí. Takže to můžete snadno opravit odstraněním dočasné složky na disku C.
Složka Temp obvykle uchovává dočasné informace, takže před odstraněním této složky nezapomeňte uložit své neuložené soubory nebo projekt.
Otevřete Průzkumníka souborů a přejděte na C: Uživatelé >> [Vaše uživatelské jméno] >> AppDataRoaming >> Adobe
Reklamy
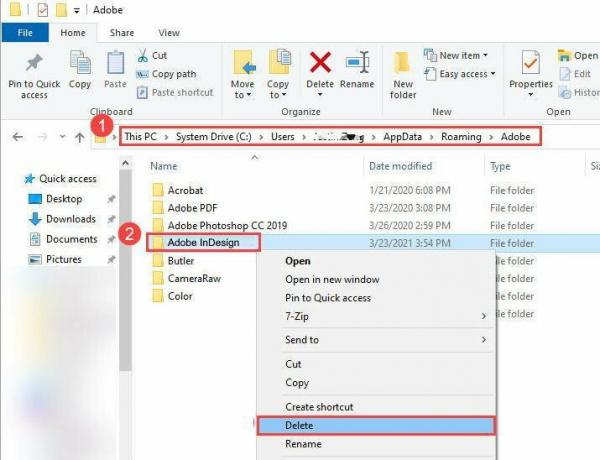
Najděte složku InDesign a odstraňte ji. Nyní spusťte Adobe InDesign a zjistěte, zda tento problém přetrvává.
Metoda 3: Upravit poškozený dokument
Někdy je problém se zhroucením/zamrznutím způsoben poškozeným souborem aplikace. Pokud při otevírání jakéhokoli konkrétního souboru narazíte na problém, problém vyřešte podle níže uvedeného kroku.
Reklamy
- Spusťte aplikaci Adobe Indesign a klikněte na Soubor/Exportovat.
- Nyní uložte dokument/soubor jako soubor IDML.
- Poté znovu otevřete soubor IDML a uložte soubor jako standardní soubor Indesign.
Metoda 4: Aktualizujte grafický ovladač
Je důležité udržovat váš grafický ovladač aktualizovaný, protože je to hlavní komponenta, kterou Adobe používá ke spouštění svých aplikací. Máme pro vás kompletní podrobný příspěvek Jak aktualizovat ovladače grafické karty.
Níže jsou uvedeny odkazy na vaši grafickou kartu, přejděte na příslušné webové stránky a stáhněte si ji:
- Stáhněte si ovladače grafické karty NVIDIA
- Stáhněte si grafické ovladače AMD
- Stáhněte si ovladače grafické karty Intel
Budete muset vybrat přesný model grafické karty vašeho počítače, který jsme získali z předchozího kroku.
Máte také možnost nechat web prohledat váš systém, aby automaticky určil, jaké ovladače potřebujete. Jen mějte na paměti, že někdy budete požádáni o instalaci nástroje, který provádí skenování.
Poznámka: Mnoho uživatelů má integrovanou grafiku Intel místo skutečných jednotek GPU. Uživatelé Intelu musí ručně aktualizovat ovladače své grafické karty, protože verze ovladačů pro Windows 10 nebude pro Windows 11 fungovat. Přejděte tedy na web společnosti Intel a stáhněte si nejnovější ovladače.
Metoda 5: Aktualizujte/přeinstalujte InDesign
Pokud pro vás žádná z výše uvedených metod nefunguje, znamená to, že vaše instalace je poškozená. Obvykle se to stane, když jeden nebo více důležitých souborů přímo ze softwaru chybí nebo jsou odstraněny. Chcete-li tento problém vyřešit, musíte přeinstalovat InDesign.
Metoda 6: Zakažte režim celé obrazovky
To lze považovat za dočasnou metodu, ale funguje pro většinu uživatelů. Můžete si to představit jako chybu, že když přesunete Adobe InDesign v režimu celé obrazovky, aplikace spadne. Ujistěte se tedy, že aplikaci spouštíte v režimu okna.
Po spuštění aplikace klikněte na tlačítko „Windows“ na klávesnici a aplikace poběží pouze v režimu okna. Doufám, že vám to bude fungovat, dokud Adobe nepřijde s oficiální opravou.
Závěr
Doufáme, že výše uvedená metoda vyřeší problém se zhroucením/zamrznutím Adobe ve Windows 11. Pokud však žádná z metod váš problém nevyřeší, můžete se obrátit na stránka podpory Adobe a sdílejte svůj problém v komunitě. Podělte se také o svou zpětnou vazbu a jakékoli alternativní řešení k vyřešení problému se zhroucením v poli komentáře, abyste pomohli ostatním.



