Oprava: Problém s nefunkčním mikrofonem SteelSeries Arctis 7P
Různé / / March 01, 2022
SteelSeries je vytvořena jedna z nejúžasnějších náhlavních souprav pro hráče, která má bezztrátové 2,4 GHz bezdrátové připojení a obousměrný mikrofon ClearCast. Ano, mluvíme o nové SteelSeries Arctis 7P! Kromě toho je tato náhlavní souprava dodávána s 24hodinovou prodlouženou výdrží baterie, což vám dává více času na vychutnání oblíbeného obsahu.
Ale nejpozoruhodnější vlastností, kvůli které jsou hráči blázni do této náhlavní soupravy, je její kvalita zpracování a široká rozsah kompatibility, skutečný bezdrátový zvukový výstup nové generace, dlouhá výdrž baterie, pohodlí a všestrannost. Podle mého názoru má však Arctis 7P v tomto cenovém segmentu mnohem větší výdrž baterie.
Je to však nejpůsobivější funkce, kterou se zdá, že obousměrný mikrofon ClearCast není tak skvělý. Je to proto, že některým uživatelům nefunguje mikrofon Arctis 7P, když hrají hru s těmito pokrývkami hlavy. Ale nebojte se, protože opravit chybu mikrofonu není příliš obtížný úkol. Pojďme se tedy podívat na to, jak můžete tento problém trvale vyřešit pro váš Arctis 7P.
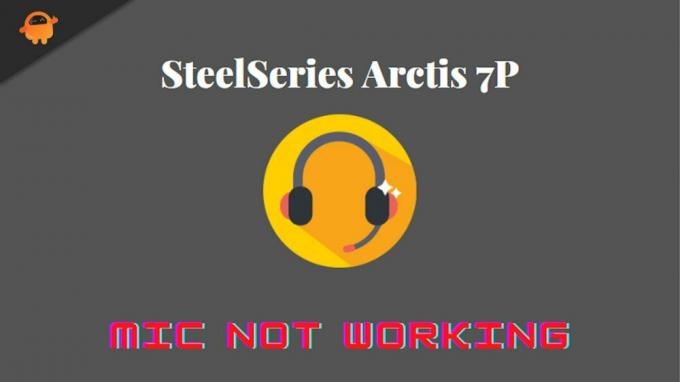
Obsah stránky
-
Jak opravit problém s nefunkčním mikrofonem SteelSeries Arctis 7P
- Oprava 1: Zapněte/vypněte náhlavní soupravu
- Oprava 2: Restartujte zařízení
- Oprava 3: Zkontrolujte úroveň nabití
- Oprava 4: Aktualizujte nebo přeinstalujte software SteelSeries Engine
- Oprava 5: Proveďte reset hardwaru
- Oprava 6: Povolte mikrofon
- Oprava 7: Aktualizujte ovladač
- Oprava 8: Povolit přístup k mikrofonu Arctis 7P
- Oprava 9: Kontaktujte tým podpory
Jak opravit problém s nefunkčním mikrofonem SteelSeries Arctis 7P
Nejste jediný, kdo čelí problému s mikrofonem u vašeho Arctis 7P. Mnoho lidí se setkalo se stejným problémem s nefunkčním mikrofonem Arctis 7p, ale dokázali jej vyřešit pomocí následujících řešení. Začněme tedy s nimi:
Oprava 1: Zapněte/vypněte náhlavní soupravu
Prvním způsobem, o který vás žádáme, je zapnout/vypnout náhlavní soupravu. Tím se odstraní všechny dočasné závady, které opraví všechny problémy, ke kterým v důsledku těchto chyb dochází. Takže jděte a restartujte náhlavní soupravu pomocí tlačítka zapnutí/vypnutí, aniž byste přišli pozdě. Poté zkontrolujte, zda mikrofon začíná fungovat nebo ne.
Oprava 2: Restartujte zařízení
Systém, ke kterému jste připojili svůj Acrtis 7P, může mít nějaký problém, kvůli kterému se tento problém objevuje. Je pravděpodobné, že vaše zařízení může obsahovat nějaké dočasné poškozené soubory, kvůli kterým není schopno navázat spojení mezi vaším zařízením a mikrofonem vaší náhlavní soupravy.
Proto, když restartujete zařízení, tyto soubory se automaticky odstraní. Vyzkoušejte to a znovu připojte náhlavní soupravu, abyste zjistili, zda mikrofon začíná fungovat nebo ne. S největší pravděpodobností váš mikrofon Arctis 7P začne fungovat, protože mnoho uživatelů dříve uvedlo, že jim to pomáhá vyřešit tento druh problému.
Oprava 3: Zkontrolujte úroveň nabití
Zkontrolovali jste, zda je váš Arctis 7P plně nabitý nebo ne? Můžete tedy jednoduše zkontrolovat úroveň nabití baterie náhlavní soupravy 7P a pokud zjistíte, že baterie je vybitý, pak jej nějakou dobu nabíjejte a zkuste znovu použít mikrofon, abyste zkontrolovali, zda začne fungovat nebo ne. Zní to divně, ale někdy se může stát, že hlavním viníkem tohoto typu problému je vybitá baterie.
Oprava 4: Aktualizujte nebo přeinstalujte software SteelSeries Engine
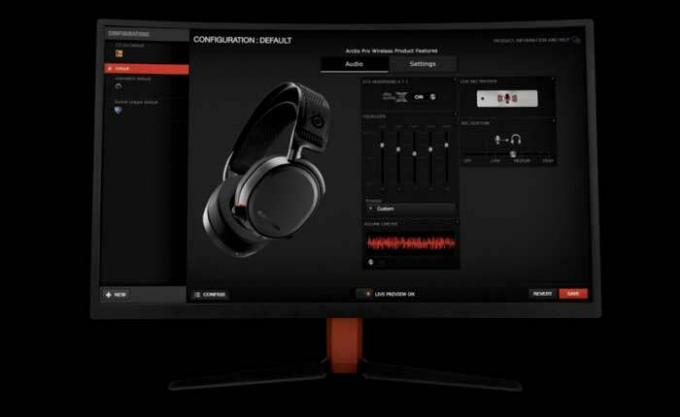
Reklamy
Zaznamenali jsme mnoho zpráv, že starší verze softwaru SteelSeries Engine je hlavním viníkem toho, proč váš mikrofon nefunguje. Proto, co teď dělat? No, jednoduché, stačí aktualizovat software SteelSeries Engine na vašem PC. Podívejme se proto na potřebné kroky, jak toho dosáhnout:
- Nejprve stiskněte tlačítko Win+I úplně otevřete pole Spustit. Poté vyhledejte appwiz.cpl.
- Poté vyhledejte Motor SteelSeries a klikněte na něj pravým tlačítkem. Poté klepněte na Odinstalovat knoflík.
- Nyní přejděte na Webové stránky SteelSeries ke stažení ovladače.
- Poté jej nainstalujte jako obvykle a znovu připojte náhlavní soupravu k počítači a poté zkontrolujte, zda se problém s nefunkčním mikrofonem vyřešil nebo ne.
Oprava 5: Proveďte reset hardwaru
Nyní, pokud se problém nevyřeší, musíte zkusit reset hardwaru, protože to může vyřešit tento druh chyby. Pokud se tedy stále obáváte kvůli této chybě, proveďte kroky, které jsme uvedli níže:
- Nejprve vypněte náhlavní soupravu a sejměte vycpávku levého mušle, poté najděte dírku uvnitř.
- Poté pomocí špendlíku stiskněte tlačítko po dobu asi 2-3 sekund.

- A je to. Nyní počkejte nějakou dobu a zapněte sluchátka Arctis 7P, abyste zjistili, zda je problém vyřešen nebo ne.
Oprava 6: Povolte mikrofon
Zkontroloval jsi, jestli máš na PC zapnutý mikrofon nebo ne? No, existuje šance, že jste to náhodou deaktivovali dříve. Zde je několik kroků, které vám pomohou povolit mikrofon na počítači se systémem Windows:
Reklamy
- Zpočátku spusťte Kontrolní panel. Poté klikněte na Zobrazit podle rozbalovací tlačítko a vyberte Malé ikony.
- Poté vyberte Zvuk volba. Poté přepněte na Záznam tab.
-
Poté jednoduše klikněte pravým tlačítkem myši na prázdné místo a klikněte na Zobrazit zakázaná zařízení.

-
Nyní jednoduše zkontrolujte, zda je mikrofon Arctis 7P povolen nebo ne. Chcete-li to provést, klikněte na něj pravým tlačítkem myši a vyberte Umožnit knoflík.

- Poté se ujistěte, že je mikrofon nastaven na výchozí. Chcete-li tak učinit, klikněte na něj a vyberte Nastavit výchozí volba.
- Poté stačí kliknout pravým tlačítkem na mikrofon a stisknout Vlastnosti volba.
- A je to. Nyní přepněte na úrovně a zrušte ztlumení mikrofonu kliknutím na mluvčí knoflík. Poté přetáhněte posuvník na maximum, abyste zvýšili intenzitu.
Oprava 7: Aktualizujte ovladač
Zastaralé ovladače mohou negativně ovlivnit celkový výkon počítače; proto je jejich udržování v aktuálním stavu životně důležité pro pravidelnou údržbu počítače. Většina uživatelů počítačů bohužel nemyslí na aktualizaci nebo správu ovladačů, dokud se něco nepokazí.
Zároveň to funguje u některých typů ovladačů, jako jsou zvukové ovladače. Je tedy možné, že váš systém běží na starším zvukovém ovladači, kvůli kterému dochází k tomuto problému. Proto vám doporučujeme zkontrolovat, zda je pro váš zvukový ovladač k dispozici nějaká aktualizace. Chcete-li to však provést, můžete provést tyto kroky:
- Nejprve spusťte Správce zařízení a rozšířit Audio vstupy a výstupy tab.
- Pak, klikněte pravým tlačítkem myši na Mikrofon a vyberte Karta řidiče, pak stiskněte Aktualizujte ovladač knoflík.
- Nyní počkejte, až vyhledá a aktualizuje váš ovladač. Po dokončení restartujte systém, aby se změny projevily. Poté zkontrolujte, zda je problém vyřešen nebo ne.

Oprava 8: Povolit přístup k mikrofonu Arctis 7P
Je možné, že jste nepovolili přístup mikrofonu k náhlavní soupravě Arctis 7P na vašem počítači. Takže musíte povolit přístup k mikrofonu podle následujících kroků:
- Nejprve otevřete nastavení systému Windows a klepněte na Soukromí tab.
- Poté přejděte na Mikrofon a stiskněte Změna knoflík. Pak se ujistěte Přístup k mikrofonu pro toto zařízení je Na.
-
Nyní přepněte tlačítko umístěné před Povolte aplikacím přístup k mikrofonu.
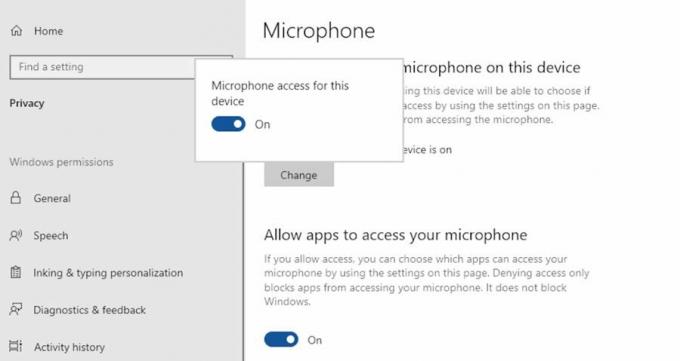
Oprava 9: Kontaktujte tým podpory
Předpokládejme, že jste vyzkoušeli vše, co jsme zde v této příručce zmínili, a stále vás trápí stejná chyba. Poté vám doporučujeme kontaktovat oficiální tým podpory SteelSeries a vysvětlit vše o chybě. Pak, pokud to bude možné, jistě přijdou s nějakými opravami. V opačném případě vás zavolají do nejbližšího opravárenského střediska, aby zajistili opravu.
To je vše o tom, jak opravit, pokud SteelSeries Arctis 7P Mic nefunguje. Doufáme, že vám výše uvedené metody pomohly. Ale v případě, že máte stále nějaké pochybnosti, bez váhání komentujte níže.



