Jak opravit problém s černou obrazovkou Netflix
Různé / / March 09, 2022
Netflix je jedním z obřích poskytovatelů streamovacích služeb, který poskytuje miliony obsahu, jako jsou webové seriály, exkluzivní filmy, dokumenty, Anime a další národní a regionální obsah. Nicméně, stejně jako jiné hlavní streamovací služby, někdy má Netflix také závady a chyby, které mohou přerušit váš zážitek ze sledování. ÓJedním z nejběžnějších problémů jsou problémy s černou obrazovkou Netflix při streamování video obsahu na našem zařízení. Bez ohledu na to, jaké zařízení používáte, mnoho uživatelů hlásí, že jejich obrazovka zčerná a nic není vidět. Za problém s černou obrazovkou je odpovědných mnoho faktorů, jako jsou problémy se serverem, poškozené instalační soubory nebo systémové soubory. Pojďme se tedy bez jakýchkoli okolků podívat na několik tipů pro odstraňování problémů, jak tento problém vyřešit.

Obsah stránky
-
Jak opravit problém s černou obrazovkou Netflix
- Restartujte zařízení a směrovač
- Zkontrolujte výpadek serveru
-
Odhlaste se a znovu – přihlaste se
- Pro aplikaci
- Pro prohlížeč a mac OS
-
Vymažte data aplikace/prohlížeče a mezipaměť
- Pro prohlížeč
- Pro aplikaci
- Vypněte VPN
- Použijte Miniplayer/PIPmode
- Deaktivujte režim Eye Comfort
- Zkontrolujte aktualizaci systému a aplikace Netflix
- Přeinstalujte Netflix do svého zařízení
- Závěr
Jak opravit problém s černou obrazovkou Netflix
Problém černé obrazovky v Netflixu však již eskaloval v komunitě Netflix a některé základní rozlišení je již k dispozici na Centrum nápovědy služby Netflix webová stránka. Než však přejdete k metodám, nejprve zkontrolujte, zda není kabel HDMI fyzicky poškozen. Někdy upravíme nastavení systému, ale zapomeneme zkontrolovat drobné faktory, jako jsou přetržené kabely, připojení k internetu nebo problém s obrazovkou.
Restartujte zařízení a směrovač

Jedním z hlavních problémů se streamováním je rychlost internetu. Zkontrolujte rychlost sítě pomocí různých webových stránek, a pokud máte problém s nízkou rychlostí, Netflix nemusí fungovat správně. Chcete-li opravit všechny drobné chyby ve vašem systému a routeru, restartujte jednou. Před restartem obě zařízení, odpojte všechny připojené vodiče, počkejte 20-30 sekund, znovu je připojte a zapněte zařízení a zkontrolujte, zda je problém vyřešen nebo ne.
Zkontrolujte výpadek serveru

Dalším velkým problémem je výpadek serveru Netflix. Pokud je server mimo provoz, můžete čelit problému s černou obrazovkou na Netflixu. Jakýkoli problém s výpadkem Netflixu můžete zkontrolovat na mnoha webových stránkách nebo jednoduše vyhledat výpadek Netflixu. Můžete také navštívit webovou stránku Netflix a zjistit, zda je problém s jejich servery. Počkejte prosím, dokud se problém nevyřeší. Už to nebude trvat.
Odhlaste se a znovu – přihlaste se
Následující metoda je také někdy snadná a uživatelská data se mohou z různých důvodů poškodit. Chcete-li problém vyřešit, můžete se odhlásit z Netflixu a znovu se přihlásit.
Pro aplikaci

- Otevřete na svém zařízení aplikaci Netflix a klepněte nebo klikněte na ikonu profilu.
- Nyní klepněte nebo klikněte na možnost odhlášení ze seznamu.
- V systému Windows aplikace klikne na možnost více a poté na možnost odhlášení.
- Po opětovném odhlášení otevřete aplikaci, zadejte své přihlašovací údaje a zkontrolujte problém.
Pro prohlížeč a mac OS
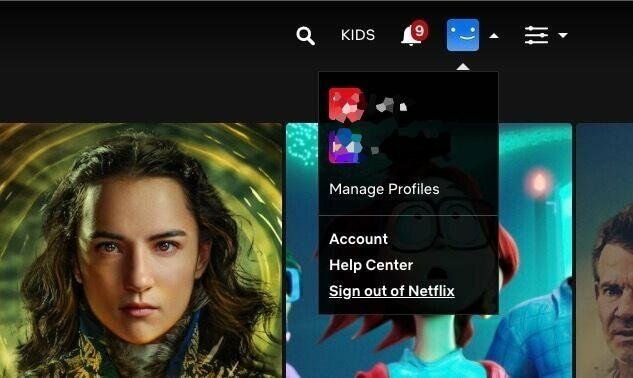
Reklamy
- Otevřete prohlížeč a přejděte na web Netflix a tpřejděte a klikněte na ikonu profilu a v rozevírací nabídce klikněte na odhlášení.
- Zavřete stránku a prohlížeč a počkejte 10-20 sekund.
- Nyní otevřete prohlížeč a zadejte své přihlašovací údaje pro opětovné přihlášení.
Vymažte data aplikace/prohlížeče a mezipaměť
Někdy také vytváří problémy soubor mezipaměti. Soubory mezipaměti se vytvářejí automaticky, aby bylo možné rychle používat aplikaci nebo prohlížeč. Také to zkracuje dobu načítání aplikace a prohlížeče, ale více stejných souborů mezipaměti způsobuje časem problémy.
Pro prohlížeč
- Otevřete prohlížeč a klikněte na možnost nebo na ikonu tří teček v pravém horním rohu prohlížeče.
- Nyní vyberte Nastavení a poté klikněte na Vymazat údaje o prohlížení ze soukromí a zabezpečení.
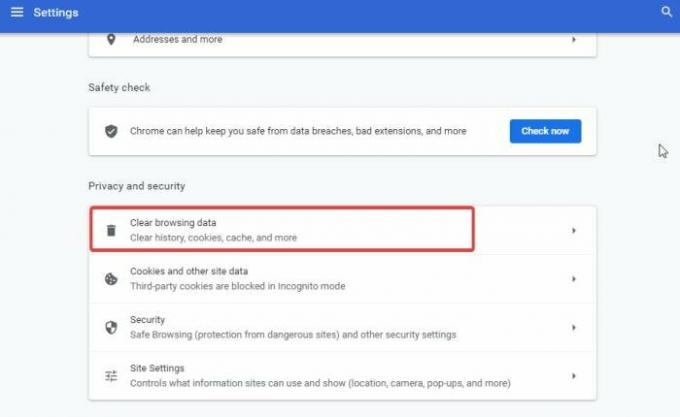
- Vyberte časové období pod Vymazat údaje o prohlížení, zaškrtněte všechna zaškrtávací políčka a klikněte na Vymazat data.
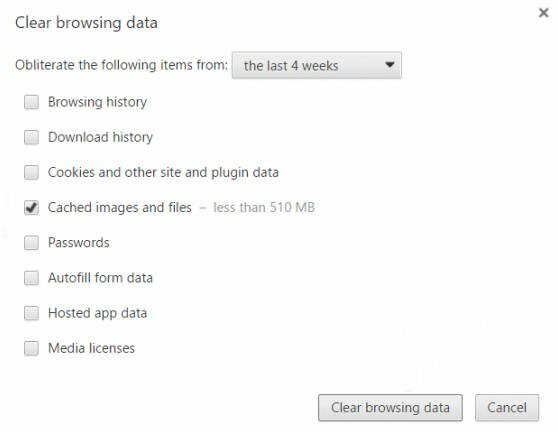
- Poté počkejte, až bude proces dokončen, restartujte prohlížeč, otevřete Netflix a zkontrolujte problém.
Pro aplikaci
- Otevřete nastavení systému a poté přejděte do části Aplikace a oznámení.
- Nyní klepněte na Zobrazit všechny aplikace a přejděte na Netflix.
- Nyní vyberte možnost Úložiště a mezipaměť, klepněte na Vymazat mezipaměť a počkejte, dokud zařízení mezipaměť automaticky nevymaže.

- Poté klepnutím na Vymazat data smažte data aplikace a restartujte zařízení.
Vypněte VPN
Netflix udržuje některé z jejich pořadů pouze regionálně chráněné, což znamená, že uživatelé mimo jejich regiony nemohou pořad sledovat. Má chránit regionální zákony a předpisy týkající se videonavádění. Někteří uživatelé však mají tendenci používat služby VPN, aby obešli regionální omezení. Vypněte tedy VPN a zjistěte, zda problém přetrvává.
Použijte Miniplayer/PIPmode
V některých případech problém přetrvává kvůli špatné konfiguraci operačního systému. Tento problém je pro uživatele Androidu velmi častý. Můžete to snadno opravit přesunem videa do režimu PIP a poté zpět do původního režimu celé obrazovky, aby se spustilo.
Reklamy

Chcete-li použít režim PIP, jednoduše přetáhněte video do spodní části obrazovky. Tím se minimalizuje obrazovka a budete koupeni zpět na domovskou obrazovku smartphonu.
Deaktivujte režim Eye Comfort
Mnoho chytrých telefonů nyní přichází s vestavěným režimem pohodlí pro oči, takže uživatelé mohou své telefony snadno používat i v šeru noci. Ale takové funkce jsou trochu nezvyklé, protože mohou rušit i jiné aplikace. Vypněte tedy tento režim na svém telefonu. V nastavení smartphonu může být uveden jako „režim pohodlí pro oči“, „režim modrého světla“ nebo „noční režim“.
Poznámka
Nejen režim pohodlí pro oči, ale mnoho aplikací třetích stran také poskytuje tuto službu umístění filtrů na obrazovku pro lepší zážitek ze sledování. Ale takové aplikace také vytvářejí překážky pro aplikaci Netflix. Proto vám doporučujeme zrušit jejich oprávnění „vykreslovat aplikace“ nebo je všechny společně odinstalovat. Některé z běžných aplikací, které způsobují takové problémy, jsou - Facebook Messenger, filtr Bluelight, spořič baterie pixelů, zvýšení jasu atd.
Zkontrolujte aktualizaci systému a aplikace Netflix
Již jsme řekli, že problém je již eskalován na Netflix. Netflix také pravidelně poskytuje aktualizace svým uživatelům, aby byla aplikace efektivnější a optimalizovala se skvělým uživatelským zážitkem. Problém s černou obrazovkou je však také způsoben starou verzí firmwaru OS.
Chcete-li aktualizovat aplikaci Netflix, přejděte do oficiálního obchodu s aplikacemi svého operačního systému a vyhledejte Netflix nebo klikněte na zkontrolovat aktualizace.

Pokud je k dispozici nějaká aktualizace, aktualizujte aplikaci a pro aktualizaci systému přejděte do nastavení, vyhledejte aktualizace a stáhněte a nainstalujte aktualizace do zařízení.
Přeinstalujte Netflix do svého zařízení
Poslední metodou je přeinstalace aplikace Netflix na vašem zařízení. Někdy se soubory aplikace poškodí a k vyřešení problému je možným řešením přeinstalace.
- Klepněte a podržte aplikaci Netflix a přetažením aplikaci odinstalujte.
- Nyní přejděte do oficiálního obchodu s aplikacemi, vyhledejte Netflix a nainstalujte aplikaci znovu do zařízení.
- Po instalaci otevřete aplikaci, zadejte své přihlašovací údaje pro přihlášení a zkontrolujte, zda je problém vyřešen.
Poznámka
Toto není konec seznamu pro vyřešení problému s černou obrazovkou Netflix, protože aplikace je k dispozici na nepřeberném množství zařízení a přidání oprav pro každé zařízení není možné. V případě, že používáte aplikaci Netflix na Samsung Smart TV nebo konzolových zařízeních, existuje několik dalších kroků pro odstraňování problémů, které můžete provést:
Pro Smart TV: Deaktivujte Samsung Instant (pro Samsung TV) a deaktivujte automatickou úpravu obnovovací frekvence displeje (pro streamovací zařízení jako Roku nebo Firestick)
Pro konzole: Povolte HDCP 1.4 v nastavení videa a vypněte aplikace pro vylepšení zvuku, jako je Dolby nebo Viper.
Pro uživatele konzolí doporučujeme podívat se na naši další příručku, která řeší stejný problém – Oprava: Problém s černou obrazovkou Xbox Series X a S Netflix
Závěr
Zde jsou všechny způsoby, jak vyřešit problém s černou obrazovkou Netflix na více zařízeních. Pokud stále čelíte problému, zkuste otevřít a přihlásit se ke svému účtu na jiném zařízení. Doufáme, že výše uvedené metody váš problém vyřeší, a pokud žádné z výše uvedených řešení nefunguje, nahlaste problém centru nápovědy Netflix.



