Oprava: SteelSeries Arctis 1 se nezobrazuje nebo se nepřipojuje k počítači
Různé / / March 09, 2022
V tomto cenovém rozpětí možná neexistuje lepší herní headset, který jsem ještě viděl. SteelSeries Arctis 1 je však v této cenové kategorii dobrou volbou. SteelSeries Arctis 1 je levná herní náhlavní souprava, která je velmi oblíbená, protože je kompatibilní s PC, konzolí, přepínačem a jakýmkoli zařízením s 3,5 mm jackem.
Navzdory některým skvělým funkcím však mnoho uživatelů zjistilo, že komfort chybí. Ano, slyšeli jste dobře! Má to několik nevýhod. V poslední době mnoho uživatelů tvrdí, že se Arctis 1 na jejich počítači s Windows 11 nezobrazuje nebo se nepřipojuje.
I když za touto chybou není žádný pádný důvod, stále jsme se snažili co nejlépe opravit, že se Arctis 1 nezobrazuje nebo se problém s připojením nezobrazuje. Začněme tedy průvodcem.

Obsah stránky
-
Jak opravit, že se SteelSeries Arctis 1 nezobrazuje nebo se nepřipojuje k počítači
- Oprava 1: Restartujte počítač
- Oprava 2: Zkontrolujte 3,5mm jack
- Oprava 3: Přeinstalujte ovladač zvuku
- Oprava 4: Povolte stereo mix
- Oprava 4: Zkontrolujte aktualizaci OS
- Oprava 5: Povolte přehrávací zařízení z Nastavení zvuku
- Oprava 6: Odinstalujte software SteelSeries Engine
- Oprava 7: Vypněte detekci konektorů na předním panelu
- Oprava 8: Kontaktujte tým podpory SteelSeries
Jak opravit, že se SteelSeries Arctis 1 nezobrazuje nebo se nepřipojuje k počítači
Zde je několik triků, které vám pomohou opravit problém, že se SteelSeries Arctis 1 nezobrazuje nebo se nepřipojuje k počítači. Pokud však máte také stejný problém, přečtěte si příručku a použijte opravy uvedené níže. Pojďme se na ně tedy podívat:
Oprava 1: Restartujte počítač
Pokud jste nechali počítač zapnutý po delší dobu, je přirozené, že začne běžet pomaleji a začne se objevovat nějaké nežádoucí chyby. Nyní přichází na řadu jednoduchý restart. To jo! Jeho restart obvykle vše urychlí.
Jsme si jisti, že tato metoda bude fungovat, protože restart vymaže dočasné soubory a uvolní místo v paměti. Musíte se tedy pokusit restartovat zařízení a znovu zapojit SteelSeries Arctis 1 a zkontrolovat, zda se problém nezobrazuje nebo nepřipojuje, je vyřešen nebo ne.
Oprava 2: Zkontrolujte 3,5mm jack
Zkontroloval jsi 3,5mm jack na svém PC? Existuje šance, že se na konektoru něco zasekne, kvůli čemuž se sluchátka nemohou připojit k počítači. Proto, abyste to napravili, musíte vyčistit zvedák. Nedoporučujeme však používat k čištění ostrý nebo špičatý nástroj, protože neneseme odpovědnost za jakýkoli typ poškození vašeho zařízení. Takže to dělejte na vlastní nebezpečí.
Oprava 3: Přeinstalujte ovladač zvuku
Pokud je zvukový ovladač na vašem počítači zastaralý nebo některá nastavení zvuku nejsou správná, je zřejmé, proč máte problémy se zvukem. Proto vám doporučujeme přeinstalovat ovladač zvuku, protože je to nejspolehlivější způsob, jak vyřešit problém s nezobrazováním nebo nepřipojováním SteelSeries Arctis. Zde jsou tedy kroky k tomu:
- Zpočátku umístěte kurzor na plochu a klikněte pravým tlačítkem myši na Start Jídelní lístek; poté vyberte Správce zařízení volba.
- Poté stiskněte Audio vstupy a výstupy možnost jej rozšířit.
- Poté nezapomeňte kliknout pravým tlačítkem na zvukové zařízení a vybrat možnost Odinstalovat.

- Po dokončení jednoduše restartujte systém a znovu jej nainstalujte do počítače. Poté ověřte, zda je problém vyřešen nebo ne.
Oprava 4: Povolte stereo mix
Mnoho uživatelů dříve hlásilo, že problém s nepřipojováním Arctis 1 byl vyřešen po povolení mixu Stereo. Proto to musíte také vyzkoušet a zde jsou kroky, které vám k tomu pomohou:
Reklamy
- Nejprve klikněte pravým tlačítkem na Objem Ikona umístěná na Hlavní panel na vaší ploše. Poté stiskněte Zvuky volba.
- Nyní přejděte na Záznam Tab, klikněte pravým tlačítkem na prázdnou oblast a zaškrtněte Zobrazit zakázaná zařízení a Zobrazit odpojená zařízení volba.
-
A je to. Nyní na něj klikněte pravým tlačítkem a vyberte Umožnit tlačítko pro Stereo Mix.

Oprava 4: Zkontrolujte aktualizaci OS
Je důležité pravidelně kontrolovat a aktualizovat náš operační systém, i když menší aktualizace operačního systému může zahrnovat opravu objevených bezpečnostních hrozeb a odstranění chyb. Kromě toho mohou aktualizace přidat nové funkce do vašich zařízení odstraněním zastaralých. Proto vám doporučujeme zkontrolovat, zda váš počítač běží na nejnovější verzi nebo ne. Všimli jsme si však, že když uživatelé v mnoha případech aktualizují svůj operační systém, tyto problémy se automaticky vyřeší. Proto si k tomu musíte vyzkoušet uvedené kroky:
- Nejprve stiskněte tlačítko Win+I otevřete Nastavení systému Windows.
- Poté klikněte na Aktualizace a zabezpečení následuje Windows Update.
-
A je to. Nyní klepněte na Kontrola aktualizací a počkejte, až vám něco ukáže. Poté, pokud je k dispozici aktualizace, nezapomeňte ji nainstalovat.

Oprava 5: Povolte přehrávací zařízení z Nastavení zvuku
Zkontrolovali jste, zda je přehrávací zařízení povoleno v nastavení zvuku nebo ne? Existují možnosti, že jste možná nepovolili přehrávací zařízení na vašem zařízení, kvůli čemuž se Windows nezobrazuje nebo nepřipojuje váš Arctis 1. Chcete-li jej povolit na vašem počítači, musíte proto provést následující kroky:
- Nejprve otevřete Kontrolní panel a vyberte Velké ikony z Zobrazit podle volba. Poté klepněte na Zvuk volba.
- Nyní se otevře seznam přehrávacích zařízení, která jsou k dispozici na vašem PC. Mezitím, pokud se Arctis 1 na vašem zařízení nezobrazuje, nezapomeňte kliknout pravým tlačítkem na prázdné místo a zaškrtnout Zobrazit zakázaná zařízení a Zobrazit odpojená zařízení.
-
Poté klikněte pravým tlačítkem na sluchátka SteelSeries a vyberte možnost Umožnit volba. Poté stiskněte tlačítko OK. A je to.

Oprava 6: Odinstalujte software SteelSeries Engine
Existuje šance, že za touto chybou může být váš software SteelSeries Engine. Ano, slyšeli jste dobře! Je pravděpodobné, že některé soubory softwaru SteelSeries Engine Software mohou chybět nebo jsou poškozeny, v důsledku čehož dochází k tomuto problému. Proto vám doporučujeme odinstalovat software a poté jej znovu nainstalovat do počítače jako obvykle.
Reklamy
Oprava 7: Vypněte detekci konektorů na předním panelu
Zde jsou pokyny, pomocí kterých můžete snadno deaktivovat detekci konektorů na předním panelu. Proto je pečlivě dodržujte:
- Nejprve stiskněte tlačítko Klávesa Windows + R celkem. Tím se otevře Běh aplikace.
- Poté zadejte regedit a stiskněte Vstupte. Poté přejděte na místo v Editor registru.
HKEY_LOCAL_MACHINE\SYSTEM\CurrentControlSet\Control\Class\{4D36E96C-E325-11CE-BFC1-08002BE10318}HKEY_LOCAL_MACHINE\SYSTEM\CurrentControlSet\Control\Class\{4D36E96C-E325-11CE-BFC1-08002BE10318}\0007\GlobalSettings07\Globální nastavení
- Pokud jste však tuto cestu nenašli. Potom postupujte takto:
HKEY_LOCAL_MACHINE\SYSTEM\CurrentControlSet\Control\Class\{4D36E96C-E325-11CE-BFC1-08002BE10318}HKEY_LOCAL_MACHINE\SYSTEM\CurrentControlSet\Control\Class\{4D36E96C-E325-11CE-BFC1-08002BE10318}\0002\GlobalSettings02\Globální nastavení
-
Nyní klikněte pravým tlačítkem myši na EnableDynamicDevices. Poté klikněte na Modifikovat a Změňte jej na 0, udeř OK knoflík.
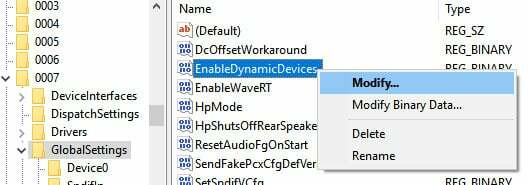
Oprava 8: Kontaktujte tým podpory SteelSeries
Setkáváte se tedy stále s tímto problémem? Pokud ano, pak kromě kontaktování týmu podpory nemáte jinou možnost. Proto je určitě kontaktujte a požádejte o pomoc. Mezitím, až problém vysvětlíte, vám mohou navrhnout nějaké opravy nebo vám sdělit, abyste se obrátili na nejbližší servisní středisko.
To je vše o tom, jak opravit, že se SteelSeries Arctis 1 nezobrazuje nebo se na PC nezobrazuje problém s připojením. Doufáme, že vám tento článek pomohl. Mezitím, pokud máte ohledně tohoto tématu nějaké další pochybnosti, napište komentář níže.



