Oprava: Touchpad Asus TUF A15/F15 nefunguje
Různé / / March 09, 2022
Herní notebook je malý přenosný počítač s vlastní vestavěnou obrazovkou. Herní notebooky jsou v podstatě stejné jako standardní nebo firemní notebooky, s výjimkou pokročilých funkcí. Herní bestie však znamená vysokou rychlost, obrovskou paměť, lepší grafiku a spoustu výpočetního výkonu.
Mezitím je v tomto segmentu společností, která samostatně vládne žánru herních zařízení, Asus. Asus uvádí na trh mnoho herních bestií a některé z nich jsou Asus TUF Gaming A15, F15 atd. Bohužel však některé z jeho notebooků čelí problémům s touchpadem, protože nefunguje.
Tato příručka vám však pomůže vyřešit problém s touchpadem Asus TUF A15/F15. Pokud tedy váš touchpad Asus TUF Gaming A15 nebo F15 nefunguje správně, přečtěte si tuto příručku až do konce.

Obsah stránky
-
Jak opravit nefunkční touchpad Asus TUF A15/F15
- Oprava 1: Restartujte zařízení
- Oprava 2: Zkontrolujte, zda jste ji deaktivovali
- Oprava 3: Aktualizujte ovladače
- Oprava 4: Odpojte externí myš
- Oprava 5: Zkontrolujte, zda není TouchPad v systému BIOS zakázán
- Oprava 6: Znovu aktivujte svůj touchpad pomocí klávesy „Fn“.
- Oprava 7: Přeinstalujte ovladač
- Oprava 8: Aktualizujte svůj operační systém
- Oprava 9: Kontaktujte tým podpory
Jak opravit nefunkční touchpad Asus TUF A15/F15
Pokud jste se setkali s tímto typem nepříjemné chyby a vyzkoušeli jste vše, co vám doporučují ostatní webové stránky, ale nenašli jste žádný jiný správný způsob, který má skutečně potenciální způsob, jak tuto chybu vyřešit. Proto můžete jednoduše vyzkoušet metody, které jsme probrali níže.
Oprava 1: Restartujte zařízení
Restartování vašeho Asus TUF A15/F15 pomáhá udržovat jej efektivní a může často zlepšit výkon, pokud máte problémy s touchpadem. Kombinace věcí, jako je vyprázdnění paměti RAM a odstranění dočasných souborů, pomůže zabránit vytváření počítačových pavučin a umožní herním systémům Asus TUF běžet na maximální výkon.
Existuje však mnoho uživatelů, kteří tvrdí, že po restartování herních notebooků Asus se problém s nefunkčním touchpadem automaticky vyřeší. Jak tedy vidíte, má to potenciál vyřešit tento druh chyby. Musíte také zkusit restartovat počítač a zkontrolovat, zda se problém vyřeší nebo ne.
Oprava 2: Zkontrolujte, zda jste ji deaktivovali
Pokud jste omylem deaktivovali funkci touchpadu na notebooku Asus, budete ji potřebovat myš pro oživení deaktivovaného touchpadu. Protože touchpady jsou zabudovány do notebooku, aby vám usnadnily práci a odstranily závislosti na externí myši. Touchpady budou fungovat dobře, když ne.
Pokud tedy váš touchpad na vašem Asus TUF A15/F15 nefunguje, ujistěte se, že jste jej deaktivovali stisknutím kombinace klávesových zkratek. Chcete-li jej však zkontrolovat a znovu povolit, musíte postupovat podle uvedených pokynů:
Bez externí myši:
Reklamy
- zmáčkni Win+I současně spusťte nastavení systému Windows.
- Poté vyberte Zařízení pomocí tlačítka karta, šipka, a Vstupte klíč.
- Potom pomocí stejné metody vyberte Touchpad volba.
-
Nyní pomocí Tab tlačítko, přepněte tlačítko umístěné před Touchpad.

S externí myší:
- Otevřete nastavení systému Windows pomocí nabídky Start.
- Poté vyberte Zařízení pomocí myši.
-
Nyní přepněte tlačítko umístěné vedle Touchpad.

Oprava 3: Aktualizujte ovladače
Ovladače zařízení jsou životně důležité součásti softwaru, které umožňují různým hardwarovým komponentům správně fungovat s vaším notebookem. Aktualizace ovladačů však zajistí plynulejší chod notebooku. Bohužel však mohou způsobit potíže, které po zastarání zcela jistě popudí.
Tedy i s ovladači touchpadu. Mnoho z nás vždy ignoruje kontrolu, zda jsou k dispozici aktualizace pro náš ovladač touchpadu, protože si myslíme, že je zbytečné jej aktualizovat. Ale to není pravda; musíte zkontrolovat, zda jsou pro váš Asus TUF gaming A15/F15 k dispozici nějaké menší nebo větší aktualizace ovladače touchpadu. Pojďme se tedy podívat na uvedené pokyny k aktualizaci ovladače touchpadu:
Reklamy
- Nejprve otevřete Správce zařízení a klepněte na Zařízení lidského rozhraní nebo myši a další ukazovací zařízení.
-
Poté na něj klikněte pravým tlačítkem a vyberte Aktualizujte ovladač možnost z otevřeného seznamu.
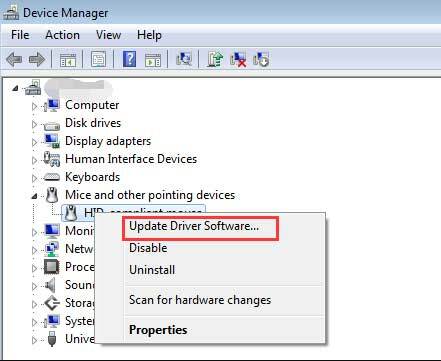
Oprava 4: Odpojte externí myš
Někdy je možné, že když se připojíte k externí myši na notebooku Asus, vestavěný touchpad přestane fungovat nebo se začne zpožďovat.
Proto vám doporučujeme zkusit externí myš dočasně odpojit, abyste zkontrolovali, zda se po jejím odpojení problém vyřeší nebo ne. Mnoho uživatelů však uvedlo, že touchpad poté, co to udělal, znovu začal fungovat.
Oprava 5: Zkontrolujte, zda není TouchPad v systému BIOS zakázán
Je možné, že je váš Touchpad deaktivován v nastavení systému Windows BIOS, kvůli kterému dochází k tomuto problému. Pojďme se tedy podívat na pokyny, jak povolit touchpad z BIOSu:
- Nejprve vypněte notebook Asus a restartujte jej.
- Ale během restartování musíte stisknout buď Vymazat nebo F2 tlačítko pro otevření nastavení systému BIOS.
- Poté vyhledejte Interní polohovací zařízení nastavení a nezapomeňte jej povolit.
- Nyní stiskněte tlačítko OK tlačítko a za ním následuje Y tlačítko pro uložení změn a spuštění počítače.
Oprava 6: Znovu aktivujte svůj touchpad pomocí klávesy „Fn“.
Zkoušeli jste to předtím? Existují možnosti, že můžete dotykovou plochu náhodně deaktivovat stisknutím klávesy Fn. Proto jej musíte znovu povolit pomocí klávesy Fn. Můžete jednoduše stisknout Fn klíč spolu s klíčem mezi F1 na F12.
Důvodem je to, že funkční klávesa se u různých zařízení liší. Tato metoda však dříve pomohla mnoha uživatelům; proto zkontrolujte, zda jej můžete povolit pomocí klávesy Fn nebo ne. 
Oprava 7: Přeinstalujte ovladač
Pokud nic nepomůže, pak pro vás bude přeinstalace ovladače touchpadu tou správnou volbou. Můžete tedy vyzkoušet pokyny, jak jsme uvedli níže, abyste mohli ovladač přeinstalovat:
- Nejprve otevřete Správce zařízení a klepněte na Zařízení lidského rozhraní nebo myši a další ukazovací zařízení.
- Poté na něj klikněte pravým tlačítkem a vyberte Odinstalujte ovladač možnost z otevřeného seznamu. Poté restartujte systém, abyste znovu nainstalovali ovladač.

Oprava 8: Aktualizujte svůj operační systém
Obecně platí, že aktualizace vašeho Asus A15/F15 OS urychlí jeho běh. Je to proto, že Microsoft může přidat nové funkce nebo zlepšit výkon. Ale tyto instalace mají v některých případech opačný účinek, ale v jiných aktualizujete svůj operační systém, aby měl méně závad a fungoval efektivněji. Výsledkem je, že váš notebook Asus poběží rychleji a opraví každý problém, který uživatele trápí. Proto pravidelně kontrolujte aktualizace systému Windows a instalujte je. Zde jsou kroky:
- Nejprve vyhledejte službu Windows Update pomocí vyhledávacího panelu systému Windows.
-
Poté klepněte na Kontrola aktualizací tlačítko na další stránce. Poté počkejte, až vyhledá a stáhne aktualizace.

Přečtěte si také: Oprava: Problém s nabíjením Asus TUF A15/F15
Oprava 9: Kontaktujte tým podpory
Jako vynikající značka a výrobce spolehlivých produktů si ASUS vybudoval dobrou pověst společnosti. Někdy však tento druh problému uživatele obtěžoval.
Pokud tedy nejste schopni vyřešit problém s nefunkčním touchpadem, je čas na to kontaktujte tým podpory společnosti Asus. Můžete je kontaktovat prostřednictvím volání, e-mailu, WhatsApp nebo žádosti zákazníka o osobní údaje. Proto je kontaktujte a požádejte je, aby vám pomohli chybu opravit.
Každopádně je to o tom, jak vyřešit problém s nefunkčním touchpadem Asus TUF A15/F15. Doufáme, že vám tento článek pomohl. Pokud však potřebujete další informace, napište komentář níže.



![Jak nainstalovat Stock ROM na Vsun Solo [Firmware File / Unbrick]](/f/6ae771e4cd3e261656d054235c0b34e1.jpg?width=288&height=384)