Oprava: Problém se zvukem HyperX Cloud Stinger
Různé / / March 09, 2022
HyperX cloud stringer je lehká náhlavní souprava pro hráče a oficiální licencovaná náhlavní souprava pro PS4 navržená pro komfortní kvalitní výstup. Sluchátka jsou založena na 50mm měniči, který poskytuje nejlepší kvalitu zvuku. Mnoho uživatelů však čelí tomuto problému HyperX Cloud Stinger Audio Problem, kdy je zvuk buď slabý, nebo žádný. To může být způsobeno chybami softwaru nebo poškozením hardwaru.
Kdykoli používáte sluchátka, primárním motivem je lepší poslech zvuku z vašeho notebooku nebo počítače. Ale s HyperX Cloud Stinger má většina uživatelů problémy se zvukem. Nyní je trochu složitější najít přesný důvod tohoto problému. Zde je však několik metod odstraňování problémů, které vám pomohou problém vyřešit.

Obsah stránky
-
Oprava: Problém se zvukem HyperX Cloud Stinger | Zvuk je slabý nebo žádný
- Zkontrolujte, zda nejsou vadné kabely
- Vyčistěte síťovinu reproduktoru sluchátek
- Zkontrolujte připojení
- Aktualizujte ovladače zvuku
- Zkontrolujte nastavení zvuku a nastavte HyperX Cloud Stinger jako výchozí zařízení
- Zakažte jiný audio software třetích stran
- Zkontrolujte aktualizace systému
- Závěr
Oprava: Problém se zvukem HyperX Cloud Stinger | Zvuk je slabý nebo žádný
V dnešní době se význam náhlavních souprav zvyšuje, protože herní průmysl je na další úrovni a zvyšuje tento herní zážitek. V poslední době však mnoho uživatelů zaznamenalo problémy se zvukem v HyperX Cloud Stringer. Problém se může lišit, protože někteří uživatelé mají velmi slabý zvuk a někteří hlásili žádný zvukový výstup.
Někdy systém nedokáže rozpoznat zařízení nebo jakékoli fyzické poškození na HyperX Cloud Stringer. Takže, než přejdeme k technické části:
- Zkontrolujte stav USB zástrčky a očistěte zástrčku bavlněným hadříkem.
- Pokud je to možné, zkuste sluchátka připojit k jiným zařízením, abyste zjistili, že sluchátka nemají žádné interní nebo technické problémy.
Zkontrolujte, zda nejsou vadné kabely
Nejen kabely USB, ale je také možné, že kabel sluchátek má nějakou vlastní chybu. Zejména pokud sluchátka natáhnete vícekrát, mohou se vnitřní propojovací vodiče zlomit nebo způsobit problémy. Zkontrolujte proto případné známky opotřebení a v případě potřeby kabel vyměňte.
Vyčistěte síťovinu reproduktoru sluchátek
Pokud se potýkáte s problémem se slabým zvukem HyperX Cloud Stinger, je možné, že je mřížka reproduktoru ucpaná prachem nebo nečistotami. Vezměte si proto čistou vatovou tyčinku nebo kartáč a čistou síťku reproduktoru.

K čištění této oblasti nepoužívejte vodu ani jinou tekutinu, používejte pouze suché vatové tyčinky nebo houby.
Zkontrolujte připojení
Zkontrolujte, zda není HyperX Cloud Stinger omylem ztlumen nebo zda jsou kabely správně připojeny. Odpojte také všechny zvukové rozdělovače, protože někdy může být v rozdělovači jakákoliv závada, která ovlivňuje kvalitu zvuku a konektivitu náhlavní soupravy.
Reklamy
Zkontrolujte hlasitost pomocí rolovacího knoflíku na pravé straně náhlavní soupravy a zvyšte hlasitost, pokud je také nastavena na nízkou úroveň, můžete také zkontrolovat úroveň zvuku systému. Pokud používáte ovladač náhlavní soupravy, stiskněte dvakrát tlačítko ztlumení, abyste zkontrolovali, zda není náhodou aktivován.
Aktualizujte ovladače zvuku
Jedním z hlavních důvodů žádného nebo slabého zvuku v náhlavní soupravě jsou zastaralé zvukové ovladače. Téměř zapomínáme nebo jen zřídka kontrolujeme aktualizace ovladače v našem systému. Vývojáři pravidelně poskytují aktualizace firmwaru, aby zlepšili zážitek a kompatibilitu.
Zastaralý ovladač však nedokáže rozpoznat zařízení a aktualizovat ovladač. Můžete navštívit oficiální stránky HyperX Cloud Stinger a stáhněte si firmware a nainstalujte jej do svého systému. Podrobné informace najdete také v poznámkách k vydání.
Reklamy
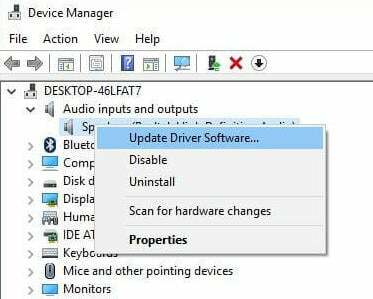
Navíc, pokud používáte Windows 10 nebo 11, klikněte pravým tlačítkem na nabídku Start a vyberte Správce zařízení. Poté klikněte pravým tlačítkem na Zvukové vstupy a výstupy a zvolte Vyhledat změny hardwaru. Automaticky vyhledá a nainstaluje nejnovější verzi zvukového ovladače do vašeho systému.
Zkontrolujte nastavení zvuku a nastavte HyperX Cloud Stinger jako výchozí zařízení
Je docela možné, že jste omylem úplně ztlumili zvuk ze svého systému. Zkontrolujte tedy, zda tomu tak je.
Také pokud se potýkáte s problémem, kdy můžete získat zvuk z jedné aplikace, ale ne z jiné, je to chyba v aplikaci a ne ve sluchátkách.
Zde jsou kroky ke kontrole nastavení zvuku pro HyperX Cloud Stinger:
- Otevřete Ovládací panely a přejděte na Hardware a zvuk ve vašem systému.
- Nyní z nabídky vyberte Zvuk a zkontrolujte, zda je HyperX Cloud Stinger vybráno jako výchozí zvukové zařízení či nikoli. Pokud ne, klikněte na něj pravým tlačítkem a klikněte na nastavit jako výchozí zařízení.

- Označuje zelené zaškrtnutí před zařízením, protože se jedná o výchozí zařízení ve vašem systému. Poté zopakujte krok a nastavte mikrofon na kartě Záznam na ovládacím panelu.
Pro uživatele Macu klikněte na Apple Menu, zvolte System Preferences a pak přejděte na ikonu zvuku. Poté přejděte na kartu Vstup a vyberte HyperX jako výchozí zařízení (někdy se zobrazuje jako USB Audio). Pokud máte problém při hraní hry ve vašem systému, zkontrolujte, až jsou ve vašem systému nastavení herního studia.
Zakažte jiný audio software třetích stran
Náhlavní soupravy používáme pro různé účely a náhlavní soupravu může používat jakýkoli jiný software třetích stran. Mnoho uživatelů si například instaluje software Realtek pro zvýšení kvality zvuku. Nyní mají Windows svůj ovladač pro použití sluchátek nebo jakýchkoli externích reproduktorů a nepotřebujeme takovou aplikaci, protože brání systému ovládat sluchátka.
Kromě toho předpokládejme, že produkt HyperX používáte pro jiné komunikační aplikace, jako je Discord, Zoom Skype atd. V takovém případě můžete mít také problém s nastavením konfigurace ve vašem systému. Zavřete všechny programy na pozadí a poté spusťte libovolnou hru nebo aplikaci, abyste zjistili, zda funguje nebo ne.
Zkontrolujte aktualizace systému
V dnešní době přicházejí systémy s výkonnými konfiguracemi a vývojáři pravidelně poskytují nové nebo vylepšené funkce. Zkontrolujte všechny čekající aktualizace firmwaru vašeho systému, které řeší problém s kompatibilitou. Jedním z důvodů problému může být také zastaralá nebo stará verze.
Protože náhlavní soupravy používáme v různých zařízeních, některá zařízení nemusí rozpoznat nebo způsobit problémy, jako je selhání hardwaru bez zvuku. Vyhledejte jakoukoli aktualizaci firmwaru a nainstalujte aktualizaci (pokud je k dispozici) do systému, abyste aktualizovali firmware. Je použitelný ve Windows, Mac, Android a PS4.
Závěr
Doufáme, že problém se zvukem HyperX Cloud Stinger – slabý nebo žádný zvuk dokážete vyřešit sami pomocí výše uvedených metod. Pokud některé z řešení nefunguje nebo se stále potýkáte se stejným problémem, doporučujeme vám kontaktovat Podpora her HyperX pro další pomoc. Pokud máte nějaké dotazy týkající se produktu nebo chcete sdílet zpětnou vazbu, zanechte komentář níže.



