Oprava: Síťový adaptér Broadcom 802.11n nefunguje ve Windows 11/10
Různé / / March 24, 2022
WiFi adaptéry jsou jedním z těch zařízení, která jsou zodpovědná za vytvoření bezdrátového připojení na vašem stolním počítači nebo notebooku. Tato zařízení se dodávají v odlišných modelech, přičemž je montuje několik výrobců. Například síťový adaptér Broadcom 802.11n umožní jakémukoli systému s podporou USB připojit se k b, g, nebo n bezdrátovou síť, která je zpětně kompatibilní se sítěmi 802.11b/g (11/54Mbps).
Uživatelé si však bohužel stěžují, že na jejich PC nefunguje síťový adaptér 802.11n. Pokud tedy také čelíte tomu samému, pak se nebojte, protože zde na této cestě se dozvíte všechny potřebné opravy k tomu, aby síťový adaptér Broadcom 802.11n nefungoval. Windows 11/10. Začněme proto průvodcem.
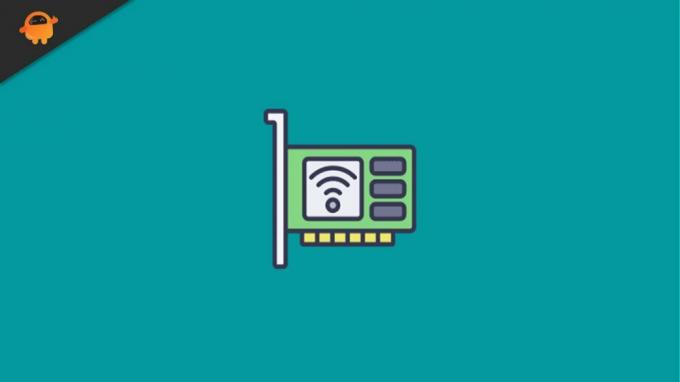
Obsah stránky
-
Jak opravit, že síťový adaptér Broadcom 802.11n nefunguje v systému Windows 11/10
- Oprava 1: Restartujte zařízení
- Oprava 2: Aktualizujte ovladač
- Oprava 3: Aktualizujte svůj systémový OS
- Oprava 4: Přeinstalujte ovladač
- Oprava 5: Změňte nastavení registru
- Oprava 6: Zkontrolujte problém s kompatibilitou
- Sečteno a podtrženo
Jak opravit, že síťový adaptér Broadcom 802.11n nefunguje v systému Windows 11/10
K dispozici je spousta oprav, které můžete použít, abyste se tohoto problému zbavili. Zde jsme však zmínili pouze ty s potenciálem, který již pomohl mnoha uživatelům po celém světě vyřešit problém s nefunkčním síťovým adaptérem. Začněme tedy s opravami:
Oprava 1: Restartujte zařízení
Jak jsme již probrali, WiFi adaptér Broadcom umožňuje vašemu počítači nebo notebooku připojit se k bezdrátovým sítím pomocí bezdrátového routeru; pokud tedy nastavíte síť pomocí bezdrátového směrovače, bude adaptér Broadcom WiFi vyžadovat stejné SSID a heslo jako váš směrovač.
Je možné, že na vašem zařízení je nějaká mezipaměť nebo dočasné soubory, kvůli kterým se tento problém vyskytuje. Obecně o tom nevíme, ale náš systém ukládá zastaralou kopii našich akcí, abychom nemuseli čekat déle, až příště navštívíme stejnou stránku.
Ale někdy, když se tyto soubory poškodí nebo poškodí, zabrání to ostatnímu hardwaru v dobrém výkonu. Když tedy restartujete zařízení, tyto soubory se odstraní a váš systém začne znovu správně fungovat. Mnoho uživatelů také uvedlo, že po restartování zařízení byl tento konkrétní problém vyřešen a síťový adaptér Broadcom znovu začal fungovat. Proto vám doporučujeme vyzkoušet to.
Oprava 2: Aktualizujte ovladač
Zkontrolovali jste nedávno síťový adaptér? Pokud ne, je pravděpodobné, že váš systém běží na starším síťovém ovladači. Nicméně, víte co? Důvodem tohoto typu chyby může být také starší síťový ovladač. Proto je velmi důležité pravidelně kontrolovat aktualizace ovladačů.
Ačkoli se ovladače automaticky aktualizují během aktualizace systému Windows, výrobci někdy zavádějí drobné aktualizace vylepšení, aby chyby opravili. Instalace těchto drobných aktualizací je proto velmi důležitá. Pokud tedy nevíte, jak na to, postupujte podle těchto nezbytných kroků:
- Nejprve stiskněte tlačítko Win+R pro otevření pole Spustit a vyhledání devmgmt.msc.
- Poté vyhledejte a rozbalte Síťový adaptér tab.
-
Poté vyberte Síťový adaptér Broadcom 802.11n a klikněte na něj pravým tlačítkem.

- Poté z rozbalovací kontextové nabídky vyberte Aktualizujte ovladač knoflík.
- A je to. Nyní musíte počkat, až bude ovladač aktualizován. Po dokončení restartujte zařízení a zkontrolujte, zda je problém vyřešen nebo ne.
Oprava 3: Aktualizujte svůj systémový OS
Takže jste právě aktualizovali síťový adaptér, ale stále se zobrazuje stejná chyba; pak existuje šance, že příčinou této chyby může být starší systémový OS. Pokud jste tedy v poslední době nezkontrolovali systémový OS, doporučujeme vám jej zkontrolovat. Pokud tedy nevíte, jak to udělat, můžete jednoduše použít panel Windows Search a vyhledat Windows Update.
Reklamy
Poté otevřete příslušný z výsledku. Poté na další stránce stiskněte Kontrola aktualizací a počkejte, až vyhledá a nainstaluje aktualizaci do vašeho systému. Po dokončení restartujte zařízení a zkontrolujte, zda je problém vyřešen nebo ne.
Oprava 4: Přeinstalujte ovladač
Pokud se chyba stále zobrazuje i po aktualizaci ovladače nebo operačního systému, doporučujeme vám zkusit přeinstalovat ovladač do počítače. Mnoho uživatelů dříve považovalo tuto opravu za opravdu užitečnou. Proč to tedy nezkusit? Pokud nevíte, jak přeinstalovat ovladač, postupujte podle kroků, které jsme uvedli níže:
- Nejprve stiskněte tlačítko Win+R pro otevření pole Spustit a vyhledání devmgmt.msc.
- Poté vyhledejte a rozbalte Síťový adaptér tab.
-
Poté vyberte Síťový adaptér Broadcom 802.11n a dvakrát na něj klikněte.

- Nyní přepněte na Řidič a stiskněte Aktualizovat ovladač… knoflík.
- A je to. Nyní klepněte na Vyhledejte v mém počítači software ovladače možnost následovaná Dovolte mi vybrat ze seznamu ovladačů zařízení na mém počítači.
-
Poté klepněte na Mít Disk a přejděte na C:/(název výrobce vašeho notebooku)/ovladače.

- Potom vyhledejte název souboru podobný R274634 a dvakrát na něj klikněte. Poté vyhledejte .inf soubor a uvidíte, že název souboru končí na.inf.
-
Poté, an Instalovat z disku objeví se okno; musíte stisknout tlačítko OK. Nyní počkejte, až se ovladač přeinstaluje do počítače. Po dokončení restartujte počítač a zkontrolujte, zda je problém vyřešen.

Oprava 5: Změňte nastavení registru
Existuje určitá šance, že síťový adaptér Broadcom 802.11n nefunguje kvůli nesprávné konfiguraci nastavení registru. Proto můžete při změně nastavení registru postupovat podle pokynů, které jsme uvedli níže:
Reklamy
- Nejprve stiskněte tlačítko Win+R otevřete pole Spustit a vyhledejte regedit.
- Poté najeďte myší na HKEY_LOCAL_MACHINE\SYSTEM\CurrentControlSet\Control\Class\4D36E978-E325-11CE-BFC1-08002BE10318.
- Nyní v pravém podokně vyhledejte Horní filtry a Dolní filtry volba. Poté na něj klikněte pravým tlačítkem a vyberte vymazat možnost z rozbalovací nabídky. Poté klepněte na Ano tlačítko a restartujte počítač. Poté zkontrolujte, zda je problém vyřešen nebo ne.
Oprava 6: Zkontrolujte problém s kompatibilitou
Je možné, že vaše zařízení se systémem Windows může mít problémy s kompatibilitou se síťovým adaptérem Broadcom 802.11n. Musíte tedy zkontrolovat, zda je váš počítač kompatibilní se síťovým adaptérem Broadcom 802.11n nebo ne.
Sečteno a podtrženo
Toto byly nejlepší triky, které můžete použít k vyřešení problému s nefunkčním síťovým adaptérem Broadcom 802.11n. Doufáme, že vám tento článek pomohl. Pokud však potřebujete další informace, napište komentář níže.


