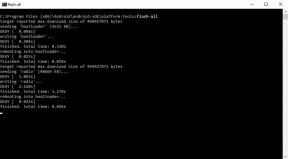Opravte problém s náhodným vypnutím systému Windows 11
Různé / / March 24, 2022
Windows 11 přichází s celou řadou nových funkcí a možností, ale není bez chyb. Vzhledem k tomu, že operační systém je v rané fázi vývoje, je v operačním systému několik chyb. Jedna konkrétní chyba, která znepokojuje několik uživatelů Windows, je chyba náhodného selhání a vypínání.
Někdy se počítač se systémem Windows 11 náhle bez varování vypne a veškerá práce se zastaví. To může být problém pro mnoho lidí, kteří jsou při práci závislí na svých počítačích. Jaké řešení tedy máme v tomto scénáři? To uvidíme zde v tomto článku. Takže bez dalších řečí se do toho pustíme.

Obsah stránky
-
Problém s náhodným vypnutím Windows 11
- Zkontrolujte teplotu počítače:
- Spusťte Poradce při potížích s napájením:
- Aktualizujte své ovladače:
- Zakázat rychlé spuštění:
- Vypnout režim spánku:
- Vylaďte pokročilé nastavení napájení:
- Zkontrolujte přítomnost malwaru:
- Spustit DISM:
- Spusťte SFC Scan:
- Aktualizace Windows 11:
- Zobrazit protokol vypnutí:
- Aktualizujte BIOS:
Problém s náhodným vypnutím Windows 11
Několik řešení fungovalo pro uživatele Windows 11 po celém světě. Není snadné určit, která přesná oprava bude pro váš stroj fungovat. Takže budete muset vyzkoušet všechna níže uvedená řešení, jedno po druhém, dokud nenajdete řešení, které vám vyhovuje.
Zkontrolujte teplotu počítače:
Když teplota vašeho počítače stoupne, systém se může sám vypnout, aby nedošlo k poškození vnitřních součástí počítače. Je to vestavěné bezpečnostní opatření pro jakékoli opatření Windows.
Chcete-li zkontrolovat teplotu počítače, stisknutím kláves Ctrl+Shift+Esc otevřete Správce úloh. V okně správce úloh uvidíte různé karty. Zde klikněte na kartu Výkon a zobrazí se vaše využití CPU a GPU spolu s jejich teplotou. Pokud vidíte teplotu nižší než 85 stupňů Celsia, je vše v pořádku a váš stroj by měl fungovat bezchybně.
Pokud je však teplota za tímto bodem, váš stroj bude čelit problémům s dobrým výkonem, a proto je náhodné vypnutí nevyhnutelné. Chcete-li zabránit přehřátí počítače, musíte otevřít počítač a vyčistit ventilátory a všechny ostatní vnitřní součásti. Nejlepší by bylo důkladně vyčistit heatpipe blízko CPU. Notebook má specifické otvory pro přívod vzduchu a výstupy, které ho vypouštějí ven. Přebytečné teplo v počítači je řízeno uvolňováním tepla přes výstupy. Pokud se tedy v blízkosti vstupů a výstupů nahromadí nějaký prach, ihned jej vyčistěte. To umožní vašemu systému řízení tepla počítače dobře fungovat a neměli byste čelit žádným problémům s nadměrným teplem při vypínání počítače.
Pokud problém náhodného vypnutí nevyřeší ani vyčištění systému řízení tepla vašeho počítače, zkuste další řešení.
Spusťte Poradce při potížích s napájením:
Dále můžete zkusit spustit nástroj pro odstraňování problémů s napájením zabudovaný do systému Windows. Pro počítač se systémem Windows existuje několik nástrojů pro odstraňování problémů a nástroj pro odstraňování problémů s napájením je jedním z nich. Pokud je ve vašem aktuálním plánu napájení něco špatně, může to být příčinou vašeho náhodného vypnutí.
- Klikněte na vyhledávací lištu Windows a vyhledejte nastavení pro odstraňování problémů. Jakmile se zobrazí ve výsledcích, kliknutím na něj jej otevřete.
- Nyní v okně Poradce při potížích klikněte na další poradce při potížích.
- Poté klikněte na malé tlačítko Spustit vedle možnosti Napájení. Tím se spustí nástroj pro odstraňování problémů s napájením.
- Postupujte podle pokynů na obrazovce pro Poradce při potížích s napájením a počkejte, až bude jeho proces dokončen.
Pokud spuštění nástroje pro odstraňování problémů s napájením problém náhodného vypnutí nevyřeší, zkuste další řešení.
Reklamy
Aktualizujte své ovladače:
Potřebujeme ovladače pro všechno v počítači se systémem Windows. A pokud je některý z těchto ovladačů vadný nebo zastaralý, počítač se často chová špatně. I při náhodném vypnutí systému Windows to může být možný důvod. Musíte tedy aktualizovat ovladače v počítači.
Existují tři způsoby aktualizace ovladačů v počítači. Můžete to udělat ručně, automaticky nebo pomocí nástroje ovladače třetí strany.
Chcete-li ovladače aktualizovat ručně, navštivte web výrobce notebooku a vyhledejte model svého notebooku. Poté zde najdete sekci ke stažení se seznamem ovladačů. Stáhněte si všechny soubory ovladače, které vidíte, a nainstalujte je jeden po druhém do počítače. Pokud s počítačem používáte jiná zařízení, musíte také navštívit výrobce daného zařízení a stáhnout si soubory ovladače. Instalace těchto souborů ovladače je stejně jednoduchá jako instalace jakékoli jiné aplikace do počítače. Postupujte podle pokynů na obrazovce.
Reklamy
Chcete-li aktualizovat ovladače automaticky, budete muset otevřít Správce zařízení. Chcete-li to provést, klikněte na vyhledávací lištu Windows v nabídce Start a vyhledejte Správce zařízení. Jakmile to uvidíte, otevřete to. Zobrazí se seznam zařízení ve vašem počítači. Klikněte pravým tlačítkem myši na všechna zařízení, o kterých si myslíte, že by mohla mít zastaralé nebo vadné ovladače, a klikněte na Aktualizovat ovladač. Poté podle pokynů na obrazovce stáhněte a nainstalujte nejnovější ovladače. Windows to vše udělá automaticky jediným kliknutím.
A konečně třetí možností je použití nástroje pro ovladače třetí strany, který prohledá váš počítač, zda neobsahuje chybějící nebo zastaralé ovladače. A poté, jediným kliknutím na tlačítko, nástroj nainstaluje nejnovější ovladače do vašeho počítače. Existuje několik takových nástrojů, které lze použít. Můžete si vybrat jakýkoli, který uznáte za vhodný k použití. Použití takového nástroje vás však bude stát nějaké peníze. Ale cena bude stát za to, protože se nemusíte znovu starat o žádný problém související s ovladačem na vašem počítači.
Zakázat rychlé spuštění:
Rychlé spuštění je vestavěná funkce systému Windows, která vám umožní spustit počítač rychleji než obvykle. Činí tak tím, že v první řadě nevypínáte počítač úplně. A to by v pravý čas mohlo mít za následek občasné pády a vypnutí. Takže musíte tuto funkci vypnout a zjistit, zda to pomůže s problémem náhodného vypnutí.
- Stisknutím klávesy Windows + R otevřete dialogové okno Spustit.
- V dialogovém okně Spustit zadejte „control“ a stiskněte Enter.
- Otevře se okno ovládacího panelu. Zde klikněte na Možnosti napájení.
- V Možnostech napájení uvidíte možnost „Vyberte, co dělají tlačítka napájení“. Klikněte na to.
- Klikněte na možnost „Změnit nastavení, která jsou aktuálně nedostupná“ nahoře a udělte k ní přístup správce.
- Poté zrušte zaškrtnutí políčka vedle „Zapnout rychlé spuštění“ a klikněte na Uložit změny.
Pokud se setkáte s náhodným vypnutím i po vypnutí rychlého spuštění, vyzkoušejte následující řešení uvedené níže.
Vypnout režim spánku:
Někteří uživatelé pracují s malými přestávkami a raději ponechají své systémy v režimu spánku, než aby je vypínali a znovu zapínali. To sice šetří čas, ale pokud se nebudete moc vypínat, bude to znamenat, že stroj bude neustále v provozu. A to zase může mít za následek určité problémy s výkonem.
Jedním z jeho účinků může být také náhodné vypnutí systému Windows. Nejlepší je tedy režim spánku úplně zakázat nebo vypnout.
- Stiskněte klávesu Windows + X a v seznamu možností, které se zobrazí, klikněte na Možnosti napájení.
- Klepnutím na položku Nastavení obrazovky a spánku jej rozbalte.
- V rozevírací nabídce vedle dvou možností „Při napájení z baterie, uspat zařízení po“ a „Když je zařízení připojeno, uspat zařízení po“, nastavte hodnotu Nikdy.
Nyní váš počítač automaticky nepřejde do režimu spánku. Pokud stále dochází k náhodnému vypnutí, zkuste další řešení.
Vylaďte pokročilé nastavení napájení:
Pro náš pevný disk a procesor existují specifické možnosti správy napájení, které se po chvíli vypnou. Tato nastavení musíte vyladit, protože by mohla být příčinou náhodného vypnutí.
- Stisknutím klávesy Windows + R otevřete dialogové okno Spustit.
- V dialogovém okně Spustit zadejte „control“ a stiskněte Enter.
- Otevře se okno ovládacího panelu. Zde klikněte na Možnosti napájení.
- Klikněte na Změnit nastavení plánu.
- Poté klikněte na Změnit pokročilé nastavení napájení.
- Zobrazí se vyskakovací okno možností napájení. Zde přejděte na správu napájení procesoru a poté na ni poklepáním rozbalte.
- Uvnitř najdete Minimální stav procesoru. Změňte na něm hodnotu ze 100 na 0.
- Poté přejděte na možnost pevného disku a poklepáním na ni ji rozbalte.
- Zde pro možnost „Vypnout pevný disk po“ snižte hodnotu na Nikdy.
- Nakonec klikněte na Použít a poté na OK.
Pokud problém s náhodným vypínáním přetrvává, zkuste další řešení.
Zkontrolujte přítomnost malwaru:
Někdy může být počítač infikován malwarem, což má za následek, že systém nefunguje správně. Malwaru, pokud existuje, se můžete zbavit spuštěním úplné kontroly systému v počítači pomocí vestavěného obránce systému Windows. Jen se ujistěte, že je Windows Defender aktuální.
Pokud důvěřujete jakémukoli jinému antivirovému programu třetí strany, můžete tuto aplikaci použít ke spuštění úplné kontroly systému. Zde se ujistěte, že máte na svém antiviru nejnovější definice virů.
Pokud problém s náhodným vypínáním přetrvává, zkuste další řešení.
Spustit DISM:
Pokud ve vašem systému Windows 11 chybí některé základní systémové soubory, může to být problém s náhodným vypínáním. Chcete-li to vyřešit, můžete zkusit skenování DISM systému Windows.
- Klepněte pravým tlačítkem myši na nabídku Start a vyberte Terminál Windows (Admin).
- Zobrazí se vyskakovací okno s žádostí o přístup správce. Udělej to.
- V okně terminálu Windows zadejte následující příkazy jeden po druhém a pokaždé stiskněte Enter.
DISM /Online /Cleanup-Image /CheckHealth
DISM /Online /Cleanup-Image /ScanHealth
DISM /Online /Cleanup-Image /RestoreHealth
- Počkejte na dokončení celého procesu a poté restartujte počítač.
Pokud problém s náhodným vypínáním přetrvává, zkuste další řešení.
Spusťte SFC Scan:
Pokud kontrola DISM nepomůže s vaší příčinou, můžete zkusit kontrolu SFC nebo System File Checker. To je také zabudováno do systému Windows.
- Klepněte pravým tlačítkem myši na nabídku Start a vyberte Terminál Windows (Admin).
- Zobrazí se vyskakovací okno s žádostí o přístup správce. Udělej to.
- V okně terminálu systému Windows zadejte následující příkaz a stiskněte klávesu Enter.
sfc /scannow
- Počkejte na dokončení celého procesu a poté restartujte počítač.
Pokud problém s náhodným vypínáním přetrvává, zkuste další řešení.
Aktualizace Windows 11:
S ranými sestaveními Windows 11 byly uživateli po celém světě hlášeny četné problémy. Pokud jste tedy systém Windows již nějakou dobu neaktualizovali, možná používáte rané sestavení systému Windows 11. Pokud je tomu tak, musíte okamžitě aktualizovat Windows 11 v počítači na nejnovější verzi. Microsoft každou chvíli opravuje chyby a aktuální operační systém zajistí minimální softwarové chyby.
Zobrazit protokol vypnutí:
Pokud pro vás žádné z výše uvedených řešení nefungovalo, je načase, abyste nahlédli do svého stroje. Vestavěný nástroj s názvem Event Viewer sleduje vše, co se děje na vašem PC, včetně vypínání a restartování. Můžete jej použít k zobrazení zpráv o vašich nedávných náhodných vypnutích.
- Klikněte na vyhledávací lištu Windows a vyhledejte Prohlížeč událostí. Jakmile se zobrazí ve výsledcích, kliknutím na něj jej otevřete.
- Poté projděte seznam událostí v okně prohlížeče událostí a poznamenejte si ID událostí nedávných náhodných vypnutí.
- Nyní dvakrát klikněte na Protokoly systému Windows na levé straně a rozbalte je.
- Poté klikněte pravým tlačítkem myši na kategorii Systém a vyberte možnost Filtrovat aktuální protokol.
- V dalším okně zadejte ID událostí do pole ID událostí. ID událostí můžete vložit čárkami mezi nimi.
- Poté klikněte na OK. Všechny informace o vypnutích se zobrazí na obrazovce. Poté můžete určit, co by mohlo být za tím možnou příčinou, a pokusit se ji opravit.
Aktualizujte BIOS:
Pokud v protokolech událostí nevidíte nic významného, problém může souviset také s BIOSem. V takovém případě musíte aktualizovat BIOS v počítači na nejnovější verzi.
Ale tento úkol nebude snadný, zvláště pro někoho, kdo stále hledá cestu přes techniku. Novější základní desky mají možnost v nabídce BIOS aktualizovat samy, a to by byl automatický proces. Se starší základní deskou to ale bude těžký úkol. Musíte důkladně zkontrolovat celý internet o tom, jak můžete bezpečně aktualizovat systém BIOS na vašem počítači, aniž byste jej zcela zablokovali. Pokud najdete bezpečný způsob, jak to udělat, před zahájením procesu si řádně zálohujte vše, co je pro vás důležité.
To je vše o všech různých řešeních, která můžete zkusit vyřešit problém s náhodným vypnutím v systému Windows 11. Pokud máte nějaké dotazy nebo dotazy k tomuto článku, napište komentář níže a my se vám ozveme. Podívejte se také na naše další články o iPhone tipy a triky,Android tipy a triky, PC tipy a trikya mnohem více, kde najdete další užitečné informace.