Jak opravit Discord zaseknutý na celé obrazovce
Různé / / April 23, 2022
Discord je místo, kde můžete vytvořit domov pro své přátele a komunity. Pomocí textových, hlasových a videochatů můžete zůstat v kontaktu s přáteli a rodinou. Pokud patříte do klubu, herní skupiny nebo jen malé skupiny přátel, Discord vám usnadní každodenní rozhovory a častější setkání.
Bohužel po nedávné aktualizaci opravy se hráči často potýkají s problémem, že aplikace Discord je při hraní videoher na PC zaseknutá na celé obrazovce. Nicméně, když jsme tento problém zkoumali, objevili jsme šokující důvody této chyby, které se nám podařilo opravit. Z tohoto důvodu zde máme průvodce, který popisuje všechny tyto opravy. Pokud je tedy váš Discord zaseknutý na celé obrazovce na dlouhé hodiny, ujistěte se, že jste implementovali navrhované opravy.

Obsah stránky
-
Jak opravit Discord zaseknutý na celé obrazovce
- Oprava 1: Restartujte aplikaci Discord
- Oprava 2: Spusťte The Discord jako správce
- Oprava 3: Restartujte počítač
- Oprava 4: Zakažte antivirus
- Oprava 5: Zkontrolujte připojení k internetu
- Oprava 6: Ujistěte se, že je váš počítač aktualizován
- Oprava 7: Zkontrolujte servery
- Oprava 8: Smažte data aplikace
- Oprava 9: Přeinstalujte aplikaci
Jak opravit Discord zaseknutý na celé obrazovce
Představitelé Discordu se vždy snaží opravit dočasné chyby a závady pravidelnou aktualizací; proto tentokrát také zajistí, aby na tom jejich vývojářský tým začal pracovat a brzy poskytnou nějaké opravy. Ale do té doby se můžete spolehnout na opravy, které jsme zde zmínili:
Oprava 1: Restartujte aplikaci Discord
Pokud používáte desktopového klienta Discord pro PC nebo Mac, může být nutné restartovat. Kromě toho pomáhá zotavit se z problémů s připojením, zamrzání aplikací nebo jiných problémů, jako jsou výpadky na serverech, které nesouvisejí se samotnou platformou Discord.
- Vyberte Správce úloh podle kliknutím pravým tlačítkem nabídce Start nebo hlavním panelu.
- Najděte proces Discord (nebo discord.exe na kartě Podrobnosti) na kartě Procesy v okně Správce úloh.
-
Poté klepněte na Ukončit úlohu z kontextové nabídky zavřete proces Discord.

- Znovu spustit Svár z nabídky Start po zavření procesů souvisejících s Discord.
Oprava 2: Spusťte The Discord jako správce
Na některých počítačích se systémem Windows možná nebudete moci používat aplikaci Discord a máte problém na celé obrazovce, pokud neběžíte jako správce. Můžete to opravit spuštěním Discordu jako správce, ale někdy na to zapomínáme. Proto se doporučuje spustit Discord pomocí administrátorských práv vašeho systému. Můžete to udělat pomocí těchto jednoduchých kroků:
- Najděte ikonu Discord na ploše a kliknutím pravým tlačítkem na ni otevřete místní nabídku.
- Poté klepněte na vlastnosti volba.
- Vyberte „Kompatibilita.”.
- Poté zkontrolujte, zda „Spusťte tento program jako správce“ je vybráno.
-
Vyberte „Aplikovat“ a poté klikněte na „OK“, abyste použili tuto novou volbu.

Oprava 3: Restartujte počítač
Pokud i po spuštění Discordu zjistíte, že je stále zaseknutý na celé obrazovce, restartování zařízení bude tou správnou volbou. Restartováním budete moci své zařízení vrátit do původního stavu. Rovněž bude vymazán jakýkoli kód, který uvízl v nefunkčním stavu.
Restartování počítače nebo zařízení znamená, že znovu načte software od nuly a vrátí systém zpět do původního stavu, aby mohl nadále fungovat jako předtím. Měli byste tedy zkusit restartovat zařízení a zkontrolovat, zda to pomáhá nebo ne. Mezitím, pokud vám tato oprava nepomohla, nepropadejte panice, protože pro vás máme další opravy.
Oprava 4: Zakažte antivirus
Pokud vás chyba Discord na celé obrazovce stále obtěžuje, je pravděpodobné, že váš firewall systému Windows brání správnému fungování, protože vaši aplikaci považuje za hrozbu třetí strany. Při používání aplikace Discord je tedy lepší deaktivovat ochranu v reálném čase na vašem zařízení.
- Hledat Zabezpečení systému Windows kliknutím na tlačítko Start a jeho zadáním do vyhledávacího pole.
- Poté klikněte Ochrana před viry a hrozbami v aplikaci Zabezpečení systému Windows.
- V nabídce Nastavení ochrany před viry a hrozbami vyberte možnost Spravovat nastavení.
-
A je to. Nyní přepněte tlačítko na Vypněte ochranu v reálném čase.

Oprava 5: Zkontrolujte připojení k internetu
Chyba Discord zaseknutá na celé obrazovce je obvykle způsobena technickými problémy na straně Discordu, jako je vysoký objem provozu, problémy s připojením k internetu na vašem zařízení atd. Proto je naší povinností zkontrolovat, zda není chyba z naší strany. Proto vám doporučujeme zkontrolovat rychlost připojení vaší WiFi pomocí Test rychlosti Ookla.
Reklamy
Je však pravděpodobné, že tomuto problému čelíte kvůli špatnému problému s připojením. Pokud vám tedy vaše WiFi/router nedává správnou rychlost, vypněte router/modem a znovu spusťte test rychlosti. V případě potřeby kontaktujte svého ISP a požádejte ho o opravu.
Oprava 6: Ujistěte se, že je váš počítač aktualizován
Je pravda, že starší verze OS ovlivňuje výkon počítače. Je to proto, že OS spravuje všechny procesy, včetně procesů na pozadí, které možná nepoužíváte určité procesy na pozadí nebo vestavěné aplikace, ale stále negativně ovlivňují výkon vašeho počítače.
Je tedy možné, že váš Discord může trpět tímto problémem jen proto, že váš systémový OS není aktualizován. Proto můžete pomocí těchto kroků zkontrolovat, zda je pro vaše zařízení se systémem Windows k dispozici nějaká aktualizace:
Reklamy
- Klepněte pravým tlačítkem myši na Start a poté klikněte na Nastavení.
- Seznam možností najdete na levé straně nabídky nastavení.
- Poslední možností by byla Windows Update. Vyberte to.
- Chcete-li ručně aktualizovat systém Windows, klikněte na možnost Vyhledat aktualizace v pravém podokně.

Oprava 7: Zkontrolujte servery
Existuje šance, že servery Discord mohou být mimo provoz, kvůli čemuž čelíte tomuto Discordu zaseknutému na celé obrazovce. Chcete-li tedy zkontrolovat, zda je problém se serverem nebo ne, můžete najet myší na DownDetector.
Tento snímek obrazovky vám ukazuje nejnovější zprávy z celého světa, kde uživatelé Discordu zveřejnili své problémy a výpadky. Pokud zde váš region není uveden a máte problémy s Discordem, odešlete hlášení.
Oprava 8: Smažte data aplikace
Dočasné soubory, nazývané také foo soubory, se automaticky vytvářejí za účelem zvýšení výkonu programů. Jsou vytvářeny jak operačním systémem, tak samotným programem. Existuje tedy šance, že tyto dočasné soubory mohou být poškozeny nebo poškozeny, kvůli čemuž dochází k tomuto problému, a nyní vám odstranění těchto dočasných souborů pomůže tuto chybu opravit. Postupujte takto:
- Klikněte na tlačítko Start a poté zadejte „%data aplikací%“ do vyhledávacího pole.
- Poté budete muset dvojklik a Složka Discord otevřít.
- Přejděte na Složka mezipaměti.
-
Nyní, vymazat všechny soubory ve složce.
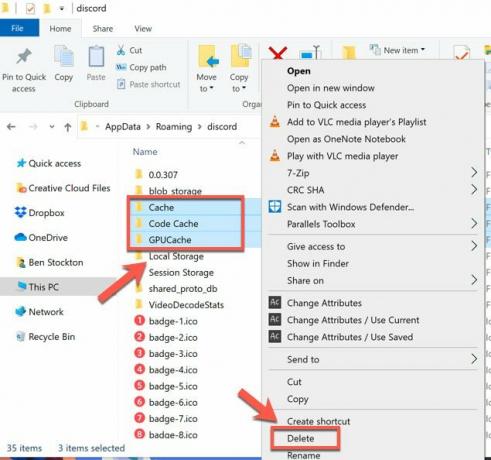
Oprava 9: Přeinstalujte aplikaci
Pokud vám nic nepomůže, pak poslední možností, kterou máte, je přeinstalovat aplikaci Discord do počítače se systémem Windows. Proto můžete jednoduše použít kroky, které jsme dále popsali v této příručce. Předtím však musíte odinstalovat aplikaci, která je již nainstalována v počítači. Pojďme se tedy podívat, jak:
- Nejprve zadejte Kontrolní panel do vyhledávacího pole a vyberte jej z výsledků na hlavním panelu.
- V části Programy vyberte „Programy a funkce.”
- Vyberte si Odinstalovat nebo Odinstalovat/změnit podržením (nebo kliknutím pravým tlačítkem) na Svár aplikaci, kterou chcete odstranit. Poté můžete pokračovat podle pokynů.
Přečtěte si také: Oprava: Nesoulad se zasekl na obrazovce načítání
Takto to můžete opravit, pokud je Discord zaseknutý na celé obrazovce na dlouhé hodiny. Doufáme, že vám tento průvodce odstraňováním problémů pomohl. Pokud však máte nějaké pochybnosti nebo dotazy, napište komentář níže. Také, pokud víte o nějaké jiné opravě, dejte nám vědět.


