Jak opravit, že ukazatel myši/kurzor neustále mizí ve Windows 11
Různé / / April 23, 2022
I poté, co máme nově spuštěný operační systém Windows několik měsíců nebo tak nějak, se zdá, že ano Windows 11 uživatelé se bohužel potýkají s mnoha problémy nebo chybami. Neznamená to, že OS Win11 má tyto problémy nebo že všichni mají stejné problémy. Ale někteří z nich určitě procházejí konflikty na svých počítačích z několika důvodů. Mezitím někteří uživatelé hlásí, že Myš Ukazatel/kurzor ve Windows 11 stále mizí.
Někdy je docela vysoká šance, že připojený kurzor myši nebo ukazatel náhle zmizí z vašeho systému Windows, což je v dnešní době trochu vzácný incident. Mezi uživateli počítačů je to však po celá léta zcela běžné, protože v každém okamžiku někteří z nich určitě zažili takový problém. I když to není zásadní problém, je to docela nepohodlné. Pokud ano, můžete postupovat podle tohoto průvodce odstraňováním problémů a pokusit se jej opravit ručně.

Obsah stránky
-
Jak opravit, že ukazatel myši/kurzor neustále mizí ve Windows 11
- 1. Zapněte/vypněte klávesu fyzického zámku touchpadu
- 2. Povolte Touchpad v Nastavení systému Windows
- 3. Aktualizujte ovladač myši
- 4. Rollback ovladač myši
- 5. Přeinstalujte ovladač myši
- 6. Vypněte režim tabletu
- 7. Vypněte Skrýt ukazatel při psaní
Jak opravit, že ukazatel myši/kurzor neustále mizí ve Windows 11
Zde jsme pro vás sdíleli několik možných řešení, která by vám měla hodně pomoci. Ujistěte se, že postupujete podle všech metod jeden po druhém, dokud nebude problém vyřešen. Nyní se do toho bez dalších okolků vrhněme. Pokud chcete, můžete se také podívat na video tutoriál níže.
1. Zapněte/vypněte klávesu fyzického zámku touchpadu
Pokud používáte notebook, možná jste si všimli, že na klávesnici je fyzický zámek touchpadu, který můžete povolit nebo zakázat. Pokud tedy na svém notebooku se systémem Windows 11 čelíte problému s ukazatelem myši nebo kurzorem, ujistěte se, že je tato funkce vypnutá nebo ne.
Poznámka: V závislosti na čísle modelu vašeho notebooku nebo výrobci lze zámek touchpadu nalézt na klávesnici. Pokud například používáte notebook řady Lenovo IdeaPad, pak bude klávesa F6 ta, kterou hledáte. Bude to vypadat jako a „ikona zkříženého touchpadu“ pro vaše pohodlí. U některých notebooků bude klávesa indikovat stav zapnutí/vypnutí.

- Ujistěte se, že jediným stisknutím tlačítka zámku touchpadu jej vypnete, nebo naopak, abyste zkontrolovali konkrétní problém. [Pokud v takovém případě nemáte na notebooku aktivován zámek funkcí, stiskněte a podržte klávesu Fn + stiskněte klávesu zámku touchpadu pro aktivaci/deaktivaci funkce touchpadu]
2. Povolte Touchpad v Nastavení systému Windows
U většiny notebooků nejnovější generace se systémem Windows mohou uživatelé snadno zapnout/vypnout funkci touchpadu na integrované klávesnici. Zde v tomto případě budete muset povolit funkci touchpadu na notebooku. Udělat to tak:
- zmáčkni Win+I klávesy na klávesnici pro otevření Nastavení systému Windows.
- Nyní klikněte na Bluetooth a zařízení z levého panelu > klikněte na Touchpad.

Reklamy
- Ujistěte se, že se otočíte NA možnost Touchpad.

- Pokud je již zapnutý, vypněte jej a znovu zapněte.
3. Aktualizujte ovladač myši
Někdy může zastaralý nebo poškozený ovladač myši na počítači způsobit několik problémů při používání funkce touchpadu. Chcete-li tyto problémy vyřešit, nainstalujte nejnovější verzi ovladače myši. Udělat to tak:
- Klikněte pravým tlačítkem myši na Nabídka Start otevřít Nabídka rychlého přístupu.
- Klikněte na Správce zařízení ze seznamu.

Reklamy
- Nyní, dvojklik na Myši a další ukazovací zařízení kategorii pro rozšíření seznamu.
- Pak klikněte pravým tlačítkem myši na konkrétním zařízení myši.

- Vybrat Aktualizujte ovladač > Vyberte Automaticky vyhledávat ovladače.
- Pokud je k dispozici aktualizace, automaticky se stáhne a nainstaluje nejnovější verze.
- Po dokončení nezapomeňte restartovat počítač, abyste změnili efekty.
Případně si můžete ručně stáhnout nejnovější verzi ovladače myši a nainstalovat ji přímo do počítače prostřednictvím oficiálního webu výrobce.
4. Rollback ovladač myši
Důrazně doporučujeme zkusit downgradovat ovladač myši na vašem počítači podle níže uvedených kroků, protože se vrátíte zpět ovladač může vašemu systému pomoci snadno vyřešit několik problémů s funkcí touchpadu nebo kurzorem myši mizí. Udělat toto:
- Klikněte pravým tlačítkem myši na Nabídka Start otevřít Nabídka rychlého přístupu.
- Klikněte na Správce zařízení ze seznamu.
- Nyní, dvojklik na Myši a další ukazovací zařízení kategorii pro rozšíření seznamu.
- Pak klikněte pravým tlačítkem myši na konkrétním zařízení myši > Vybrat Vlastnosti.

- Klikněte na Řidič karta > klikněte na Vrátit zpět ovladač (Pokud je k dispozici).
- Jakmile je ovladač myši downgradován, můžete restartovat systém a znovu zkontrolovat problém mizení ukazatele myši ve Windows 11.
5. Přeinstalujte ovladač myši
Vždy byste se měli pokusit odinstalovat a znovu nainstalovat ovladač myši na vašem počítači, abyste se ujistili, že s ovladačem myši není žádný problém. Protože poškozený ovladač myši může vždy vyvolat několik problémů.
- Klikněte pravým tlačítkem myši na Nabídka Start otevřít Nabídka rychlého přístupu.
- Klikněte na Správce zařízení ze seznamu.
- Nyní, dvojklik na Myši a další ukazovací zařízení kategorii pro rozšíření seznamu.
- Pak klikněte pravým tlačítkem myši na konkrétním zařízení myši > Vybrat Odinstalujte zařízení.

- Pokud budete vyzváni, klikněte na Odinstalovat znovu a dokončete proces odinstalace.
- Po dokončení nezapomeňte restartovat počítač, aby se změny okamžitě projevily.
- Systém automaticky nainstaluje požadovaný ovladač myši.
- můžete jít.
6. Vypněte režim tabletu
Pokud ano, používáte hybridní zařízení se systémem Windows, které má odnímatelnou klávesnici jako moderní notebooky to znamená, že jakmile klávesnici odpojíte od zařízení, v podstatě se přepne do režimu tabletu výchozí. V tomto scénáři se kurzor myši nebo ukazatel deaktivuje/vypne, protože zařízení nabízí funkci dotykové obrazovky. Je tedy vysoká pravděpodobnost, že režim tabletu je stále zapnutý i po opětovném připojení klávesnice k zařízení.
Protože neexistuje žádný konkrétní způsob, jak ručně deaktivovat režim tabletu ve vašem systému Windows 11, budete musíte restartovat zařízení, aby se automaticky zkalibrovala možnost vstupu klávesnice na zařízení pomocí Systém. Udělat to tak:
- Stačí připojit zařízení se systémem Windows 11 s klávesnicí (pokud již není připojeno).
- Nyní stiskněte tlačítko Alt+F4 klávesy dohromady na klávesnici, abyste na obrazovce otevřeli „Průvodce vypnutím“.
- Poté stiskněte tlačítko Šipka dolů klíč k získání "Restartovat" možnost v rozevírací nabídce.
- Dále stiskněte Tab pro posunutí kurzoru/ukazatele na 'OK' knoflík.
- Nakonec stiskněte Vstupte na klávesnici restartujte počítač.
- Užívat si!
7. Vypněte Skrýt ukazatel při psaní
Pokud pro vás žádná z metod nefungovala, ujistěte se, že jste se řídili touto metodou, abyste zvláště deaktivovali skrytí možnost ukazatele myši při psaní, takže kurzor myši zůstane viditelný, i když píšete něco. Udělat to tak:
- zmáčkni Win+I klávesy na klávesnici pro otevření Nastavení systému Windows.
- Klikněte na Myš > Klikněte na Další nastavení myši.
- Nyní přejděte k Možnosti ukazatele karta > Ujistěte se zrušte zaškrtnutí (vypnout) „Skrýt ukazatel při psaní“.
- Klikněte na Aplikovat a klikněte na OK pro uložení změn.
- Restartujte počítač, abyste okamžitě změnili efekty, a zkontrolujte, zda problém s ukazatelem myši nebo mizením kurzoru ve Windows 11 stále probíhá nebo ne.
To je ono, chlapi. Předpokládáme, že tento průvodce byl pro vás užitečný. Pro další dotazy můžete komentovat níže.


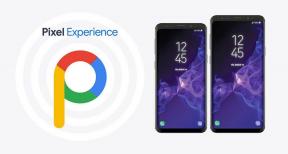
![Jak odemknout bootloader na Moto E5 Play [James]](/f/65f2c022db93d306da9305ef6ee15e80.jpg?width=288&height=384)