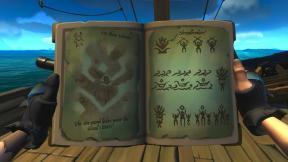Jak opravit, že klíč Windows nefunguje v systému Windows 11
Různé / / April 23, 2022
Pokud jde o používání operačního systému Windows na stolním počítači nebo notebooku, většinou používáme klávesu Windows k otevření možnosti nabídky Start a vyhledání programů nebo souborů/složek. Mezitím hraje hlavní roli klávesa Windows také s klávesovými zkratkami pro otevření nabídky Nastavení, panelu widgetů Windows, kontextové nabídky, herního panelu atd. Ale pokud Windows klíč nefunguje nebo přestane pracovat na vašem Windows 11 PC pak vaše pracovní zkušenosti mohou být hodně ovlivněny.
Ačkoli přístup k některým běžným funkcím lze provést kliknutím na nabídku Start pomocí myši nebo přímým přechodem do konkrétní program nebo funkce, které za vás mohou udělat práci, nejsou dostatečně užitečné v rychlých pracovních scénářích nebo zkratkách kombinace. V takovém případě můžete tento problém vyřešit úplně podle tohoto průvodce odstraňováním problémů. Zde jsme pro vás sdíleli několik možných řešení, která by se vám měla hodit.

Obsah stránky
-
Jak opravit, že klíč Windows nefunguje v systému Windows 11
- 1. Restartujte počítač
- 2. Znovu připojte klávesnici (externí)
- 3. Zkontrolujte aktualizace systému Windows
- 4. Zkontrolujte volitelné aktualizace v systému Windows
- 5. Aktualizujte ovladač klávesnice
- 6. Zakázat herní režim Windows
- 7. Spusťte Poradce při potížích s klávesnicí
- 8. Vypnout klávesy filtru, lepicí klávesy a přepínací klávesy
- 9. Povolte klíč Windows v Editoru registru
- 10. Povolte nabídku Start v Editoru registru
- 11. Pomocí prostředí Windows PowerShell znovu zaregistrujte všechny programy
- 12. Spusťte úplnou kontrolu systému pomocí antivirového softwaru
- 13. Restartujte Windows/Průzkumník souborů
- 14. Přeinstalujte ovladač klávesnice
- 15. Spusťte skenování SFC
- 16. Spusťte nástroj DISM
- 17. Spusťte systém v nouzovém režimu
- 18. Zkuste použít jinou klávesnici
Jak opravit, že klíč Windows nefunguje v systému Windows 11
Existuje několik běžných důvodů, které mohou snadno zabránit tomu, aby klíč Windows fungoval na Win11, což se může lišit počítač od počítače. Zatímco některé počítače mohou mít problémy s hardwarem, jiné mohou ve většině případů souviset se softwarem nebo přímo s klávesnicí. Některé zprávy také naznačují, že klávesu Windows lze deaktivovat, herní režim Windows je povolen, konkrétní klávesa Win je poškozena nebo má problém s ovladačem klávesnice.
1. Restartujte počítač
První věc, kterou byste měli vždy udělat, je jednoduše restartovat počítač, aby se obnovil systém. Někdy může dočasný systémový problém nebo problém s daty mezipaměti vyvolat problém s nefunkční klávesnicí, zejména po aktualizaci nebo těsně po ukončení programu náročného na zdroje. Protože provedení trvá několik sekund, doporučujeme restartovat systém, než přejdete k jinému závěru.
2. Znovu připojte klávesnici (externí)
Ujistěte se, že jste odpojili kabel/dongle externí klávesnice od počítače a poté jej znovu správně připojte, abyste se ujistili, že s připojením není vůbec žádný problém. To je také docela běžná věc, ale většinu problémů souvisejících s klávesnicí lze poměrně snadno vyřešit opětovným připojením zařízení. Pokud v případě, že používáte Bluetooth dongle k použití bezdrátové klávesnice, měli byste to určitě vyzkoušet bez přemýšlení.
3. Zkontrolujte aktualizace systému Windows
Důrazně se doporučuje zkontrolovat aktualizace systému Windows ve vašem počítači pro nejnovější dostupný systém verze, protože zastaralé sestavení Windows může způsobit spoustu problémů s připojením a stabilitou vůbec. Ujistěte se, že postupujte podle níže uvedených kroků, abyste zkontrolovali aktualizaci a nainstalovali ji, pokud je k dispozici.
- Klikněte na Nabídka Start a otevřít Nastavení systému Windows.
- Klikněte na Windows Update > Klikněte na Kontrola aktualizací.
- Pokud je k dispozici aktualizace, ujistěte se Stáhnout a nainstalovat to.
- Proces instalace aktualizace softwaru může nějakou dobu trvat a pro použití změn budete muset restartovat počítač.
- Po dokončení nezapomeňte problém znovu zkontrolovat.
4. Zkontrolujte volitelné aktualizace v systému Windows
Doporučujeme, abyste vždy zkontrolovali volitelné aktualizace ve vašem systému Windows 11, abyste se ujistili, že nejsou žádné další pro váš počítač je k dispozici aktualizace ovladače nebo softwaru, která se v zásadě nezobrazuje na webu Windows Update sekce. V takovém případě si toho většina uživatelů ani nevšimne. Není třeba říkat, že pokud je k dispozici aktualizace pro vaši připojenou myš nebo klávesnici nebo dokonce systém, nakonec přinese opravy chyb a zlepší stabilitu.
Tyto volitelné aktualizace lze nalézt v samostatné sekci, kterou můžete sledovat, jak je uvedeno níže.
Reklamy
- Klikněte na Nabídka Start a otevřít Nastavení systému Windows.
- Klikněte na Windows Update > Klikněte na Pokročilé možnosti.
- Nyní jděte do Volitelné aktualizace (pod Další možnosti) > Klikněte na Aktualizace ovladačů pro rozšíření seznamu.

- Pokud je k dispozici aktualizace pro nějaké ovladače nebo aplikace, jednoduše vyberte ty potřebné.
- Nakonec klikněte na Stáhnout a nainstalovat poté počkejte na dokončení procesu aktualizace.
- Po dokončení nezapomeňte restartovat počítač, aby se změny projevily.
5. Aktualizujte ovladač klávesnice
Pokud si v případě nejste jisti, zda váš ovladač klávesnice běží na nejnovější verzi, nebo ne, udělejte to postupujte podle níže uvedených kroků, abyste snadno zkontrolovali dostupné aktualizace ovladače klávesnice v systému Windows 11. Pokud je k dispozici aktualizace, stačí ji nainstalovat, aby klávesnice a všechny její kombinace kláves fungovaly hladce. Udělat toto:
- Klikněte pravým tlačítkem myši na Nabídka Start otevřít Nabídka rychlého přístupu.
- Klikněte na Správce zařízení ze seznamu.
- Nyní, dvojklik na Klávesnice sekce pro rozšíření seznamu.
- Pak klikněte pravým tlačítkem myši na konkrétní/aktivní název zařízení klávesnice.

Reklamy
- Vybrat Aktualizujte ovladač > Vyberte Automaticky vyhledávat ovladače.
- Pokud je k dispozici aktualizace, automaticky se stáhne a nainstaluje nejnovější verze.
- Po dokončení nezapomeňte restartovat počítač, abyste změnili efekty.
6. Zakázat herní režim Windows
Windows Game Mode v zásadě zajišťuje plynulé hraní od spuštění až po herní relace tím, že hře přidělí požadované systémové prostředky. Tato specifická funkce však deaktivuje klávesu Windows, takže uživatelé klávesu nestisknou omylem a nepřijdou o postup ve hře. Zakázání herního režimu Windows v systému Windows 11:
- Klikněte na Nabídka Start > Přejít na Nastavení systému Windows.
- Klikněte na "Hraní" možnost z levého panelu > Přejít na Herní mód.
- Nyní, vypnout a 'Herní mód' přepnutím ji deaktivujete.
Jakmile zakážete konkrétní možnost, zkuste stisknutím klávesy Windows zkontrolovat, zda se nabídka Start zobrazí nebo ne.
7. Spusťte Poradce při potížích s klávesnicí
Pokud vás připojená klávesnice stále hodně trápí, nezapomeňte spustit metodu odstraňování problémů s klávesnicí podle následujících kroků. Zajistí, že se na vaší klávesnici neobjeví žádný problém s připojením nebo ovladačem. Udělat toto:
- Klepnutím na ikonu Windows otevřete soubor Nabídka Start.
- Nyní klikněte na Nastavení > Pod 'Systém' sekce, přejděte na Odstraňte problémy.
- Klikněte na Další nástroje pro odstraňování problémů > Hledat Klávesnice a klikněte na Běh vedle toho.
- Dále počkejte na dokončení procesu odstraňování problémů.
- Po dokončení můžete zavřít nabídku nastavení a restartovat počítač, aby se změny projevily.
8. Vypnout klávesy filtru, lepicí klávesy a přepínací klávesy
Někdy vás mohou problémy s klávesami filtru, lepivými klávesami a přepínacími klávesami hodně trápit, pokud jde o fungování klávesnice nebo fungování konkrétních funkcí. Je lepší jednoduše zakázat všechny tři volitelné klávesy z nabídky nastavení podle následujících kroků:
- Klikněte na Nastavení systému Windows (ikona ozubeného kolečka) z nabídky Start.
- Nyní přejděte na Přístupnost > Klikněte na Klávesnice.

- Ujistěte se vypnout všechny Tlačítka filtru, Sticky Keys, a Přepínací klávesy jeden za druhým.
- Chcete-li použít změny, restartujte počítač a znovu zkontrolujte problém.
9. Povolte klíč Windows v Editoru registru
Pomocí možnosti Editor registru na počítači se systémem Windows budete moci omezit fungování různých funkcí v systému. Chcete-li snadno změnit nebo upravit klávesy na klávesnici, postupujte podle následujících kroků. Udělat to tak:
- Klepnutím na ikonu Windows otevřete soubor Nabídka Start > Zadejte a vyhledejte Editor registru.
- Otevřete Editor registru > Nyní, přejděte na následující adresu tak, že ji jednoduše zkopírujete, vložíte do adresního řádku Editoru registru a stisknete ENTER.
Computer\HKEY_LOCAL_MACHINE\SYSTEM\CurrentControlSet\Control\Keyboard Layout
- V 'Rozložení klávesnice' složku, najdete ‚Skenovat mapu kódu‘ soubor registru.
- Stačí na něj kliknout pravým tlačítkem a vybrat 'Vymazat' z kontextové nabídky.
- Klikněte na 'Ano' na potvrzovacím poli.
- Po dokončení zavřete okno Editor registru a restartujte systém, aby se změny projevily.
10. Povolte nabídku Start v Editoru registru
Pokud v takovém případě můžete použít klávesu Windows pouze pro klávesové zkratky s výjimkou přístupu k nabídce Start, měli byste ručně povolit možnost Nabídka Start v Editoru registru. Udělat toto:
- Klepnutím na ikonu Windows otevřete soubor Nabídka Start > Zadejte a vyhledejte Editor registru.
- Otevřete Editor registru > Nyní, přejděte na následující adresu tak, že ji jednoduše zkopírujete, vložíte do adresního řádku Editoru registru a stisknete ENTER.
Počítač\HKEY_CURRENT_USER\SOFTWARE\Microsoft\Windows\CurrentVersion\Explorer\Advanced
- Nyní klikněte pravým tlačítkem na prázdnou oblast a přejděte nad kurzor myši na 'Nový'.
- Vybrat „Hodnota DWORD (32bitová)“ z kontextové nabídky > Zadejte název „EnableXamlStartMenu“.
- Po vytvoření klíče zavřete okno editoru registru a restartujte počítač, aby se změny projevily.
- Nakonec stiskněte klávesu Windows na klávesnici a zkontrolujte, zda se otevře nabídka Start nebo ne.
11. Pomocí prostředí Windows PowerShell znovu zaregistrujte všechny programy
Někdy mohou některé aplikace nebo programy začít kolidovat s nastavením systému Windows, které je třeba opravit. V opačném případě mohou tyto problémy způsobit konflikty s klávesou Windows, aby správně fungovala. Takže se bude hodit přeregistrování všech programů přes Editor registru. Udělat to tak:
- Klepnutím na ikonu Windows otevřete soubor Nabídka Start > Zadejte a vyhledejte "Windows PowerShell".
- Nyní klikněte pravým tlačítkem na PowerShell a vyberte 'Spustit jako administrátor' ke spuštění aplikace. [Pokud se zobrazí výzva od UAC, klikněte na 'Ano' pokračovat]
- Jakmile se otevře okno Windows PowerShell, budete muset zadat následující příkaz a stisknout ENTER:
Get-AppXPackage -AllUsers | Foreach {Add-AppxPackage -DisableDevelopmentMode -Register “$($_.InstallLocation)\AppXManifest.xml”}
- Po provedení příkazového skriptu nezapomeňte restartovat počítač, abyste zkontrolovali, zda klíč Windows nefunguje při problému se systémem Windows 11.
12. Spusťte úplnou kontrolu systému pomocí antivirového softwaru
Je také vysoká pravděpodobnost, že vaše systémové soubory nebo nainstalované programy narazí na virové soubory nebo jiné druh malwarového útoku, který doslova brání správnému fungování klíče Windows na Win11 Systém. Doporučuje se spustit úplnou kontrolu systému pomocí softwaru antivirové ochrany Windows podle následujících kroků.
- Klepnutím na ikonu Windows otevřete soubor Nabídka Start > Zadejte a vyhledejte "Zabezpečení Windows".
- Nyní otevřete bezpečnostní program z výsledku hledání > klikněte na Ochrana před viry a hrozbami.
- Poté klikněte na "Možnosti skenování" > Vybrat "Úplné skenování" ze seznamu možností.
- Dále klikněte na "Skenovat nyní" tlačítko pro zahájení kontroly problémů s malwarem nebo viry.
- Tento proces může trvat hodiny v závislosti na velikosti úložiště ve vašem počítači. Mějte tedy trpělivost, dokud nebude proces skenování dokončen. Pokusí se také automaticky opravit potenciální problémy nebo vás upozorní, abyste okamžitě podnikli kroky, pokud se v systému objeví něco škodlivého nebo nebezpečného.
- Nakonec restartujte počítač, abyste použili změny, a znovu zkontrolujte problém.
13. Restartujte Windows/Průzkumník souborů
Pokud narazíte na to, že stejný klíč Windows nefunguje na vašem počítači se systémem Windows 11, můžete také zkusit restartovat Průzkumníka Windows (Průzkumník souborů), který vám může pomoci. Zkuste tedy restartovat proces „explorer.exe“ ze Správce úloh.
- zmáčkni CTRL+SHIFT+ESC klávesy na klávesnici pro otevření 'Správce úloh'.
- Nyní přejděte k "Podrobnosti" karta > vyhledejte "explorer.exe" proces ze seznamu.
- Ujistěte se klikněte pravým tlačítkem myši na něm a vyberte "Ukončit úkol" z kontextové nabídky.
- Dále klikněte na "Ukončit proces" na potvrzovacím poli.
- Jakmile je proces uzavřen, obrazovka na chvíli zčerná a nebudete moci zobrazit hlavní panel. Nepropadejte panice, protože je to docela běžné.
- zmáčkni CTRL+SHIFT+ESC pro spuštění znovu klávesy 'Správce úloh'.
- Poté klikněte na "Nabídka Soubor" v pravém horním rohu a vyberte "Spustit nový úkol".
- V "Vytvořit nový úkol" pole, nezapomeňte zadat explorer.exe. v poli a klikněte na 'OK'.
- Jakmile se proces Průzkumníka Windows znovu vrátí, zkontrolujte klíč Windows, zda funguje nebo ne.
14. Přeinstalujte ovladač klávesnice
Zkuste odinstalovat a znovu nainstalovat aktivní ovladač klávesnice v systému Windows 11, abyste se ujistili, že není problém s ovladačem klávesnice, který je nainstalovaný v počítači. Udělat to tak:
- Klikněte pravým tlačítkem myši na Nabídka Start otevřít Nabídka rychlého přístupu.
- Klikněte na Správce zařízení ze seznamu.
- Nyní, dvojklik na Klávesnice sekce pro rozšíření seznamu.
- Pak klikněte pravým tlačítkem myši na konkrétní/aktivní název zařízení klávesnice.

- Vybrat Odinstalovat > Klikněte na Odinstalovat znovu pokračovat.
- Počkejte, až bude ovladač klávesnice zcela odinstalován.
- Po dokončení nezapomeňte restartovat počítač, abyste změnili efekty.
- Po restartování počítače nezapomeňte odpojit a znovu připojit klávesnici, aby systém Windows 11 mohl automaticky detekovat a nainstalovat chybějící obecný ovladač klávesnice.
Navíc, pokud chcete nainstalovat nejnovější verzi vašeho konkrétního ovladače klávesnice, přejděte na web výrobce a získejte verzi svého modelu klávesnice.
15. Spusťte skenování SFC
Nástroj SFC nebo System File Checker je dostatečně užitečný k tomu, abyste zjistili, zda některý programový soubor nebo disková jednotka má nebo nemá nějaké problémy v systému Windows. Pokud se vyskytne problém, můžete jej zkusit ručně opravit podle následujících kroků. Udělat toto:
- Klikněte na Nabídka Start a typ cmd.
- Nyní, klikněte pravým tlačítkem myši na Příkazový řádek z výsledku vyhledávání.
- Vybrat Spustit jako administrátor > Pokud budete vyzváni, klikněte na Ano udělit administrátorská práva.
- Jakmile se otevře okno příkazového řádku, zadejte následující příkaz a stiskněte Vstupte pro provedení: [Před /] je mezera
sfc /scannow

- Nyní počkejte na dokončení procesu. V závislosti na velikosti disku a problematických datech to může nějakou dobu trvat.
- Po dokončení si můžete poznamenat zjištěné problémy a hledat řešení. Nezapomeňte restartovat počítač, aby se efekty okamžitě změnily.
16. Spusťte nástroj DISM
Zkuste použít příkaz Deployment Image Servicing and Management (DISM) na vašem počítači se systémem Windows k vyřešení několika problémů s poškozenými nebo chybějícími soubory. DISM je nástroj příkazového řádku, který lze použít k připojení a servisu bitových kopií Windows před nasazením. Udělat to tak:
- Klikněte na Nabídka Start a typ cmd.
- Nyní, klikněte pravým tlačítkem myši na Příkazový řádek z výsledku vyhledávání.
- Vybrat Spustit jako administrátor > Pokud budete vyzváni, klikněte na Ano udělit administrátorská práva.
- Jakmile se otevře okno příkazového řádku, zadejte následující příkaz a stiskněte Vstupte provést to:
DISM.exe /Online /Cleanup-image /Scanhealth
- Poté zadejte následující příkaz a stiskněte Vstupte:
DISM.exe /Online /Cleanup-Image /CheckHealth
- Poté zadejte následující příkaz a stiskněte Vstupte:
DISM.exe /Online /Cleanup-Image /RestoreHealth
- Nyní počkejte na dokončení procesu a ukončete příkazový řádek.
- Nakonec restartujte počítač, aby se změny projevily.
17. Spusťte systém v nouzovém režimu
Některé aplikace a jejich služby se mohou spouštět automaticky při spouštění systému ihned. V takovém případě budou tyto aplikace nebo služby určitě využívat velké množství připojení k internetu a také systémové prostředky. Pokud se také cítíte stejně, nezapomeňte provést čisté spuštění počítače, abyste zkontrolovali problém. Udělat to:
- lis Windows + R klíče pro otevření Běh dialogové okno.
- Nyní zadejte msconfig a udeřit Vstupte otevřít Konfigurace systému.
- Přejít na Služby karta > Povolit Skryjte všechny služby Microsoftu zaškrtávací políčko.

- Klikněte na Vypnout vše > Klikněte na Aplikovat a pak OK pro uložení změn.
- Nyní klikněte na Bota karta > Ujistěte se, že jste vybrali konkrétní jednotku OS, na kterou jste nainstalovali OS Windows 11.
- Poté klikněte na Bezpečná bota zaškrtávací políčko pro označení > klikněte na Aplikovat a klikněte na OK.
- Budete vyzváni k restartování počítače > Přijměte výzvu a počítač se automaticky restartuje do nouzového režimu. [Většina pokročilých funkcí a přístup třetích stran bude v nouzovém režimu deaktivován, aby bylo možné zkontrolovat, zda se objeví problém kvůli aplikaci třetí strany nebo něčemu jinému]
Poznámka: Jakmile bude problém rozpoznán a opraven, nezapomeňte vrátit změny bezpečného spouštění podle stejných kroků výše, zrušte zaškrtnutí možnosti Bezpečné spouštění a poté použijte změny.
18. Zkuste použít jinou klávesnici
Pokud pro vás žádná z metod nefungovala, znamená to, že vaše aktuální klávesnice má nějaký problém s hardwarem nebo se konkrétně poškodí klávesa Windows. V tomto scénáři se doporučuje použít s počítačem se systémem Windows 11 jinou klávesnici a zkontrolovat, zda klávesa Windows stále nefunguje ve Windows 11 nebo ne. Doufáme, že po použití jiné klávesnice bude klávesa Windows fungovat bez problémů.
To je ono, chlapi. Předpokládáme, že tento průvodce byl pro vás užitečný. Pro další dotazy můžete komentovat níže.