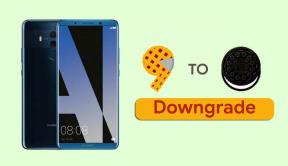Oprava: Battle.net se nespouští nebo nenačítá žádné hry
Různé / / April 23, 2022
Battle.net je online hra nebo služba sociálních sítí, která je pro Blizzard Entertainment populárnější z hlediska platformy digitální distribuce a správy digitálních práv. Battle.net je desktopový klient pro stahování a hraní konkrétních her od Blizzard a Activision po tolik let. Stejně jako ostatní herní klienti se zdá, že někteří uživatelé čelí Battle.net Nespouští se nebo Nenačítání Jakýkoli problém s hrou od spuštění.
Nyní, pokud jste také jednou z obětí, které se setkají s takovým problémem, můžete jej opravit podle tohoto průvodce řešením problémů. Podle četných zpráv na oficiálním fóru Battle.net i na jiných platformách spousta Hráči Blizzard a Activision mají takový problém bez ohledu na to, o jaký titul se snaží hrát si. Pokud se krátce podíváme, mohou se vyskytnout problémy se soubory Battle.net, jiné programy jsou v konfliktu, chybí oprávnění správce atd.

Obsah stránky
-
Oprava: Battle.net se nespouští nebo nenačítá žádné hry
- 1. Odstraňte složku mezipaměti Battle.net
- 2. Spusťte aplikaci Battle.net jako správce
- 3. Zavřete spuštěné úlohy na pozadí
- 4. Aktualizujte požadované ovladače zařízení
- 5. Vypněte bránu Windows Firewall nebo antivirový program
- 6. Proveďte čisté spuštění
- 7. Zakázat VPN nebo proxy servery
- 8. Znovu nainstalujte aplikaci Battle.net
Oprava: Battle.net se nespouští nebo nenačítá žádné hry
Zatímco šance je také vysoká, že programy na pozadí běží zbytečně, Windows Firewall nebo antivirový program blokuje program ke spuštění, problémy se spouštěcími aplikacemi, problémy s mezipamětí klienta Battle.net nebo dokonce služba sekundárního přihlášení je zakázána, atd. Naštěstí existuje několik níže uvedených možných řešení, která by vám měla pomoci. Takže, aniž bychom ztráceli čas, pojďme do toho.
1. Odstraňte složku mezipaměti Battle.net
Někdy může poškozená složka mezipaměti vyvolat více problémů s hrami Blizzard nebo Activision na počítači se systémem Windows. Smazání složky mezipaměti tedy neovlivní vaše herní data, ale může vyřešit problémy se zastaralou mezipamětí nebo závadou.
- Nejprve se ujistěte, že jste ukončili programy Blizzardu, jako je Battle.net atd.
- Nyní stiskněte tlačítko Ctrl+Shift+Esc klíč k otevření Správce úloh.
- Klikněte na Procesy karta > Pokud agent.exe běží popř Blizzard Update Agent je spuštěn, kliknutím jej vyberte.
- Klikněte na Ukončit proces/úlohu > Přejděte do složky obsahující adresář mezipaměti:
- zmáčkni Windows + R klíče pro otevření Běh dialogové okno.
- Typ %Programové data% v terénu a tisku Vstupte.
- Pokud v adresáři existuje složka Blizzard Entertainment, klikněte na ni pravým tlačítkem.
- Vybrat Vymazat > Restartujte desktopovou aplikaci Battle.net a zkontrolujte problém.
2. Spusťte aplikaci Battle.net jako správce
Ujistěte se, že spouštíte soubor exe klienta Battle.net jako správce, abyste se vyhnuli kontrole uživatelského účtu ohledně problémů s oprávněními. Udělat to:
- Klikněte pravým tlačítkem myši na Battle.net exe soubor zástupce na vašem PC.
- Nyní vyberte Vlastnosti > Klikněte na Kompatibilita tab.

- Ujistěte se, že kliknete na Spusťte tento program jako správce zaškrtávací políčko pro zaškrtnutí.
- Klikněte na Aplikovat a vyberte OK pro uložení změn.
- Po dokončení dvakrát klikněte na desktopovou aplikaci Battle.net a spusťte ji.
3. Zavřete spuštěné úlohy na pozadí
Zbytečné úlohy nebo programy běžící na pozadí mohou spotřebovat spoustu systémových zdrojů, jako je využití CPU nebo paměti, což doslova snižuje výkon systému. Proto se poměrně často objevují problémy se spouštěním, zpožďování a nenačítání. Jednoduše úplně zavřete všechny nepotřebné úlohy běžící na pozadí. Udělat toto:
- lis Ctrl + Shift + Esc klíče pro otevření Správce úloh.
- Nyní klikněte na Procesy karta > Klepnutím vyberte úlohy, které zbytečně běží na pozadí a spotřebovávají dostatek systémových prostředků.
- Klikněte na Ukončit úlohu zavřít jeden po druhém.
- Po dokončení restartujte systém.
4. Aktualizujte požadované ovladače zařízení
Vždy je nutné aktualizovat potřebné ovladače zařízení ve vašem systému Windows, aby všechny programy fungovaly hladce. Udělat toto:
- Klikněte pravým tlačítkem myši na Nabídka Start otevřít Nabídka rychlého přístupu.
- Klikněte na Správce zařízení ze seznamu.
- Nyní, dvojklik v příslušné kategorii rozbalte seznam podle toho, co chcete aktualizovat.
- Pak klikněte pravým tlačítkem myši na konkrétním zařízení/ovladači.
- Vybrat Aktualizujte ovladač > Vyberte Automaticky vyhledávat ovladače.
- Pokud je k dispozici aktualizace, automaticky se stáhne a nainstaluje nejnovější verze.
- Po dokončení nezapomeňte restartovat počítač, abyste změnili efekty.
5. Vypněte bránu Windows Firewall nebo antivirový program
Pravděpodobnost je dostatečně vysoká, že možná vaše výchozí ochrana brány Windows Defender Firewall nebo jakýkoli antivirový program třetí strany brání správnému fungování probíhajících připojení nebo herních souborů. Ujistěte se tedy, že dočasně deaktivujete nebo vypnete ochranu v reálném čase a ochranu firewallem.
Reklamy
- Klikněte na Nabídka Start > Typ firewall.
- Vybrat Brána firewall systému Windows Defender z výsledku vyhledávání.
- Nyní klikněte na Zapněte nebo vypněte bránu Windows Defender Firewall z levého panelu.
- Otevře se nová stránka > Vyberte Vypnutí brány Windows Defender Firewall (nedoporučuje se) možnost pro oba Nastavení soukromé a veřejné sítě.
- Po výběru klikněte na OK pro uložení změn.
- Nakonec restartujte počítač.
Stejně tak musíte vypnout ochranu zabezpečení Windows. Postupujte podle následujících kroků:
- lis Windows + I klíče pro otevření Nastavení systému Windows Jídelní lístek.
- Klikněte na Aktualizace a zabezpečení > Klikněte na Zabezpečení systému Windows z levého panelu.
- Nyní klikněte na Otevřete Zabezpečení systému Windows knoflík.
- Jít do Ochrana před viry a hrozbami > Klikněte na Spravovat nastavení.
- Dále budete muset jednoduše vypnout a Ochrana v reálném čase přepnout.
- Pokud budete vyzváni, klikněte na Ano pokračovat dále.
- Navíc můžete také vypnout Cloudová ochrana, Ochrana proti neoprávněné manipulaci jestli chceš.
6. Proveďte čisté spuštění
Některé aplikace a jejich služby se mohou spouštět automaticky při spouštění systému ihned. V takovém případě budou tyto aplikace nebo služby určitě využívat velké množství připojení k internetu a také systémové prostředky. Pokud se také cítíte stejně, nezapomeňte provést čisté spuštění počítače, abyste zkontrolovali problém. Udělat to:
- lis Windows + R klíče pro otevření Běh dialogové okno.
- Nyní zadejte msconfig a udeřit Vstupte otevřít Konfigurace systému.
- Přejít na Služby karta > Povolit Skryjte všechny služby Microsoftu zaškrtávací políčko.

Reklamy
- Klikněte na Vypnout vše > Klikněte na Aplikovat a pak OK pro uložení změn.
- Nyní přejděte k Spuštění karta > klikněte na Otevřete Správce úloh.
- Otevře se rozhraní Správce úloh. Zde přejděte na Spuštění tab.
- Poté klikněte na konkrétní úlohu, která má větší dopad na spuštění.
- Po výběru klikněte na Zakázat pro jejich vypnutí z procesu spouštění.
- Proveďte stejné kroky pro každý program, který má větší dopad na spuštění.
- Po dokončení nezapomeňte restartovat počítač, aby se změny projevily.
7. Zakázat VPN nebo proxy servery
Při spouštění klienta Battle.net se také doporučuje nepoužívat žádné VPN nebo proxy servery, abyste nemuseli čelit jakékoli problémy se sítí a připojením k serveru, protože bezpečnostní programy mohou blokovat probíhající připojení.
8. Znovu nainstalujte aplikaci Battle.net
Pokud vám žádná z metod nepomohla, zkuste odinstalovat a znovu nainstalovat desktopovou aplikaci Battle.net na vašem počítači a pokusit se tento problém vyřešit. Někdy mohou problémy s nainstalovanými soubory vyvolat několik konfliktů v systému.
- Klikněte na Nabídka Start > Hledat Kontrolní panel a otevřete jej.
- Klikněte na Odinstalujte program > Najděte Battle.net klienta ze seznamu.
- Nezapomeňte na něj kliknout a vybrat Odinstalovat.
- Nyní postupujte podle pokynů na obrazovce a dokončete proces odinstalace.
- Po dokončení restartujte počítač, abyste použili změny.
- Nakonec zamiřte do Web Blizzard Entertainment a stáhněte si nejnovější verzi aplikace Battle.net a poté ji nainstalujte.
To je ono, chlapi. Předpokládáme, že tento průvodce byl pro vás užitečný. Další dotazy můžete komentovat níže.