Jak zrychlit Windows 11?
Různé / / April 23, 2022
Windows 11 je hardwarově náročný software a mnoho uživatelů si stěžovalo na zpomalující se počítač. Můj první osobní počítač byl Windows 11 a je to dodnes primární operační systém. Byl jsem svědkem toho, jak se operační systém Microsoftu vyvíjel z XP na 11, a to je úžasný výkon. Společnost Microsoft by však měla zapracovat na optimalizaci operačního systému, protože časem počítač zpomaluje.
Obsah stránky
-
Proč je můj počítač se systémem Windows 10/11 tak pomalý?
- Zastavte spouštění aplikací na pozadí
- Vyčistěte úložný disk
- Čistič s názvem BleachBit
- Režim vysokého výkonu
- Zakázat herní panel Xbox
- Odinstalujte nepoužívané programy
- Windows hrozby
- Upgrady hardwaru
- Procházejte v soukromém režimu
- Přepněte zpět na Windows 10
-
Operační systém Linux
- Sečteno a podtrženo
Proč je můj počítač se systémem Windows 10/11 tak pomalý?
Ke zpomalování počítače přispívá mnoho důvodů a já vám chci poskytnout hloubkový náhled. Nechceme, abyste podlehli nerozumné marketingové taktice značky a koupili si nový počítač nebo notebook.
Stárnoucí hardware:
Naše obuv se během měsíců opotřebovává a každý rok kupujeme nový pár, který nahradí staré. Počítačové komponenty se po mnoho let přehřívají a výkon se časem snižuje. Starý notebook nebude fungovat stejně, i když jej opravíte profesionálem. Není pochyb o tom, že komponenty notebooku si v průběhu let vybraly daň a výkon kvůli stárnutí klesal.
Nedostatek optimalizace Windows:
Microsoft v průběhu let vylepšil software Windows a skočili do budoucnosti. Mají však před sebou dlouhou cestu a uvědomil jsem si to po vyzkoušení macOS a Linux OS. Apple optimalizoval macOS a na starším hardwaru funguje bezchybně. Linux OS, jako je Ubuntu (verze LTS), funguje bezchybně na starším hardwaru bez proprietárních ovladačů. Linux jsem nějakou dobu používal na low-end (2014) notebooku a byl jsem překvapen výkonem. Microsoft by se měl zaměřit na optimalizaci softwaru a zlepšení výkonu.
Haraburdí:
V systému Windows se postupem času hromadí nevyžádané položky, což zpomaluje počítač. Nemůžete nechat vše na operačním systému a udržovat zdraví notebooku nebo stolního počítače. Ukázal jsem vám, jak vyčistit haraburdí ze stroje pomocí open-source programu.
Prohlížeč:
Možná to nevíte, ale prohlížeč shromažďuje a ukládá soubory cookie, mezipaměť a další data webových stránek do místního úložiště. Váš prohlížeč načítá mnoho webových stránek rychleji, protože využívá uložené soubory. Jsem však proti myšlence ukládání mezipaměti, souborů cookie a dalších souborů do místního úložiště. Sdílel jsem níže uvedené řešení a není to populární názor, ale doporučuji ho.
Reklamy
Výhrůžky:
V roce 2020 antivirový systém detekoval více než 200 milionů nových kusů malwaru. Virus/hrozby ve Windows jsou častým problémem a téměř každý si tím prošel. Níže jsem ukázal řešení a odstranil malware ze systému bez zaplacení penny.
Staré hardwarové komponenty:
Reklamy
Můj notebook z roku 2014 měl 4jádrový procesor A4-6210 a Windows 10 měl problémy s výkonem. Vzal jsem návrh od odborníka a upgradoval dvě vnitřní součásti. Notebook posílil a já pokračoval v používání notebooku další rok, pak jsem ho prodal za dobrou cenu. Celkově byla návratnost investic z nákupu a upgradu sladká. Níže jsem odhalil dva upgrady hardwaru.
Zvyšte životnost stolního počítače/laptopu:
Microsoft šel dál a zahodili starší stroje. Miliony počítačů mohou skončit na skládce nebo zůstat na Windows 10. Linuxový software je pro staré uživatele Windows záchranou života a já ho používám denně.
Najdete alternativy pro všechny aplikace založené na Windows a Linux Mint funguje stejně jako OS Windows. Níže jsem sdílel důležité body a měli byste si je projít. Říkám vám, že přechodu z Windows na Linux nebudete litovat.
Zastavte spouštění aplikací na pozadí
Mnoho nepotřebných programů a služeb běží na pozadí a procesy spotřebovávají zdroje CPU a RAM. Programy běžící na pozadí byste neměli brát na lehkou váhu, protože mohou zabírat až 1 GB + 25 % CPU. Zbavte se spouštění nepotřebných programů a služeb bez vašeho souhlasu.
1. Stiskněte klávesu Windows + ALT + DEL.
2. Z rychlé nabídky vyberte „Správce úloh“.
Na obrazovce se objeví Správce úloh.
3. V hlavní nabídce klikněte na „Spuštění“.

4. Vyberte si jakoukoli službu, kterou používáte zřídka.
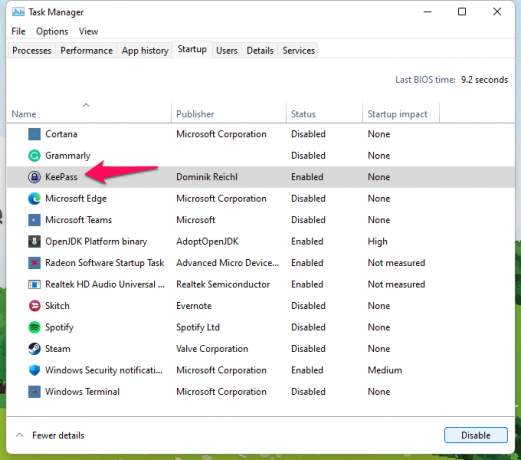
5. Klikněte na tlačítko „Zakázat“.
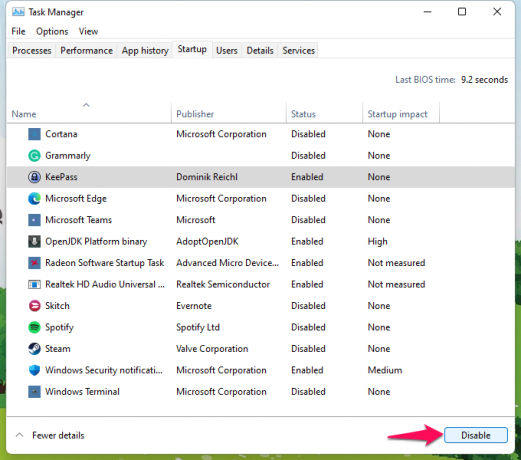
6. Program je ve Správci úloh zakázán.
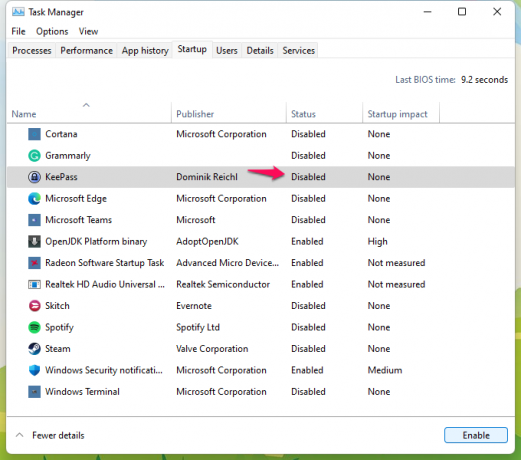
Zakázal jsem všechny služby kromě Windows Security, antivirus, Realtek Audio Console a grafický řadič. Navrhuji všem deaktivovat programy a služby na pozadí, včetně Chrome.
Vyčistěte úložný disk
Windows má funkci Storage Sense, která odstraňuje nepotřebné soubory z nainstalované jednotky/oddílu Windows. Nemusíte platit ani korunu a uvolnit místo na disku. Neřekl bych, že je to nejlepší dostupná možnost, ale je to nejrychlejší způsob, jak zrychlit počítač.
1. Otevřete „Nastavení“ současným stisknutím kláves Windows + I.
2. Z nabídky vyberte „Systém“.
3. Vyberte možnost „Úložiště“.

4. Nechte software načíst informace.

5. Klikněte na možnost „Zobrazit více kategorií“.

6. Ze seznamu vyberte „Dočasné soubory“.

7. Chcete-li soubory chránit, vyberte všechny dočasné soubory kromě „Stahování“ a „Koš“.
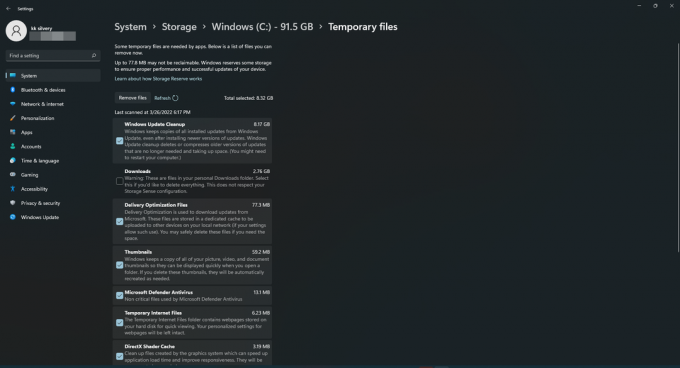
Pokud neobsahuje důležitá data, můžete vybrat „Stahování“ a „Koš“.
Klikněte na tlačítko „Odebrat soubory“.
8. Klikněte na tlačítko „Pokračovat“ pro potvrzení akce.

9. Nechte Storage Sense odstranit dočasné soubory ze systému.
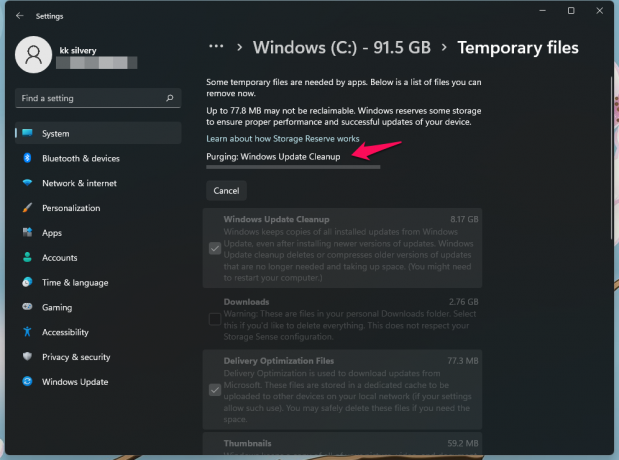
10. Dočasné soubory byly odstraněny.

Celý proces odstranění trval na firemním notebooku střední třídy deset minut.
Čistič s názvem BleachBit
BleachBit je čistič pro Linux, Windows a macOS. Na rozdíl od jiných čističů systému to funguje a BleachBit je freeware. Nezisková organizace vyvinula čistič systému a je to projekt s otevřeným zdrojovým kódem. Chvíli používám čistič systému a nemám žádné stížnosti. Dříve jsem byl dlouhodobým uživatelem CCleaneru, dokud Avast nezískal firmu a proměnil čistič v nepříjemný zážitek.
Stáhněte si BleachBit
Ukončete všechny spuštěné programy.
1. Otevřete BleachBit a vyberte procesy.
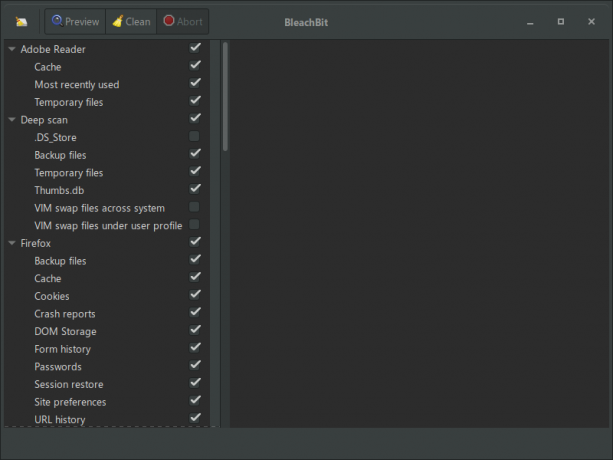
2. Pro začátečníky je to náročná část vybrat nepotřebné procesy.
Pomohu vám s výběrem správných procesů. Zrušte výběr těchto možností, takže se nemusíte starat o problémy s operačním systémem.
A. .DS_Store (Pod Hlubokým skenováním)
b. Odkládací soubory VIM pod uživatelským profilem a napříč systémem. (V části Deep Scan)
C. Skořápkové tašky (v Průzkumníkovi Windows)
d. Miniatury (v Průzkumníkovi Windows)
Zbytek můžete zjistit, protože se týkají prohlížeče, přehrávačů médií, prohlížečů dokumentů atd.
3. Klikněte na tlačítko „Odebrat“.

4. Na obrazovce se objeví nové vyskakovací okno a klikněte na tlačítko „OK“.

5. Počkejte minutu a BleachBit odstraní nepotřebné soubory ze systému.
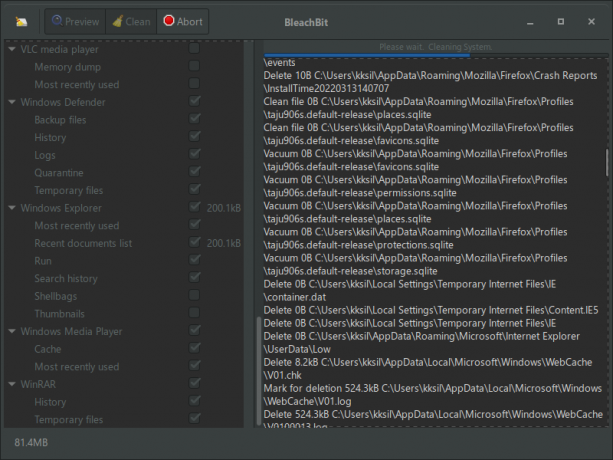
6. Čistič odstranil nepotřebné soubory.

BleachBit je můj oblíbený systémový čistič na desktopu Windows, notebooku s Windows a počítačích se systémem Linux.
Režim vysokého výkonu
Můj notebook Ryzen 5 3500H má funkční obrazovku, přesto jsem pro lepší kvalitu obrazu připojil externí monitor. Všiml jsem si, že na externím monitoru chybí výkon Ryzen 5 3500H, i když jej používám jako primární displej. Změnil jsem režim napájení a výkon je na externím monitoru 1080p bezchybný.
1. Otevřete „Nastavení“ současným stisknutím kláves Windows + I.
2. Z nabídky vyberte „Systém“.
3. Vyberte možnost „Napájení a baterie“.

4. Najděte „Režim napájení“ a klikněte na rozevírací nabídku.

5. Z rychlé nabídky vyberte „Nejlepší výkon“.

6. Windows tlačí hardware na maximální kapacitu.

Uživatelé notebooků musí po zvolení režimu napájení „Best Performance“ slevit z výdrže baterie. Připojte notebook do elektrické zásuvky a nabijte počítač se systémem Windows, aby vám přestala docházet šťáva.
Zakázat herní panel Xbox
Xbox Game Bar je vynikající vestavěný software pro zachycení her ve Windows 10/11. Můj notebook není stroj orientovaný na hry a spadá do segmentu podnikání. Integrovaný grafický procesor není dostatečně schopný pro hraní populárních titulů na Steamu. Samozřejmě můžu hrát Counter-Strike Global Offensive nebo Valorant při 60fps. Ale není to herní počítač se systémem Windows, takže nepotřebuji funkce Game Bar. Deaktivujte Xbox Game Bar, pokud nehrajete nebo nenahráváte hry.
1. Otevřete „Nastavení“ současným stisknutím kláves Windows + I.
2. Z nabídky vyberte „Hry“.
3. Vyberte možnost „Xbox Game Bar“.

4. Klepnutím zakážete herní panel v počítači se systémem Windows.

Zastavili jste běh Game Baru na pozadí a projeví se to v další relaci.
Odinstalujte nepoužívané programy
Většina mých přátel má na počítači nainstalované nepoužívané programy. Nepoužívané programy zabírají místo na jednotce a na pozadí mohou spouštět několik procesů. Je čas odinstalovat programy, které jste dlouho neotevřeli a už je nepotřebujete.
1. Otevřete „Nastavení“ současným stisknutím kláves Windows + I.
2. Z nabídky vyberte „Aplikace“.
3. Vyberte možnost „Aplikace a funkce“.
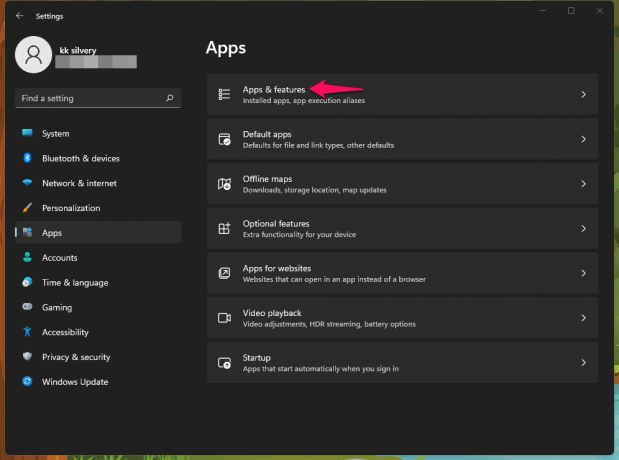
4. Seřaďte seznam kliknutím na tlačítko rozbalovací nabídky.

5. Z rozbalovací nabídky vyberte „Velikost“.
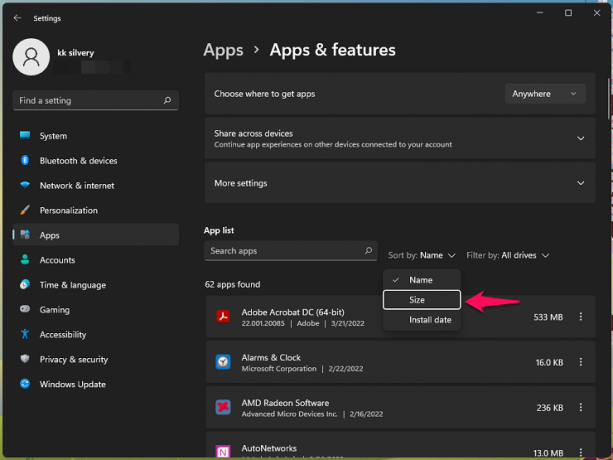
6. Najděte nepoužívaný program a klikněte na nastavení tří teček.

7. Klikněte na tlačítko „Odinstalovat“.

8. Klikněte na „Odinstalovat“ pro potvrzení akce.
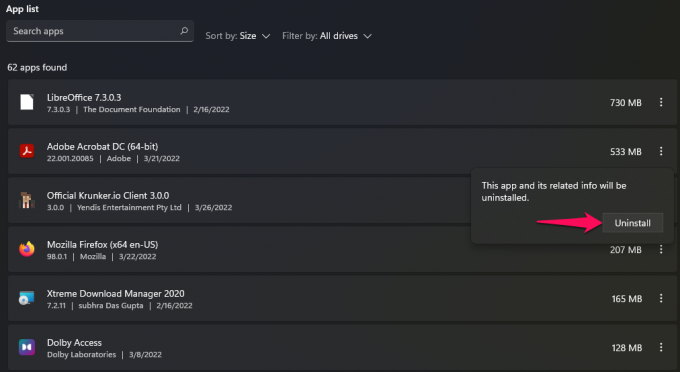
9. Nechte průvodce odinstalací odebrat program ze systému.

Měli byste odstranit programy, které již nepoužíváte. Uvolníte úložiště a snížíte spotřebu RAM.
Windows hrozby
Váš počítač se systémem Windows může obsahovat virus, malware, spyware nebo hrozbu. Podnikněte kroky ke karanténě všech hrozeb ze stroje. Chcete-li se malwaru zbavit, můžete použít Zabezpečení systému Windows nebo antivirový nástroj třetí strany. K zabezpečení stroje však použiji vestavěný nástroj pro odstranění malwaru.
1. Stiskněte klávesu Windows + R.
2. Do prázdného pole zadejte „MRT“ a klikněte na tlačítko „OK“.
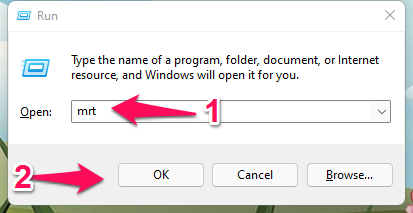
3. Na obrazovce se objeví nové okno. Klikněte na tlačítko „Další“.
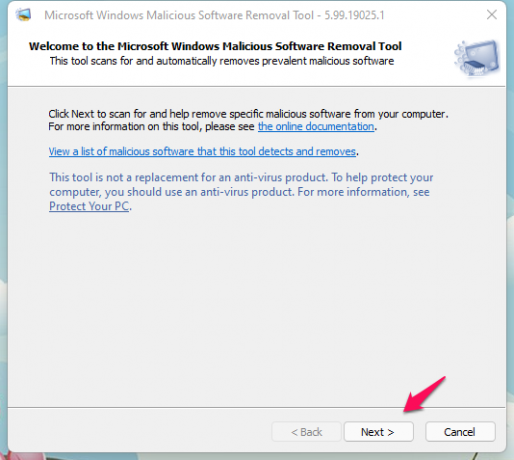
4. Vyberte druhou možnost, „Úplné prohledání“, poté klikněte na „Další“ pro posun vpřed.
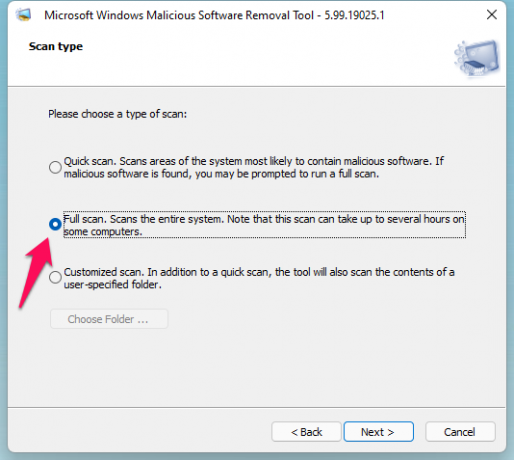
5. Začne proces detekce malwaru.

Nechte WMSRT provést hloubkové skenování a já jsem vybral Quick Scan pouze pro demonstrační účely.
6. Kliknutím na „Dokončit“ okno zavřete.
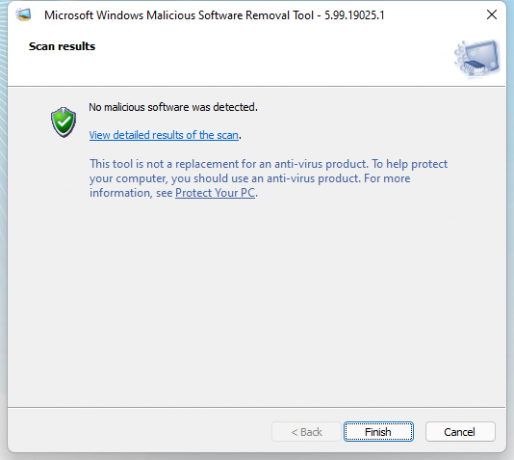
Víte, jak používat Windows Security ve stroji, takže jsem popsal část, kterou si jen málo čtenářů uvědomuje.
Upgrady hardwaru
Sledoval jsem několik výukových programů na YouTube a četl psané návody k upgradu dvou hardwarových komponent v PC a notebooku.
Úložný disk:
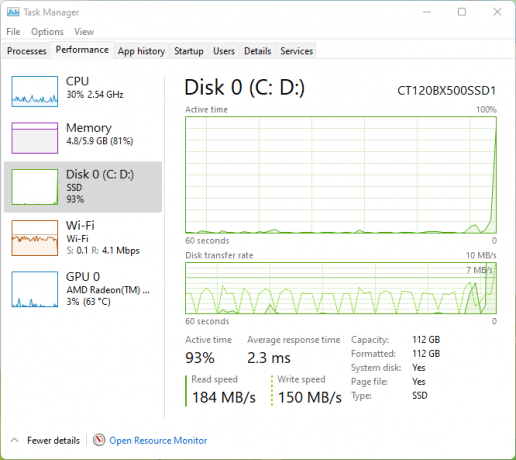
Před pár lety jsem zakoupil M.2 SSD a SATA SSD. Upgradoval jsem desktop o M.2 SSD a na notebook nainstaloval SATA SSD.
Nemusíte utrácet 100 $ za vysokorychlostní disky a upgradovat pomocí levného disku.
Nainstaloval jsem Crucial 120GB SSD a stojí méně než 23 $ online.
Můj notebook Ryzen 3500U měl průměrný mechanický pevný disk s 5200 otáčkami za minutu. SSD za 23 dolarů okamžitě zvýšilo výkon až na dvojnásobek a úložná jednotka byla překážkou.
Paměťový modul:

Můj počítač se systémem Windows měl nainstalovanou paměť 8 GB DDR4 po dobu jednoho a půl roku. Paměť jsem upgradoval o další 8GB modul DDR4 RAM a výkon se výrazně zlepšil při hraní her a spouštění náročných programů.
Můj notebook má 4 GB + 4 GB paměti a plánuji upgradovat paměť až na 12 GB pro maximální podporu. Čekám, až ceny vychladnou. Neplánuji nákup paměťového modulu za přemrštěnou cenu kvůli přetrvávajícímu nedostatku čipu.
Celkově se vyplatí investovat své těžce vydělané peníze do upgradů SSD a RAM. Mechanický pevný disk se ukázal být úzkým hrdlem po více než deset let. Volil bych SSD, pokud můžete upgradovat pouze jednu komponentu.
Procházejte v soukromém režimu

Mnozí by na konci zanechali negativní recenzi, ale podporuji prohlížení v režimu inkognito. Náš prohlížeč shromažďuje spoustu informací, jako jsou soubory cookie, mezipaměť, data uložených formulářů atd. Během měsíců se v nich hromadí zbytečné soubory, což má dopad na výkon.
Téměř sedm let procházím internet z anonymního režimu nebo soukromého režimu. Přešel jsem z Firefoxu, Chrome, Brave a nyní Edge. Vyzkoušejte soukromý režim, ale musíte si zapamatovat e-mailovou adresu a hesla.
A. Neukládejte přihlašovací údaje webu do prohlížeče.
b. Místo toho si zapamatujte přihlašovací údaje.
C. Uložit záložky.
d. Zapněte automatický čistič
Anonymní režim zabrání prohlížeči shromažďovat a ukládat data do místního úložiště.
Přepněte zpět na Windows 10
O Windows 11 budu upřímný. Zůstal bych na Windows 10, kdyby Windows 11 nebyl součástí mé pracovní řady. Pokrývám průvodce, výukové programy a další informace o nejnovějším softwaru společnosti Microsoft, takže musím zůstat u Windows 11. Win 10 je lepší volba a Microsoft bude pokračovat v podpoře až do roku 2025.
Operační systém Linux
Linuxový software jsem vyzkoušel v listopadu 2017 a byl jsem překvapen výkonem. Na mém počítači Intel Pentium E2180 z roku 2007 plynule běžel software Linux a měl pouze 1 GB paměti.
Nainstaloval jsem Kubuntu 20.4 LTS na svůj notebook A4-6210 z roku 2014 a výkon byl bezchybný.
Měl jsem pocit, že si v dohledné době nemusím kupovat nový notebook, a prodloužilo to životnost o další rok. Notebook A4-6210 jsem prodal za rozumnou cenu a měl z toho zisk.
Zde jsou mé návrhy, takže můžete začít s Linuxem hned teď.
A. Nemusíte instalovat operační systém Linux a zkoušet z USB flash disku.
B. Snaž se Linux Mint nebo Kubuntu 20.4 LTS z 8GB flash disku.
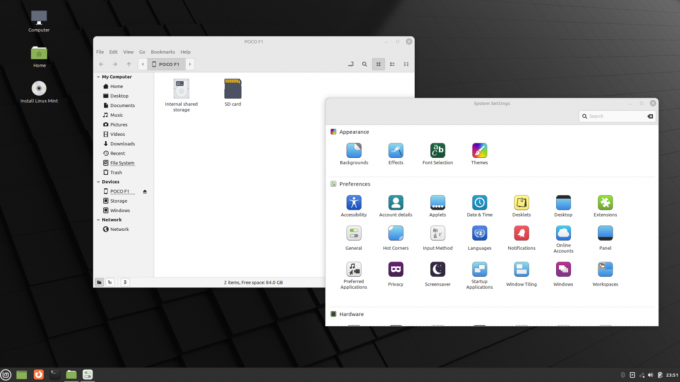
C. Na Linuxu najdete alternativní a open-source programy. Níže jsem vám uvedl několik příkladů a dozvíte se o programech.
LibreOffice: Po použití open-source a freewarového kancelářského balíku jsem na Microsoft Office zapomněl.
VLC: Starý dobrý VLC je dostupný na Linuxu, protože je to open-source projekt.
Prohlížeče: Nepřehlédnete Firefox, Brave, Chrome atd. Všechny běžné prohlížeče jsou k dispozici na softwaru Linux.
Spotify: Přihlásil jsem se k odběru Spotify premium a máte k dispozici speciální program pro OS Linux.
Xtreme Download Manager (XDM): Po vyzkoušení XDM jsem na Internet Download Manager zapomněl a nainstaloval jsem ho na všechny počítače s Windows.
BleachBit: CCleaner jsem se zbavil po vyzkoušení BleachBit a doporučil jsem ho výše. V OS Linux najdete alternativní programy a neobsahují bloatware, viry ani nic jiného.
D. Žádný bloatware. Čistý operační systém.
E. Zajistit.
F. Linux Mint má podobné rozhraní jako Windows. Od prvního dne můžete efektivně navigovat.
G. Nejnovější operační systém Linux můžete provozovat na 1 GB RAM a 10 let starém CPU.
Podívejte se na výukové programy YouTube a vyzkoušejte operační systém Linux z USB flash disku.
Sečteno a podtrženo
Počítač se systémem Windows 11 můžete zrychlit vypnutím několika věcí v počítači. Pro lepší výkon se nemusíte vzdávat animací a efektů. Microsoft učinil těžké rozhodnutí a uvedl konkrétní hardware z této skupiny, takže poskytují nejlepší výkon. Pokud musíte v systému vypnout animace nebo efekty, měli byste se vrátit k systému Windows 10 nebo Linux. Dejte nám vědět, které řešení pomohlo zvýšit výkon Windows 11.



