Jak odinstalovat Spotify na Windows 11
Různé / / April 23, 2022
Spotify umožňuje přístup k téměř jakékoli skladbě, kterou byste chtěli zdarma. Jedná se o streamovací službu pro hudbu, podcasty a videa, kde máte přístup k obsahu od milionů umělců z celého světa. Základní funkce, jako je poslech hudby, jsou zcela zdarma; ale Spotify Premium je pro vás možností upgradu na další funkce.
Pokud chcete, můžete buď procházet nebo hledat, co chcete slyšet. Ne každému se však tato streamovací platforma líbí a nyní hledají způsob, jak odinstalovat Spotify na svém počítači s Windows 11. Od nynějška to samé, co dostanou na Apple Music, YouTube Music atd. Takže v případě, že nevíte, jak to udělat, nezapomeňte provést metody uvedené v této příručce.

Obsah stránky
-
Jak odinstalovat Spotify na Windows 11
- Metoda 1: Prostřednictvím nastavení systému Windows
- Metoda 2: Prostřednictvím ovládacího panelu
- Metoda 3: Použijte nabídku Windows Search
- Metoda 4: Použijte prostředí PowerShell
Jak odinstalovat Spotify na Windows 11
Existuje několik dostupných triků, které můžete použít k odinstalaci Spotify na počítači se systémem Windows 11. Pokud tedy hledáte takové metody, přečtěte si tuto příručku až do konce.
Metoda 1: Prostřednictvím nastavení systému Windows
K odstranění aplikace ze zařízení můžete použít nabídku Nastavení systému Windows 11. Pojďme se tedy podívat, jak na to:
- Nejprve musíte stisknout tlačítko Win+I současně tlačítko pro otevření Nastavení aplikace.
- Poté klepněte na Aplikace dlaždice a přepněte na Aplikace a funkce.
- Poté na pravé straně obrazovky najděte aplikaci Spotify a klepněte na tlačítko se třemi tečkami. Poté jednoduše vyberte Odinstalovat volba.
- Nakonec otevřete hit OK pokud požaduje potvrzení.
Metoda 2: Prostřednictvím ovládacího panelu
Pokud se vám výše uvedená metoda zdá docela náročná, můžete aplikaci Spotify odebrat pomocí ovládacího panelu. Pokud tedy nevíte, jak na to, proveďte tyto kroky:
- Nejprve otevřete Kontrolní panel a klepněte na Programy.
- Poté klepněte na Programy a funkce.
-
Nyní jednoduše vyhledejte Spotify aplikace z otevřeného seznamu.
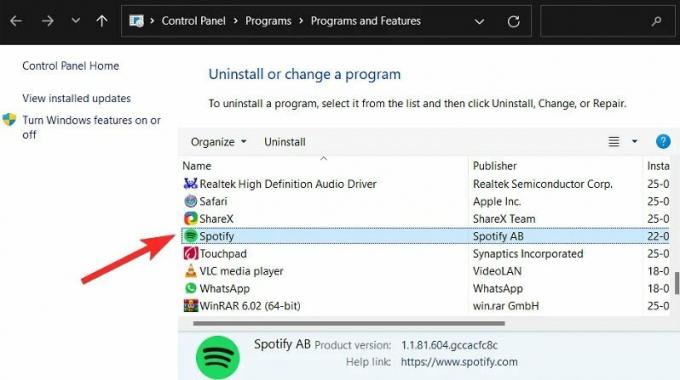
-
Poté na něj musíte kliknout pravým tlačítkem a vybrat Odinstalovat volba.

- Poté klepněte na OK tlačítko a počkejte, dokud nebude odstraněno.
Metoda 3: Použijte nabídku Windows Search
Toto je nejjednodušší metoda, kterou můžete použít k odstranění aplikace z počítače se systémem Windows 11. Takže v případě, že o tom nevíte, zde jsou pokyny, které vám pomohou:
- Zpočátku najeďte myší na nabídku hledání a vyhledejte Spotify.
- Poté vyberte Odinstalovat knoflík. Tímto způsobem však budete přesměrováni na ovládací panel.
-
Poté vyhledejte Spotify aplikaci a klepněte na tlačítko se třemi tečkami. Poté vyberte Odinstalovat možnost a stiskněte OK knoflík.
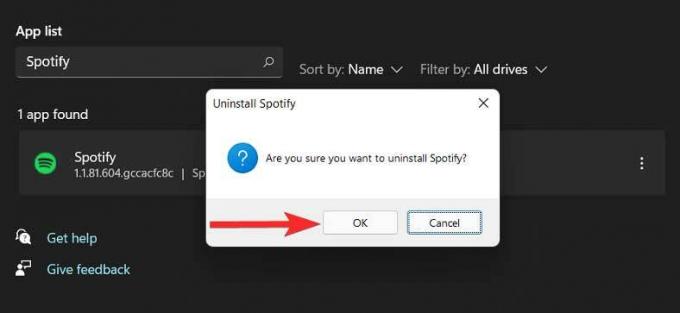
Metoda 4: Použijte prostředí PowerShell
Toto je trochu delší metoda, takže pokud na to nemáte čas, doporučujeme vám vyzkoušet jiné výše uvedené metody. V opačném případě postupujte takto:
- Nejprve otevřete PowerShell pomocí administrátorských práv.
- Poté spusťte příkaz:
Get-AppxPackage

- Nyní se zobrazí seznam nainstalovaných aplikací. Chcete-li tedy najít svou aplikaci, stačí kliknout pravým tlačítkem myši na záhlaví PowerShellu.
-
Poté najeďte myší na Upravit > Najít > hledat Spotify a zasáhnout Najdi další tlačítko pro vyhledávání.


- Nyní vyhledejte Spotify a zasáhnout zrušení knoflík.
-
Poté vyberte text uvedený vedle PackageFullName a zkopírujte jej.
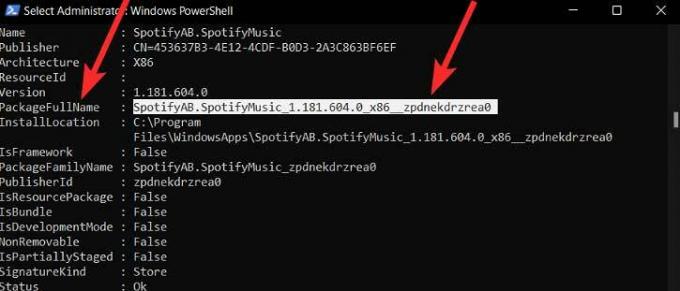
- Nyní stačí provést příkaz:
Remove-AppxPackage App Name.
Poznámka: Nahraďte název aplikace textem, který jste zkopírovali dříve. Například:
Reklamy
Remove-AppxPackage SpotifyAB.SpotifyMusic_1.181.604.0_x86__zpdnekdrzrea0
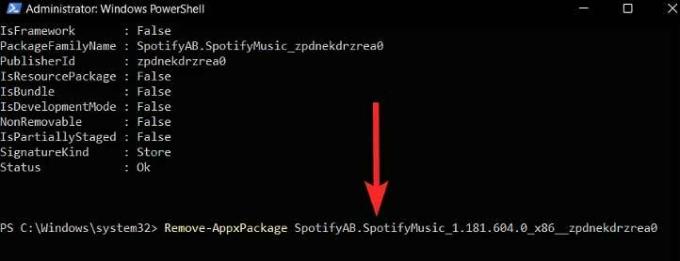
Přečtěte si také: Oprava: Hlasové příkazy Spotify nefungují na Android Auto
Takto můžete odinstalovat aplikaci Spotify na počítači se systémem Windows 11. Doufáme, že vám výše uvedené metody v tomto článku pomohly. Ale v případě, že máte ohledně tématu stále nějaké pochybnosti, napište komentář níže.
Reklamy



