Jak opravit MSI Afterburner, který nedetekuje GPU v systému Windows 11
Různé / / April 23, 2022
Rádi vylepšujeme a sledujeme výkon našeho počítače, protože nám pomáhá lépe spravovat zdroje a zlepšovat naši produktivitu a herní potřeby. MSI Afterburner je jeden takový software, který pomáhá hrám monitorovat a vylepšovat výkon jejich grafické karty. MSI Afterburner je ve skutečnosti nejpoužívanějším nástrojem pro grafické karty a je kompatibilní s mnoha grafickými kartami. Lidé však hlásili různé případy, kdy MSI Afterburner nedetekuje GPU ve Windows 11.
Problém vzniká hlavně kvůli nesprávným připojením, problémům s porty, problémy se zobrazením nebo někdy problémy s konfigurací. Bez ohledu na problém, pokud MSI Afterburner není schopen detekovat vaše připojené karty, nebude je schopen monitorovat. Zde jsou některé metody odstraňování problémů, které vám pomohou se situací.

Obsah stránky
-
Jak opravit MSI Afterburner, který nedetekuje GPU v systému Windows 11
- Zkontrolujte připojení a kabel monitoru
- Zakázat nízkoúrovňový IO ovladač
- Aktualizujte ovladač grafiky
- Vypněte NVIDIA a Steam Overlay
- Odebrat cheatové programy
- Aktualizujte Windows 11
- Přeinstalujte MSI Afterburner
- Závěr
Jak opravit MSI Afterburner, který nedetekuje GPU v systému Windows 11
Hlavním důvodem tohoto problému může být tak jednoduché, jako je špatné připojení k internetu nebo chybná konfigurace. Někdy k tomuto problému mohou vést i zastaralé grafické karty.
Zkontrolujte připojení a kabel monitoru
V mnoha případech nebude GPU správně detekován, pokud nejsou připojení provedena správně. Zkontrolujte prosím, zda jsou všechny kabely správně připojeny. Pokud používáte externí GPU, ujistěte se, že je správně napájeno a všechny kabely jsou správně připojeny. V případě, že máte nastavení se dvěma monitory, ujistěte se, že je také správně nakonfigurováno.
Zakázat nízkoúrovňový IO ovladač
Ve většině případů je problém velmi jednoduchý a přímočarý nesoulad konfigurace. To se děje kvůli nízkoúrovňovým IO ovladačům přítomným v počítači, které pomáhají připojit se k jednotce GPU. Nejsou však efektivní a mohou kdykoli selhat. Jakmile tedy deaktivujete IO ovladač, MSI Afterburner bude schopen detekovat jednotky GPU.
Otevřete MSI Afterburner na vašem PC. Zde klikněte na tlačítko nastavení.
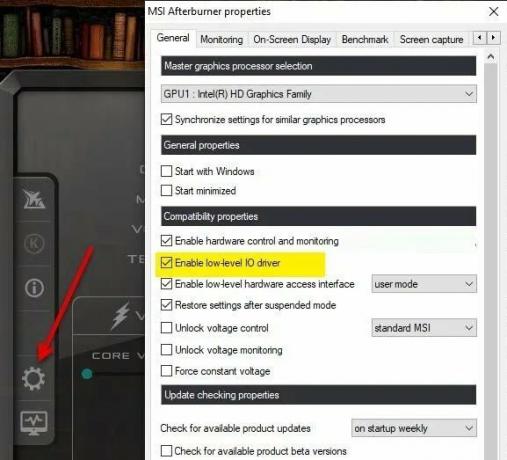
Nyní přejděte na Vlastnosti kompatibility a zrušte zaškrtnutí políčka Povolit nízkoúrovňový IO ovladač.
Klepnutím na tlačítko OK uložte nastavení a restartujte počítač.
Reklamy
Aktualizujte ovladač grafiky
Grafické ovladače jsou důležité, protože jsou mostem mezi stroji, aby spolu mohli komunikovat. Bez nainstalovaného problémového ovladače nebudete moci využít skutečný výkon připojené GPU jednotky.
Můžete otevřít správce zařízení a aktualizovat grafický ovladač v počítači.

Reklamy
Pokud máte nainstalovaných více než jeden GPU, nezapomeňte aktualizovat všechny ovladače GPU.
Vypněte NVIDIA a Steam Overlay
NVIDIA & Steam přichází s vlastní verzí celkových obslužných aplikací, které hráčům pomáhají hrát hru snadno a efektivně. Přestože tyto překryvné aplikace ve hře běží vždy na pozadí, kdykoli spustíte herního klienta, je docela možné, že budete mít problémy s procesy GPU nebo systémovými prostředky.
- Otevři Pára klient > Přejít na Knihovna.
- Nyní, klikněte pravým tlačítkem myši na Název hry > Vybrat Vlastnosti.
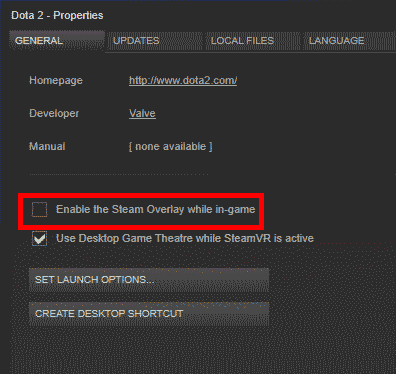
- Zamiřte k Všeobecné sekce > Jen zde zrušte zaškrtnutí a Povolit Steam Overlay zaškrtávací políčko.
Odebrat cheatové programy
K dispozici je mnoho herního podvádění, které vám v podstatě pomůže hrát hry ve snadném režimu. Například existují cheatové programy pro Fortnite a PUBG, které blokují váš GPU v načítání textury trávy. To vám zase pomůže vidět nepřátele z dálky. Takové programy mohou být důvodem, proč MSI Afterburner nefunguje na vašem počítači se systémem Windows 11.
Vanguard Anticheat je jedna taková aplikace, kterou hlásí mnoho uživatelů. Jakmile smažete tento konkrétní software (pokud je nainstalován), problém zmizí.

Přejděte do nastavení > Aplikace a funkce. Zde najděte aplikaci Vanguard a odinstalujte ji ze systému.
Aktualizujte Windows 11
Windows 11 je stále ve fázi experimentu, kdy některé aplikace a ovladače fungují, jiné ne. To je vážný problém pro mnoho lidí, zejména pro vývojáře a hráče, kteří potřebují každodenně pracovat se složitými programy. Ale nebojte se, protože Microsoft na takových problémech pracuje a pravidelně vydává aktualizace. Ujistěte se tedy, že aktualizujete systém Windows 11, kdykoli je k dispozici nová aktualizace.
Přeinstalujte MSI Afterburner
Pokud pro vás žádná z výše uvedených metod nefunguje, je docela možné, že vaše instalace MSI je buď poškozená, nebo chybí některé klíčové součásti souboru. Nebojte se, jednoduše odinstalujte MSI Afterburner na vašem PC a nainstalujte jej znovu od úředníka Web MSI.
Poznámka: Nová verze Afterburner způsobuje mnoho problémů, což naznačuje, že samotný software je vadný. Pokud nejnovější verze nefunguje, doporučujeme vám vyzkoušet starší verzi a zjistit, zda funguje.
Závěr
Tím se dostáváme na konec této příručky pro opravu MSI Afterburner Not Detecting GPU ve Windows 11. Upozorňujeme, že Windows 11 je stále nový a mnoho počítačů bude čelit problémům s obslužným softwarem, zejména souvisejícím s výkonem GPU a CPU. Ujistěte se tedy, že aktualizujete okna vždy, když přijde nová aktualizace.


![Jak nainstalovat Stock ROM na Clarmin T6 [Firmware Flash File]](/f/8d4d27c5cb431b87485c35f9ab31f80d.jpg?width=288&height=384)