Oprava: Nelze změnit šablonu faktury na QuickBooks
Různé / / April 24, 2022
QuickBooks je populární účetní software založený na cloud computingu a vyvinutý Intuit Incorporative, americkou obchodní a finanční softwarovou společností. Obvykle se používá k udržování všech dat jakéhokoli podnikání nebo společnosti, jako jsou finanční záznamy, transakce atd. Některé z hlavních funkcí jsou vytvoření nákupní objednávky, účty, zásoby, sazby produktů a peněžní tok správy a pomocí cloud computingu máte přístup ke všem sestavám kdykoli a odkud kdekoli.
QuickBooks je jedním z důvěryhodných softwarů používaných ve všech typech podnikání a všechna obchodní zdokumentovaná řešení, včetně faktur, najdete na jednom místě. Má také chrámy faktur, které lze použít ke generování účtů, ale mnoho uživatelů nemůže změnit šablonu faktury, protože tito uživatelé mají problémy s přizpůsobením podle svých požadavků. Zde je průvodce, který vám pomůže zjistit, jak opravit, když nemůžete změnit šablonu faktury na QuickBooks.

Obsah stránky
-
Oprava: Nelze změnit šablonu faktury na QuickBooks
- Krok 1: Vyberte výchozí šablonu
- Krok 2: Vložte firemní logo
- Krok 3: Výběr barevného schématu
- Krok 4: Vyberte písmo pro fakturu
- Krok 5: Vyberte Informace o společnosti
- Krok 6: Vložte další informace
- Krok 7: Upravte rozložení faktury
- Krok 8: Uložte fakturu
- Závěr
Oprava: Nelze změnit šablonu faktury na QuickBooks
V dnešní době mnoho lidí podniká nebo zakládá start-upy a má to svá úskalí. Předpokládejme, že jste také podnikatel nebo pracujete v jakékoli firmě. V takovém případě jste možná hledali software, který dokáže vyřešit všechny aplikace pro účtování a údržbu záznamů, ke kterým lze přistupovat z jakéhokoli zařízení.
Poskytne veškerá řešení související s účetnictvím a účetnictvím, která ušetří čas a personál pro jakýkoli středně velký podnik. V knihovně QuickBooks je mnoho šablon faktur, ale stejně jako jiný software má také některé závady nebo problémy s úpravou šablon. Faktury jsou dokumenty, které podrobně popisují prodej nebo nákup jakýchkoli produktů a služeb a také pomáhají vést záznamy.
Zde jsou kroky ke změně nebo přizpůsobení jakékoli šablony faktury, aniž byste museli jít k profesionálovi a zdarma.
Krok 1: Vyberte výchozí šablonu
Můžete si vybrat ze čtyř různých šablon QuickBooks: Intuit Packing Slip, Intuit Product Invoice Slip, Intuit Professional Invoice a Intuit Service Invoice.

Vyberte podle svých požadavků a potvrďte stisknutím tlačítka Ok. Poté přejde na stránku úprav vybrané šablony.
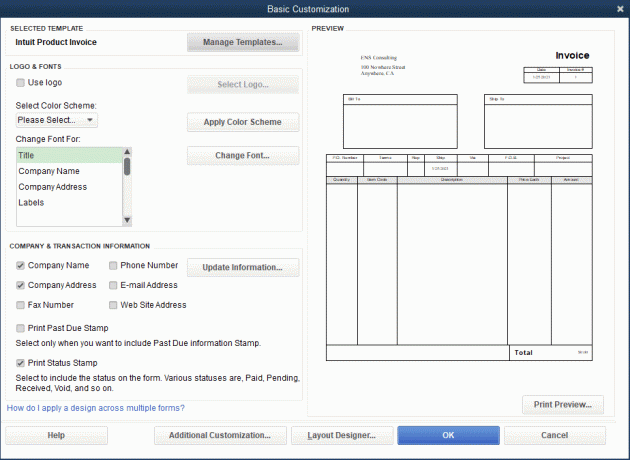
Reklamy
Krok 2: Vložte firemní logo
V šabloně si můžete přizpůsobit téměř vše, ale vycházíme ze základní úpravy nutné pro faktury.

- Chcete-li vložit jakékoli logo, nejprve zaškrtněte políčko před logem Použít a poté klikněte na Vybrat logo.
- Nyní procházejte logo ve vašem systému a inertujte na faktuře.
Krok 3: Výběr barevného schématu

Reklamy
Existuje několik předdefinovaných, jako je černá, šedá, kaštanová, zelená a béžová. Uložte barevné schéma, které chcete vložit do faktury. Náhled vybraného barevného schématu můžete vidět na pravé straně obrazovky přizpůsobení. Navíc po výběru barevného schématu můžete kliknout na Použít barevné schéma.
Krok 4: Vyberte písmo pro fakturu

Další částí je font, protože je také nutné volit font moudře, protože všechny fakturační údaje by měly být viditelným znakem. Na obrazovce úprav můžete změnit písmo pro všechny hlavičky faktury, jako je název faktury, název společnosti, adresa společnosti, štítky, údaje atd.
Vyberte některý z nadpisů na faktuře a poté klikněte na Změnit písmo a dostanete se na kartu písmo, kde můžete vybrat písmo, velikost písma a styl písma. Po výběru všech záložek klikněte na OK pro uložení změny, kterou jste na faktuře provedli.
Krok 5: Vyberte Informace o společnosti

Poté je čas vybrat informace o společnosti, které chcete uvést na faktuře, jako je adresa společnosti, kontaktní číslo, informace o webu atd. Poté klikněte na zaškrtávací políčko před údaji, které chcete přidat do faktury. Po výběru sestavy také klikněte na OK.
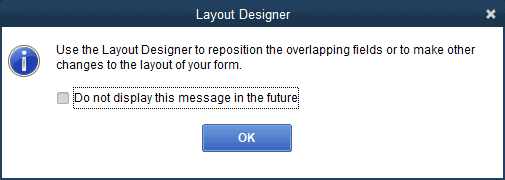
Upozorní vás na to, že některá data překryjí jiné věci ve faktuře s varovnou zprávou. Zatím to ignorujte; v následujících krocích je budete moci zařídit všechny.
Krok 6: Vložte další informace

Nyní je čas zahrnout do faktury další důležité informace, jako jsou záhlaví, sloupce, zápatí atd. Klepnutím zaškrtněte políčko u každého titulu, který chcete přidat do faktury, a po výběru stiskněte OK pro použití změn.
Krok 7: Upravte rozložení faktury

Nakonec jednou z nejdůležitějších věcí je upravit vzhled faktury. Klikněte na Návrhář rozvržení a přesměruje vás na stránku editoru rozvržení. Navíc vše bude záležet na vaší kreativitě. Můžete změnit velikost nebo umístění jakýchkoli informací na faktuře kromě zelených políček, protože všechna označují okna obálky.
Můžete jednoduše přetáhnout na místo nebo kliknout pravým tlačítkem na výběrové pole pro další možnosti přizpůsobení, jako jsou písma, barevné ohraničení atd. Rozvržení jakékoli jiné předchozí faktury však můžete zkopírovat otevřením faktury a kliknutím na tlačítko Kopírovat formát.
Krok 8: Uložte fakturu
Po provedení všech změn zkontrolujte náhled faktury a kliknutím na modře zbarvené tlačítko OK uložte soubor s fakturou, pokud vše vypadá dobře. Pokud na faktuře není něco v pořádku, můžete ji znovu upravit a soubor uložit.
Závěr
Zde jsou všechny kroky k úpravě nebo přizpůsobení jakékoli online faktury v QuickBooks. Během úprav můžete svůj dotaz okomentovat nebo jej zveřejnit v komunitě QuickBooks, pokud máte nějaké problémy. Navíc předpokládejme, že jste nedostali odpověď. V takovém případě můžete přímo zavolat na číslo linky pomoci QuickBooks a pro další technické informace v průvodci, jak na to, pravidelně navštěvovat naše webové stránky, kde budete mít aktuální informace.


![Jak nainstalovat Stock ROM na Panasonic Eluga i7EE [Firmware Flash File]](/f/1a3a132d90374c3693c674d7bb349c2b.jpg?width=288&height=384)
