Jak nainstalovat Windows 11 Lite do počítače
Různé / / April 26, 2022
Verze Windows 11 Lite je zatím nejlehčí Windows, který je dokonce dobře podporován i na starých počítačích. Pokud nejste obeznámeni s tím nebo s tím, jak nainstalovat Windows 11 Lite do počítače, tento krátký článek bude vaším dokonalým průvodcem.
Nyní už všichni známe Windows 11 a všechny skvělé funkce, které nám přináší. Ať už mluvíte o jeho nově vytvořené estetice, podpoře aplikací pro Android nebo cokoli jiného, Windows 11 má výhodu nad všemi svými předchůdci. Ale i přes všechny klady nemůžeme ignorovat, jak náročný na zdroje může Windows 11 získat v reálném čase. Již nyní jsou systémové požadavky nastaveny poměrně vysoko. A pokud nevěnujete dostatečnou pozornost jeho požadavkům, může to pomalu svrhnout váš systém do fáze, kdy nebude schopen správně zacházet s OS.
Něco takového bychom rozhodně nechtěli zažít. Co když však stále používáte starší systém nebo systém s nižšími specifikacemi, který nepodporuje Windows 11? Toto je jeden z nejčastějších problémů uživatelů systému Windows, kteří chtějí upgradovat na nejnovější verzi. Naštěstí to Windows 11 Lite umí.

Obsah stránky
-
Jak nainstalovat Windows 11 Lite do počítače
- Co je Windows 11 Lite
- Je Windows 11 Lite bezpečný
- Předpoklady pro instalaci Windows 11 Lite
- Vytvoření oddílu pro Windows 11 Lite
- Instalace systému Windows 11 Lite do počítače
- Závěr
Jak nainstalovat Windows 11 Lite do počítače
Než budeme pokračovat v instalaci Windows 11 Lite na náš počítač, budeme určitě potřebovat několik dalších zdrojů a vytvořit pro něj také oddíl. Pojďme tedy všechny tyto procesy jeden po druhém.
Co je Windows 11 Lite
Windows 11 Lite je jednoduše oříznutá verze Windows 11, která obsahuje pouze ty nejzákladnější funkce Windows 11. V důsledku toho můžete očekávat, že většina funkcí náročných na zdroje a všechna tato estetika budou ve verzi Lite odstraněny. Stručně řečeno, získáte většinu důležitých funkcí systému Windows 11, ale ne všechny.
Nejlepší na verzi Lite je, že je vyrobena tak lehká, že může dokonce hladce běžet na systému s nízkou specifikací 256 MB RAM. To vysvětluje mnohé o jeho schopnostech. A vzhledem k tomu, že váš systém by byl víc než to, můžete dosáhnout vyšší rychlosti s výkonem bez zpoždění.
Je Windows 11 Lite bezpečný
Upozorňujeme, že neexistuje ŽÁDNÁ oficiální verze systému Windows 11 Lite poskytovaná společností Microsoft. Windows 11 Lite je pouze oříznutá verze s malými nebo žádnými prostředky. Bez bloatwaru a dalších služeb je vlastní lite verze jistě rychlá, ale zda je bezpečná nebo ne, si nelze být jisti.
Vzhledem k tomu, že tyto vlastní verze ISO systému Windows Lite jsou vytvořeny vývojáři třetích stran, může dojít k ohrožení funkce autenticity a ochrany osobních údajů. Došlo k mnoha případům, kdy si lidé nainstalují vlastní Lite verzi Windows a později čelí neoprávněným reklamám, únikům osobních a soukromých dat a útokům malwaru.
Důrazně doporučujeme nainstalovat oficiální verzi Windows 11 od společnosti Microsoft. Pokud má váš počítač málo prostředků, můžete si také nainstalovat Ubuntu nebo Chrome OS, které poběží snadno na starém hardwaru.
Reklamy
Předpoklady pro instalaci Windows 11 Lite
Vzhledem k tomu, že se nejedná o oficiální verzi systému Windows, je nulová šance na její instalaci prostřednictvím aktualizace systému Windows nebo tak. Místo toho si musíte stáhnout jeho ISO soubor z internetu. Můžete se také obrátit na kanál Tech youtube jeho tvůrce Neelkalpa, kde získáte originální odkaz.
Jakmile soubor stáhnete a pokusíte se jej rozbalit, požádá o heslo; jednoduše zadejte „techbyneel“. Nyní vezměte bootovací Pendrive a flashujte do něj soubor s obrazem ISO.
Vytvoření oddílu pro Windows 11 Lite
Ať už instalujete Windows 11 Lite vedle sebe s jiným operačním systémem Windows nebo jej instalujete čistě, stejně pro něj budete muset vytvořit oddíl. Pojďme se tedy podívat, jak můžeme pracovat s jakýmkoli operačním systémem Windows.
Reklamy
- Nejprve přejděte na plochu a zadejte kombinaci kláves Win + R. Na vašem počítači se otevře výzva ke spuštění.
- Nyní zadejte „diskmgmt.msc“ a klepněte na klávesu Enter na klávesnici. Otevře se okno pro správu disku.

- Nyní budete muset zmenšit jeden ze stávajících oddílů, abyste vytvořili prostor pro vytvoření dalšího oddílu. Vyberte si jeden z oddílů, které chcete zmenšit, klikněte na něj pravým tlačítkem a vyberte ‚Shrink Volume‘.
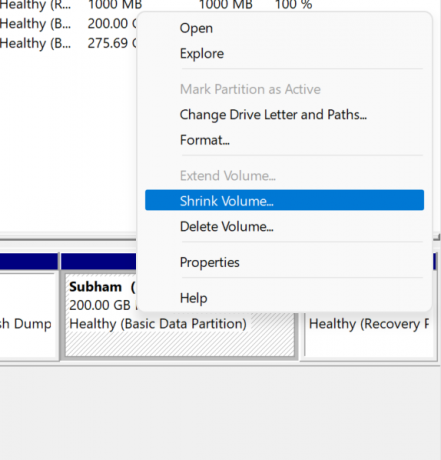
- Jakmile zmenšíte hlasitost, vynechané místo bude označeno černou barvou. Znovu na něj klikněte pravým tlačítkem a vyberte „Nový jednoduchý svazek“.

- Postupujte podle pokynů a nastavte nový název disku a kliknutím na Dokončit ukončete vytváření nového oddílu.
Instalace systému Windows 11 Lite do počítače
Ujistěte se, že jste oddíl úspěšně vytvořili a vypalte obraz ISO Windows 11 Lite do spouštěcího zařízení na jednotku. Jakmile se o to všechno postaráte, můžete nyní začít s následujícími kroky a skutečně nainstalovat Windows 11 Lite na váš počítač.
- V první řadě vypněte počítačový systém.
- Nyní stisknutím tlačítka napájení zapněte počítač. A mezitím opakovaně stiskněte tlačítko BIOS. Tlačítko BIOS se může u různých výrobců lišit, takže se ujistěte o tom svém.
- Poté se dostanete do nastavení systému BIOS. Najděte nabídku pořadí spouštění a vyberte svůj flash disk. Pamatujte, že vše musíte dělat pomocí klávesnice.
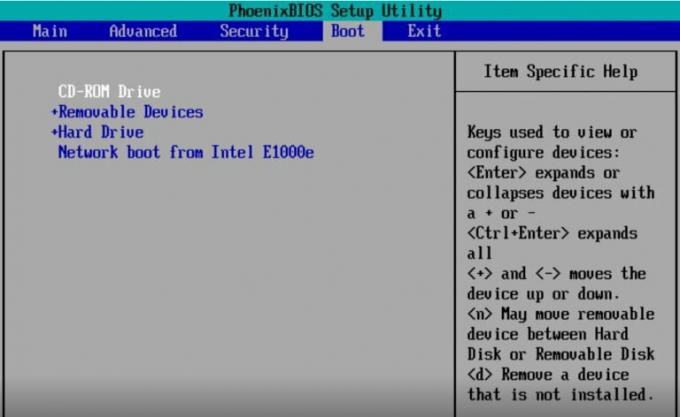
- Dále vás přenese do nastavení systému Windows. Může to chvíli trvat, ale to je v pořádku. Až tam budete, vyberte Disk, který jste před chvílí vytvořili. Pokud si stávající operační systém nechcete ponechat, můžete odstranit ostatní jednotky a nainstalovat Windows 11 Lite.
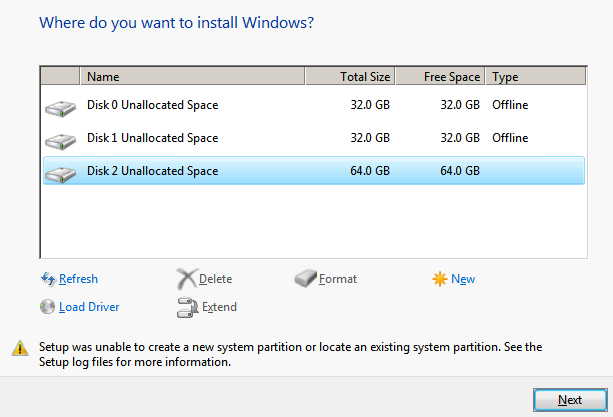
- Jakmile budete se vším hotovi, váš systém se sám restartuje a můžete mít novou relaci na Windows 11 Lite.
Závěr
Jak můžete vidět, instalace systému Windows 11 Lite je v podstatě stejná jako při instalaci jiných operačních systémů. Ve skutečnosti je instalační část nejjednodušší ze všech ostatních. Pokud jste dříve nainstalovali jakýkoli jiný operační systém pomocí souboru ISO, bylo by pro vás snadné provést i ostatní úkoly.
Pokud je to však poprvé, můžete se podívat, jak vypálit obraz ISO na spouštěcí jednotku pomocí Rufus. Vzhledem k tomu, že jsou k dispozici všechny materiály, nebude to pro vás vůbec žádná velká věda. Dejte nám vědět, zda vám to pomohlo.

![Jak nainstalovat Stock ROM na Zopo ZP590 [Firmware Flash File / Unbrick]](/f/b4215d666e558dda4f71c96e7286e906.jpg?width=288&height=384)
![Jak nainstalovat Stock ROM na MyPhone My88 DTV [soubor firmwaru]](/f/156617d9f9b8daaba4d33c2a64167e27.jpg?width=288&height=384)
