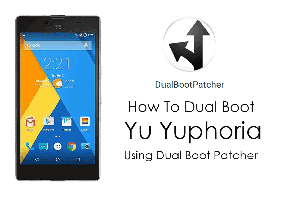Oprava: Nelze změnit hlasitost HomePodu pomocí iPhonu nebo iPadu
Různé / / May 09, 2022
Všichni víme, že někdy tato inteligentní zařízení nefungují tak, jak by měla fungovat. Může to mít různé důvody, někdy to vše lze opravit pomocí jednoduchých kroků pro řešení problémů. Někdy je však velmi těžký úkol jít tam a změnit hlasitost HomePodu sami, abyste mohli používat svůj iPhone nebo iPad. Manuálně, ano, můžete to udělat pomocí hlasové asistentky Siri, ale zejména pro líné uživatele, jako jsme my, to všichni chceme dělat se zařízením, které je nám vždy blíž.
Pokud nechcete používat Siri pro pomoc s ovládáním Home Podu a chcete používat iPad nebo iPhone. Ale mnoho lidí čelí potížím, protože nemohou změnit hlasitost HomePodu pomocí svého iPhone nebo iPad, můžete vyzkoušet všechny tyto metody uvedené níže. Nebojte se, tento článek vám řekne, jak zvýšit nebo snížit hlasitost domácího modulu pomocí vašeho ručního zařízení Apple Magic, jako je iPhone nebo iPad.

Obsah stránky
-
Oprava: Nelze změnit hlasitost HomePodu pomocí iPhonu nebo iPadu
- Metoda 1: Ujistěte se, že je Home Pod zapnutý
- Metoda 2: Zkontrolujte výstrahu v aplikaci Home
- Metoda 3: Restartujte Home Pod
- Metoda 4: Odeberte Home Pod z aplikace Home
- Metoda 5: Resetujte HomePod
- Metoda 6: Zkontrolujte ovládací centrum
- Metoda 7: Kontaktujte podporu Apple
- Závěr
Oprava: Nelze změnit hlasitost HomePodu pomocí iPhonu nebo iPadu
Home Pod je odpovědí Apple na široce používaný Amazon Echo. Apple velmi trvá na tom, že 349 $ HomePod byl ve vývoji více než 6 let a je zcela zaměřen na kvalitu zvuku.
Metoda 1: Ujistěte se, že je Home Pod zapnutý
Zkontrolujte, zda je zařízení zapnuté, zkontrolujte zdroj napájení, a pokud slyšíte hudbu, je zařízení zapnuté. Můžete to zkontrolovat tak, že zavoláte Siri „Hey Siri“. Pokud Siri odpoví, vaše zařízení je zapnuté.
Metoda 2: Zkontrolujte výstrahu v aplikaci Home

Pokud se Home Pod nemůže připojit k vaší Wi-Fi síti nebo vašemu Apple ID nebo má nějaké jiné problémy, zobrazí se podrobnosti o problémech v aplikaci HOME.
Metoda 3: Restartujte Home Pod
Někdy jednoduchý restart funguje dobře pro většinu dnešních zařízení. Zde jsou kroky k restartování vašeho HomePodu.
- Otevřete aplikaci Home na iPhonu nebo iPadu.
- Dotkněte se a podržte HomePod, dokud se nezobrazí vyskakovací nabídka.

- Klepněte na restartujte HomePod.
Metoda 4: Odeberte Home Pod z aplikace Home
Pokuste se odebrat home pod z aplikace Home a znovu jej přidat otevřením aplikace Home.
- Otevřete aplikaci Home na iPadu nebo iPhonu
- Stiskněte a podržte Home Pod, přejděte dolů a vyberte Odebrat příslušenství.

- Vyberte Odebrat.
Metoda 5: Resetujte HomePod
Pokud nic nefunguje, můžete zkusit resetovat svůj HomePod na výchozí tovární nastavení. Zde je návod, jak na to
Reklamy
- Odpojte napájecí adaptér HomePodu a znovu jej zapojte za 10 sekund.
- Dotkněte se horní části HomePodu a podržte jej.
- Rotující světlo se změní na červenou z bílé. držte prst dole
- Siri oznámí, že se váš HomPod chystá resetovat
- Po 3 pípnutích se váš HomePod resetuje na tovární nastavení.
Metoda 6: Zkontrolujte ovládací centrum
Všechny iPhony jsou dodávány s ovládacím centrem, kde můžete snadno zkontrolovat, jaká zařízení jsou připojena a s jakou hlasitostí pracují. Můžete přejet prstem nahoru ze spodní části obrazovky a zkontrolovat tam uvedenou hlasitost. Pokud je příliš nízká, přetáhněte posuvník a zvyšte jej.

Někdy se stane, že omylem snížíme zvuk z ovládacího centra a při používání Homepodu čelíme problémům.
Reklamy
Metoda 7: Kontaktujte podporu Apple
Pokud vám nic nepomáhá a váš Home Pod nereaguje na žádnou z vašich akcí, může se jednat o nefunkční jednotku nebo o nějakou poruchu hardwaru, zkuste kontaktovat Podpora Apple.
Závěr
Nyní váš Home Pod ovládá iPhone/iPad. Budete moci ovládat hlasitost Home Podu. Můžete také spustit hudební aplikaci na vašem iPhone a upravit hudbu aktuálně přehrávanou na vašem zařízení. Jakákoli skladba, na kterou klepnete ve své hudební aplikaci, změní to, co se hraje na Home Pod. Stejným způsobem můžete skladbu zařadit do fronty ve vaší hudební aplikaci.