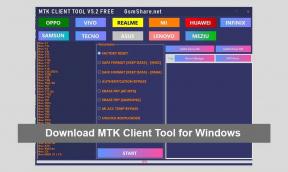Jak opravit chybu načítání obrazovky Bloodhunt Infinite
Různé / / May 13, 2022
Vampire: The Masquerade – Bloodhunt je vzrušující free-to-play nadpřirozená upíří PvP battle royale videohra, která se celá odehrává v Praze. Hra byla vyvinuta a publikována společností Sharkmob AB, spuštěna v dubnu 2022 pouze pro Microsoft Windows a PlayStation 5. Přestože titul již získal na Steamu převážně pozitivní recenze pro PC verzi, po dokončení zápasů se objevily zprávy o chybě Bloodhunt Infinite Loading Screen Bug.
Nyní, pokud se také potýkáte se stejným problémem na svém počítači se systémem Windows, nemějte obavy, protože se v dnešní době mezi PC hráči stalo zcela běžným s téměř každým titulem. Konkrétní problém závisí na mnoha důvodech, jako je připojení k internetu, připojení serveru, nastavení grafiky, ovladače grafiky problémy, poškozené nebo chybějící herní soubory, problémy se zastaralou verzí hry, problémy s anti-cheat systémem atd., které lze opravit ručně pomocí tohoto průvodce.

Obsah stránky
-
Jak opravit chybu načítání obrazovky Bloodhunt Infinite
- 1. Držte stisknutou klávesovou zkratku Alt+F4
- 2. Restartujte počítač
- 3. Zavřete Bloodhunt a Steam ze Správce úloh
- 4. Zkontrolujte připojení k internetu
- 5. Odstraňte soubory EAC AppData
- 6. Aktualizujte ovladače grafiky
- 7. Aktualizujte Vampire The Masquerade Bloodhunt
- 8. Ověřte a opravte herní soubory
- 9. Kontaktujte podporu Sharkmob
Jak opravit chybu načítání obrazovky Bloodhunt Infinite
Vývojáři her se zaměřili především na platformy PC a PS5, což se zdá být dostatečně dobré pro konkrétní hráče, aby získali lepší herní zážitek a podporu oprav. Zdá se však, že hra má nějaké potenciální chyby nebo problémy se stabilitou, které je třeba co nejdříve prozkoumat a opravit. Problém nekonečné obrazovky načítání je jedním z nich a dostanou se k němu hlavně PC hráči Bloodhunt uvízl na načítací obrazovce která vůbec nekončí.
Stále se načítá nekonečně a jediný způsob, jak tento problém vyřešit, je úplně zavřít hru a znovu ji spustit. To však ve skutečnosti není řešení a hráči jsou tímto problémem poměrně často podráždění. I po úplném odinstalování a přeinstalaci hry nejsou postižení hráči schopni tento problém vyřešit. Tato specifická chyba se objeví až po dokončení zápasu v Bloodhunt. Zatímco některé zprávy říkají, že i po smrti v zápase se to vrací.
Velmi dlouhé obrazovky načítání?? z BloodHunt
Mám velké problémy s hledáním lobby a návratem do lobby. Bude sedět na načítací obrazovce a musím vypnout správce úloh a restartovat hru. Zabití hry pro mě.
— Kevin4k (@Goon2Goblin14) 4. května 2022
Naštěstí existuje několik níže uvedených možných řešení, která vám mohou pomoci ručně vyřešit tuto chybu nekonečné obrazovky načítání na vašem PC. Podle prohlášení Sharkmob AB může tento konkrétní problém, který způsobuje zamrznutí nebo uvíznutí hry Bloodhunt na načítací obrazovce v Elysium, souviset s Easy Anti Cheat. Aniž bychom ztráceli čas, pojďme se vrhnout na průvodce níže.
1. Držte stisknutou klávesovou zkratku Alt+F4
Nejprve byste měli zkusit vynutit ukončení hry (přepnutí na plochu), protože dočasná závada s herními soubory nebo systémem může vyvolat problém s nekonečnou obrazovkou načítání Windows PC. Udělat to tak:
- Pokračujte stisknutím tlačítka Alt+F4 vícenásobné klávesové zkratky.
- Jakmile se okno hry zavře a přepne na plochu, jednoduše klikněte pravým tlačítkem myši na Ikona hry Bloodhunt na hlavním panelu.
- Vybrat Zavřít/ukončit > Dále nezapomeňte znovu spustit hru Bloodhunt, abyste zkontrolovali problém.
2. Restartujte počítač
Druhá věc, kterou můžete udělat, je jednoduše restartovat počítač se systémem Windows po ukončení všech spuštěných programů, abyste zajistili, že žádná aplikace není v konfliktu se systémem. Také obnoví systém, aby se hodně uvolnily systémové prostředky. Udělat to tak:
Reklamy
- Klepnutím na ikonu Windows otevřete soubor Nabídka Start > Klikněte na Napájení ikona nabídky.
- Vybrat Restartujte a počkejte, až se systém spustí.
3. Zavřete Bloodhunt a Steam ze Správce úloh
Doporučuje se také ručně zavřít úlohy Bloodhunt a Steam ze Správce úloh podle následujících kroků. Tímto způsobem budete moci uvolnit systémové prostředky, které byly spotřebovány procesy běžícími na pozadí. Udělat to:
- zmáčkni Ctrl+Shift+Esc klávesové zkratky pro otevření Správce úloh.
- Nyní klikněte na Procesy karta > Klikněte na Krvavý lov herní úkol a vyberte Ukončit úlohu.
- Proveďte stejné kroky pro Pára úkol taky > Po dokončení nezapomeňte restartovat počítač, aby se změny projevily.
4. Zkontrolujte připojení k internetu
Zkuste na svém konci zkontrolovat připojení k internetu streamováním jakéhokoli obsahu online nebo hraním jakékoli jiné videohry Battle Royale. Pokud se vyskytne problém s rychlostí nebo stabilitou internetu, měli byste zkusit kontaktovat svého ISP (poskytovatele internetových služeb) a požádat o další pomoc. V případě potřeby zkuste upgradovat datový tarif pro vyšší rychlost internetu. Mezitím, pokud používáte síť Wi-Fi, přepněte ji na kabelovou (ethernetovou) síť pro vyšší rychlost.
5. Odstraňte soubory EAC AppData
Někdy mohou problémy s poškozenými nebo uloženými soubory AppData systému Easy Anti Cheat vyvolat více konfliktů s integrovanými herními soubory v počítači. Je lepší smazat soubory AppData EAC podle následujících kroků:
Reklamy
- Nezapomeňte hru úplně zavřít a poté zavřete Steam.
- Nyní stiskněte tlačítko Windows+R klávesové zkratky pro otevření Běh dialogové okno.
- Typ %appdata%/EasyAntiCheat v poli a zasáhl Vstupte otevřít EAC AppData složka.
- zmáčkni Ctrl+A klávesové zkratky pro výběr všech souborů AppData ve složce.
- zmáčkni Vymazat klávesou na klávesnici odstraníte všechny vybrané položky.
- Až budete hotovi, zavřete okno a znovu spusťte hru Bloodhunt, abyste zkontrolovali problém s nekonečnou obrazovkou načítání.
6. Aktualizujte ovladače grafiky
Měli byste se také pokusit aktualizovat grafický ovladač v počítači, aby správně fungovaly všechny graficky náročné hry nebo programy. Poškozený nebo chybějící grafický ovladač může způsobit problémy s kompatibilitou programu. Udělat to tak:
- zmáčkni Windows + X klávesové zkratky na klávesnici pro otevření Nabídka rychlého odkazu.
- Nyní klikněte na Správce zařízení > Dvojklik na Adaptéry displeje pro rozšíření seznamu.
- Klikněte pravým tlačítkem myši na vyhrazené grafické kartě, která je aktivní.
- Vybrat Aktualizujte ovladač z kontextové nabídky > klikněte na Automaticky vyhledávat ovladače.
- Pokud je k dispozici aktualizace, systém ji automaticky stáhne a nainstaluje.
- Počkejte na dokončení procesu > Po dokončení restartujte počítač, aby se změny projevily.
7. Aktualizujte Vampire The Masquerade Bloodhunt
Pokud v takovém případě používáte na svém počítači zastaralou verzi hry, nezapomeňte ručně zkontrolovat nejnovější aktualizace hry. Zkuste nainstalovat aktualizaci opravy, pokud je k dispozici, abyste získali lepší funkce a stabilitu. Udělat to tak:
- Otevři Pára klient > Přejít na Knihovna.
- Klikněte na Vampire The Masquerade Bloodhunt ze seznamu nainstalovaných her (levý panel).
- Nyní se na Steamu otevře herní stránka, kde najdete tlačítko Play/Update. Pokud je k dispozici aktualizace, klikněte na ni Aktualizace.
- Stažení a instalace aktualizace může nějakou dobu trvat (v závislosti na vašem úložném prostoru a rychlosti internetu).
- Po dokončení zavřete klienta Steam a restartujte počítač, aby se změny projevily.
- Nakonec znovu spusťte hru Bloodhunt a zkontrolujte problém.
8. Ověřte a opravte herní soubory
Důrazně se doporučuje ověřit a opravit nainstalované herní soubory ve vašem počítači, protože i a menší problém se souborem hry může způsobit pády, zpoždění nebo uvíznutí chyby na obrazovce načítání čas. Poškozené nebo chybějící herní soubory na počítači můžete snadno opravit automaticky pomocí klienta Steam. Udělat to tak:
- Spusťte Pára klient na PC > Klikněte na Knihovna.
- Klikněte pravým tlačítkem myši na Vampire The Masquerade Bloodhunt ze seznamu nainstalovaných her (levý panel).
- Nyní přejděte na Vlastnosti > Klikněte na Místní soubory.
- Klikněte na Ověřte integritu herních souborů…
- Počkejte na dokončení procesu opravy.
- Po dokončení stačí restartovat počítač, aby se změny okamžitě projevily.
9. Kontaktujte podporu Sharkmob
Pokud pro vás žádná z metod nefungovala, ujistěte se kontaktujte podporu Sharkmob pro další pomoc. Lístek můžete vytvořit odesláním požadavku na váš problém, aby jej vývojáři mohli důkladně prozkoumat a opravit.
To je ono, chlapi. Předpokládáme, že tento průvodce byl pro vás užitečný. Pro další dotazy můžete komentovat níže.