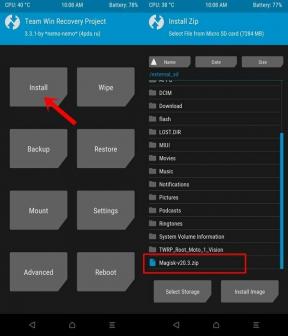Oprava: Outward Definitive Edition se na PC nespustí nebo se nenačte
Různé / / May 18, 2022
Outward Definitive Edition je novinka Definitivní vydání který poskytuje maximální zážitek Vnější hráčů. Nejde jen o vizuální přepracování, ale přirozeně kombinuje nové mechaniky a funkce z Outwardu a obou DLC, The Soroboreans a The Three Brothers, aby to vypadalo jako zbrusu nový zážitek. Pokud jste také jednou z obětí, podívejte se na tuto příručku, abyste snadno opravili problém s nespouštěním Outward Definitive Edition po spuštění.
Pokud se také potýkáte se stejným problémem, nezapomeňte jej vyřešit podle tohoto průvodce odstraňováním problémů. Ve většině scénářů je zcela běžné, že téměř každá PC hra má svůj spravedlivý podíl na problémy nebo chyby nebo dokonce více chyb. Zatímco Outward Definitive Edition zde není výjimkou, zdá se, že mnoho počítačových hráčů se potýká s problémy při spouštění nebo nespouštěním hry. Takže je vždy lepší dostat se do skutečného důvodu a zcela jej opravit.
Obsah stránky
- Proč se nespustí Outward Definitive Edition?
-
Oprava: Bloodhunt se na PC nenačítá
- 1. Zkontrolujte systémové požadavky
- 2. Spusťte hru jako správce
- 3. Ověřte integritu herních souborů
- 4. Aktualizujte Microsoft Visual C++ Redistributable
- 5. Aktualizujte DirectX
- 6. Aktualizujte ovladače GPU
- 7. Zakázat překryvné aplikace
- 8. Nainstalujte všechny čekající aktualizace systému Windows
- 9. Zakázat antivirový program a firewall
- 10. Spusťte hru v režimu okna (Steam)
- 11. Proveďte čisté spuštění
- 12. Zavřete procesy na pozadí
- 13. Resetovat Outward Definitive Edition
- 14. Přeinstalujte Outward Definitive Edition
Proč se nespustí Outward Definitive Edition?
Hra Outward Definitive Edition nedopadla dobře se spuštěním, protože se hráčům objevila spousta chyb a chyb v připojení bez ohledu na to, jakou herní platformu používají. Takže stojí za zmínku, že Outward Definitive Edition je plná problémů, které nemůžeme popřít, ale někdy problémy na vašem konci nebo dokonce s vaším PC (přímo nebo nepřímo) mohou také způsobit spuštění nebo pád několika her problémy. Tak se do toho bez dalších řečí pustíme.
Je možné, že se vaše hra Outward Definitive Edition nespustí kvůli zastaralé opravě hry, zastaralé verzi grafického ovladače nebo Sestavení Windows, chybějící nebo poškozené herní soubory, problémy s Microsoft Visual C++ Redistributable, zbytečné úlohy spouštění na pozadí, atd. Zatímco někteří hráči mohou narazit na problémy se spuštěním hry kvůli nekompatibilnímu hardwaru počítače, zbytečným úlohám spouštění na pozadí, překryvným aplikacím a dalším.
Oprava: Bloodhunt se na PC nenačítá
Zdá se, že nemůžete spustit hru Outward Definitive Edition na vašem počítači se systémem Windows nebo se hra nějak odmítá dále načítat a zdá se, že po nějaké době spadne. V tomto scénáři můžete postupovat podle všech poskytnutých řešení jedno po druhém a zkontrolovat, zda byl váš problém vyřešen nebo ne.
Reklamy
1. Zkontrolujte systémové požadavky
Nejprve musíte zkontrolovat, zda konfigurace vašeho počítače splňuje systémové požadavky hry nebo ne. Někdy může nekompatibilní hardware počítače způsobit několik problémů se spuštěním hry.
Minimální systémové požadavky:
- OS: Windows 7 (64 Bit) / 8 (64 Bit) / 10 (64 Bit)
- Procesor: Intel Core i5-750 nebo ekvivalent
- Paměť: 6 GB RAM
- Grafika: Nvidia GTX 660 nebo ekvivalent
- Úložný prostor: 51 GB dostupného místa
Maximální systémové požadavky:
- OS: Windows 7 (64 Bit) / 8 (64 Bit) / 10 (64 Bit)
- Procesor: Intel Core i5-2400 nebo ekvivalent
- Paměť: 8 GB RAM
- Grafika: Nvidia GTX 960 nebo ekvivalent
- Úložný prostor: 51 GB dostupného místa
2. Spusťte hru jako správce
Pokud svou videohru nespouštíte s oprávněním správce, může to způsobit problémy se spouštěním hry nebo zhroucením spouštění nebo dokonce, že se hra nenačte atd. Je tedy lepší jednoduše spustit soubor exe hry jako správce na počítači se systémem Windows a zkontrolovat, zda to problém vyřeší nebo ne. Udělat to tak:
Reklamy
- Klikněte pravým tlačítkem myši v souboru zástupce exe Outward Definitive Edition na vašem PC.
- Nyní vyberte Vlastnosti > Klikněte na Kompatibilita tab.

- Klikněte na Spusťte tento program jako správce zaškrtávací políčko pro zaškrtnutí.
- Klikněte na Aplikovat a vyberte OK pro uložení změn.
3. Ověřte integritu herních souborů
Pokud se v případě, že se vaše herní soubory z nějakých neočekávaných důvodů poškodí nebo chybí, může vám hodně pomoci ověření a oprava herních souborů pomocí spouštěče hry. Udělat toto:
Pro klienta Steam:
Reklamy
- Zahájení Pára > Klikněte na Knihovna.
- Klikněte pravým tlačítkem myši na Outward Definitive Edition ze seznamu nainstalovaných her.
- Nyní klikněte na Vlastnosti > Přejít na Místní soubory.
- Klikněte na Ověřte integritu herních souborů.
- Budete muset počkat na proces, dokud nebude dokončen.
- Po dokončení stačí restartovat počítač.
Pro klienta Epic:
4. Aktualizujte Microsoft Visual C++ Redistributable
- V počítači přejděte na následující cestu:
C:\Program Files (x86)\Steam\steamapps\common\Steamworks Shared\_CommonRedist\vcredist
- Měli byste vidět následující složky:
- 2012\vc_redist.x64.exe
- 2013\vc_redist.x64.exe
- 2019\vc_redist.x64.exe
- Jen se ujistěte, že jsou spuštěny všechny tyto spustitelné soubory, které jsou k dispozici. (Pokud máte různé složky, spusťte v těchto složkách soubor vc_redist.x64.exe)
- Nakonec restartujte počítač, abyste problém vyřešili.
5. Aktualizujte DirectX
- Přejít na C:\Program Files (x86)\Steam\steamapps\common\Steamworks Shared\_CommonRedist\DirectX cesta ke složce.
- Dále spusťte DXSETUP.exe soubor pro přeinstalaci/aktualizaci DirectX.
- Po dokončení restartujte počítač, aby se změny projevily.
6. Aktualizujte ovladače GPU
Zdá se, že několik dotčených hráčů nahlásilo zastaralý grafický ovladač. Pokud také nějakou dobu používáte zastaralý grafický ovladač, nezapomeňte zkontrolovat aktualizace podle následujících kroků:
- lis Windows + X klíče pro otevření Nabídka rychlého odkazu.
- Nyní klikněte na Správce zařízení ze seznamu > Dvojklik na Adaptéry displeje.
- Klikněte pravým tlačítkem myši na vyhrazené grafické kartě, která je aktivní.

- Dále vyberte Aktualizujte ovladač > Vyberte si Automaticky vyhledávat ovladače.
- Pokud je k dispozici aktualizace, systém ji automaticky stáhne a nainstaluje.
- Po dokončení restartujte počítač, aby se změny projevily.
Tato metoda by měla vyřešit problém Outward Definitive Edition se nespustí na PC. Pokud ne, můžete přejít k další metodě.
7. Zakázat překryvné aplikace
Podle některých postižených hráčů jim vypnutí překryvných aplikací, jako je Xbox, Discord nebo jakékoli jiné, na počítači se systémem Windows pomohlo snadno vyřešit problém se spuštěním hry. Vzhledem k tomu, že překryvná aplikace ve hře běží vždy na pozadí, kdykoli spustíte herního klienta, je možné, že dojde k problémům s procesy nebo systémovými prostředky.
8. Nainstalujte všechny čekající aktualizace systému Windows
Je možné, že jakékoli chyby systému Windows nebo systémové soubory budou nějakým způsobem v konfliktu s hrou, aby byla spuštěna správně. Někdy může problém s nekompatibilitou nastat i tehdy, když jste software nějakou dobu neaktualizovali. Nainstalujte tedy všechny čekající aktualizace systému Windows a ponechejte je na nejnovější verzi operačního systému. Udělat to:
- lis Windows + I klíče pro otevření Nastavení systému Windows Jídelní lístek.
- Dále klikněte na Aktualizace a zabezpečení > Vybrat Kontrola aktualizací pod Windows Update sekce.

- Pokud je k dispozici aktualizace funkcí, vyberte Stáhněte a nainstalujte.
- Počkejte nějakou dobu, než bude aktualizace dokončena.
- Nakonec restartujte počítač, aby se změny okamžitě projevily.
9. Zakázat antivirový program a firewall
- Klikněte na Nabídka Start > Typ Kontrolní panel a klikněte na něj.
- Nyní zadejte firewall ve vyhledávacím poli > klikněte na Brána firewall systému Windows.
- V levém podokně klikněte na Zapněte nebo vypněte bránu Windows Firewall.
- Ujistěte se, že vyberete Vypněte bránu Windows Firewall pro Nastavení soukromé, domény a veřejné sítě.
- Nakonec restartujte počítač, abyste použili změny, a zkuste problém zkontrolovat.
Nyní budete muset zakázat antivirovou ochranu (Windows Defender) podle následujících kroků:
- Zamiřte k Nastavení systému Windows > Soukromí a zabezpečení.
- Nyní přejděte na Zabezpečení Windows > Ochrana před viry a hrozbami.
- Klikněte na Spravovat nastavení > Pak vypnout a Ochrana v reálném čase volba.
- Po dokončení nezapomeňte restartovat počítač, aby se změny projevily.
Pokud v takovém případě používáte jakýkoli antivirový program třetí strany, nezapomeňte jej ručně vypnout.
10. Spusťte hru v režimu okna (Steam)
Zkuste hru spustit v režimu zobrazení v okně a zkontrolujte, zda vám to pomůže. Někdy může počítač s průměrnou hardwarovou specifikací způsobit několik problémů s režimem zobrazení na celou obrazovku při spuštění hry.
- Otevři Pára klienta a přejděte na Knihovna.
- Klikněte pravým tlačítkem myši na Outward Definitive Edition > Vybrat Vlastnosti.
- V Všeobecné sekce, klikněte na Nastavte možnosti spuštění.
- Dále zkopírujte a vložte následující argument příkazového řádku:
-okna -bez hranic
- Nezapomeňte uložit změny a zkuste hru spustit znovu, abyste zkontrolovali, zda se Outward Definitive Edition spouští správně nebo ne.
11. Proveďte čisté spuštění
- lis Windows + R klíče pro otevření Běh dialogové okno.
- Nyní zadejte msconfig a udeřit Vstupte otevřít Konfigurace systému okno.
- Přejít na Služby karta > Povolit Skryjte všechny služby Microsoftu zaškrtávací políčko.

- Klikněte na Vypnout vše.
- Klikněte na Aplikovat a pak OK pro uložení změn.
- Nyní klikněte na Spuštění karta > klikněte na Otevřete Správce úloh.
- Pod Spuštění z rozhraní Správce úloh klikněte na konkrétní úlohy, u kterých je povoleno spouštění při spuštění > klikněte na Zakázat.
- Ujistěte se, že jste vybrali vysoce účinné spouštěcí programy a jeden po druhém je deaktivovali.
- Jakmile je vše hotovo, restartujte počítač a použijte změny.
- Nakonec zkontrolujte, zda problém Outward Definitive Edition nebude spuštěn na PC byl vyřešen nebo ne.
12. Zavřete procesy na pozadí
- zmáčkni Ctrl + Shift + Esc klíče k otevření Správce úloh.
- Klikněte na Procesy karta > Vyberte úlohu, kterou chcete zavřít.

- Po výběru klikněte na Ukončit úlohu. Ujistěte se, že provedete kroky pro každý úkol samostatně.
- Po dokončení stačí restartovat počítač, abyste okamžitě změnili efekty.
13. Resetovat Outward Definitive Edition
- zmáčkni Windows (Start) + X klíče pro otevření Nabídka rychlého odkazu.
- Vybrat Aplikace a funkce > Klikněte na Outward Definitive Edition ze seznamu nainstalovaných programů.
- Nyní klikněte na Pokročilé možnosti > Vybrat Resetovat.
- Po dokončení restartujte počítač a zkuste spustit hru.
14. Přeinstalujte Outward Definitive Edition
Pokud vám žádná z metod nepomohla, zkuste přeinstalovat hru Outward Definitive Edition a zkontrolujte, zda to pomůže vyřešit problém se spouštěním hry. Udělat to tak:
- Spusťte Steam klient na tvém počítači.
- Nyní přejděte na Knihovna > Klikněte pravým tlačítkem myši ve hře Outward Definitive Edition.
- Zamiřte k Spravovat > Vybrat Odinstalovat.
- Pokud budete vyzváni, klikněte na Odinstalovat znovu a podle pokynů na obrazovce dokončete proces odinstalace.
- Po dokončení nezapomeňte restartovat počítač, aby se změny okamžitě projevily.
- Znovu otevřete klienta Steam a nainstalujte hru pomocí stávajícího účtu Steam.
- Jsi hotový. Užívat si! To může vyřešit problém Outward Definitive Edition se nespustí na PC.
To je ono, chlapi. Doufáme, že vám tento průvodce pomohl. Pro další dotazy můžete komentovat níže.