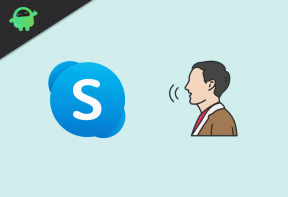Oprava: Černá obrazovka Roller Champions po spuštění
Různé / / May 26, 2022
Ubisoft odvedl obrovskou práci tím, že vyvinul a vydal free-to-play týmovou PvP videohru, kde se hráči 3v3 utkají s protivníkem pomocí rychlosti, úskoků, úhybů atd. Protože hra je nově spuštěna v květnu 2022 pro platformy PC, PS4, PS5, Xbox One a Xbox Series S|X. Ačkoli PC hráči hodnotili tuto hru převážně pozitivně, několik hráčů má na PC problém s černou obrazovkou.
Podle mnoha online zpráv se postižení hráči zmiňují, že je to jen přilepené na černé obrazovce, kdykoli se pokusí spustit hru. Dalším hlavním problémem je, že během černé obrazovky nevychází žádný zvuk. Po nějaké době musí hráči stisknout klávesy Alt+F4, aby se jednoduše dostali z obrazovky a nic jiného. Tento problém nebo chyba je tedy frustrující.

Obsah stránky
-
Oprava: Černá obrazovka Roller Champions po spuštění
- 1. Zakázat optimalizace na celou obrazovku
- 2. Spusťte hru jako správce
- 3. Zkontrolujte aktualizaci ovladače grafiky
- 4. Aktualizujte Roller Champions
- 5. Zkontrolujte systémové zdroje
- 6. Zakázat překryvné aplikace
- 7. Zkontrolujte aktualizace systému Windows
- 8. Snižte nastavení grafiky ve hře
- 9. Aktualizujte DirectX
- 10. Stiskněte kombinaci kláves ALT+TAB
- 11. Zkuste deaktivovat překryvné aplikace
- 12. Přeinstalujte Microsoft Visual C++ Runtime
- 13. Ověřte herní soubory a opravte je
Oprava: Černá obrazovka Roller Champions po spuštění
Šance jsou dostatečně vysoké, že se objeví černá obrazovka Roller Champions kvůli problému s kompatibilitou konfigurace PC se systémovými požadavky hry. Mezitím máte zastaralý grafický ovladač, chybějící nebo poškozené herní soubory, zastaralou verzi hry, problémy s DirectX, Problémy s překryvnou aplikací, vyšší nastavení grafiky ve hře atd. mohou způsobit několik problémů s černou obrazovkou během hry spustí.
Za zmínku stojí zkontrolovat systémové požadavky hry z uvedeného odkazu, abyste se ujistili, že se na vašem počítači neobjeví žádný problém s kompatibilitou.
1. Zakázat optimalizace na celou obrazovku
- Klikněte pravým tlačítkem myši na Roller Champions.exe soubor a klikněte na Vlastnosti.
- Přejít na Kompatibilita záložka > Zrušte zaškrtnutí a Povolit optimalizace na celou obrazovku přepnout.
- Klikněte na Aplikovat a pak OK pro uložení změn.
2. Spusťte hru jako správce
Chcete-li se vyhnout kontrole uživatelského účtu ohledně problémů s oprávněními, nezapomeňte spustit soubor exe hry jako správce. Měli byste také spustit klienta Ubisoft connect jako správce na svém počítači. Udělat toto:
Reklamy
- Klikněte pravým tlačítkem myši v souboru zástupce Roller Champions exe na vašem PC.
- Nyní vyberte Vlastnosti > Klikněte na Kompatibilita tab.

- Klikněte na Spusťte tento program jako správce zaškrtávací políčko pro zaškrtnutí.
- Klikněte na Aplikovat a vyberte OK pro uložení změn.
3. Zkontrolujte aktualizaci ovladače grafiky
Podívejte se na aktualizaci ovladače grafiky na vašem PC, zda není zastaralá. Někdy může zastaralá verze ovladače GPU nebo poškozený ovladač způsobit několik problémů. Pomůže vám také vyřešit problémy s černou obrazovkou u her nebo aplikací. Udělat to tak:
- lis Windows + X klíče pro otevření Nabídka rychlého odkazu.
- Nyní klikněte na Správce zařízení ze seznamu > Dvojklik na Adaptéry displeje.
- Klikněte pravým tlačítkem myši na vyhrazené grafické kartě, kterou používáte.

- Dále vyberte Aktualizujte ovladač > Vyberte si Automaticky vyhledávat ovladače.
- Pokud je k dispozici aktualizace, systém ji automaticky stáhne a nainstaluje.
- Po dokončení restartujte počítač, aby se změny projevily.
4. Aktualizujte Roller Champions
V případě, že jste svou hru Roller Champions nějakou dobu neaktualizovali, pak se řiďte níže uvedenými kroky, abyste zkontrolovali aktualizace a nainstalovali nejnovější opravu (pokud je k dispozici). Udělat toto:
Reklamy
- Otevři Ubisoft Connect (Uplay) launcher na PC > Přejít na ikona nabídky hamburger v levém horním rohu.
- Nyní vyberte Nastavení z rozbalovací nabídky.
- Zamiřte k Stahování > Zde budete muset Povolit automatické aktualizace her pro nedávno hrané hry.
5. Zkontrolujte systémové zdroje
Pokud se hra načítá pomalu nebo spouštění trvá příliš dlouho, zkontrolujte systémové prostředky po spuštění Hru Roller Champions na vašem PC podle níže uvedených kroků a zkontrolujte, zda je využití RAM nebo CPU vyšší.
- zmáčkni Ctrl + Shift + Esc klíče k otevření Správce úloh.
- Klikněte na Procesy karta > Vyberte úlohu, kterou chcete zavřít.

- Po výběru klikněte na Ukončit úlohu. Ujistěte se, že provedete kroky pro každý úkol samostatně.
- Po dokončení stačí restartovat počítač, abyste okamžitě změnili efekty.
6. Zakázat překryvné aplikace
Podle některých dotčených hráčů může deaktivace překryvných aplikací na počítači se systémem Windows před spuštěním a hraním hry také pomoci snížit pády nebo jiné závady. Nezapomeňte deaktivovat překryvné aplikace ve hře, jako je překryvná vrstva Discord. Dodatečně můžete vypnout nástroj MSI Afterburner, nástroj Nvidia GeForce Experience, Xbox Game Bar atd.
Reklamy
Zakázat překryvnou vrstvu Discord:
- Spusťte Svár aplikace > Klikněte na ikona ozubeného kola dole.
- Klikněte na Překryvná vrstva pod Nastavení aplikace > Zapnout a Povolit překrytí ve hře.
- Klikněte na Hry karta > Vybrat Roller Champions.
- Konečně, vypnout a Povolit překrytí ve hře přepnout.
- Pro použití změn nezapomeňte restartovat počítač.
Zakázat herní lištu Xbox:
- lis Windows + I klíče k otevření Nastavení systému Windows.
- Klikněte na Hraní > Přejít na Herní bar > Vypnout Nahrávejte herní klipy, snímky obrazovky a vysílání pomocí herního panelu volba.
Pokud v takovém případě nemůžete najít možnost Game Bar, pak ji vyhledejte v nabídce Nastavení systému Windows.
Zakázat překrytí Nvidia GeForce Experience:
- Spusťte Nvidia GeForce Experience aplikace > Přejděte na Nastavení.
- Klikněte na Všeobecné záložka > Zakázat a Překryvná vrstva ve hře volba.
- Nakonec restartujte počítač, abyste použili změny, a znovu spusťte hru.
7. Zkontrolujte aktualizace systému Windows
Je také vysoká pravděpodobnost, že vaše sestavení operačního systému Windows bude na chvíli zastaralé. V tomto scénáři bude váš herní výkon hodně ovlivňovat kromě chyb nebo problémů se stabilitou. Vždy je tedy lepší zkontrolovat aktualizace systému Windows a nainstalovat nejnovější verzi (pokud je k dispozici). Udělat to:
- lis Windows + I klíče pro otevření Nastavení systému Windows Jídelní lístek.
- Dále klikněte na Aktualizace a zabezpečení > Vybrat Kontrola aktualizací pod Windows Update sekce.

- Pokud je k dispozici aktualizace, vyberte Stáhněte a nainstalujte.
- Počkejte nějakou dobu, než bude aktualizace dokončena.
- Nakonec restartujte počítač, aby se změny okamžitě projevily.
8. Snižte nastavení grafiky ve hře
Zkuste snížit nastavení grafiky ve hře z nabídky hry a zkontrolujte, zda to pomůže. Vypněte V-Sync, Shadow efekty a Anti-Aliasing a zkuste spustit nižší rozlišení displeje pro hru, abyste opravili problémy související s černou obrazovkou.
9. Aktualizujte DirectX
Někdy může zastaralá verze DirectX nebo chybějící DirectX způsobit několik problémů se spouštěním hry nebo hraním. Měli byste se pokusit provést aktualizaci podle níže uvedených kroků.
- Zamiřte k tento odkaz na Microsoft ke stažení webového instalačního programu pro koncového uživatele DirectX do počítače.
- Dále ručně nainstalujte nebo aktualizujte verzi DirectX.
- Po dokončení restartujte počítač, aby se změny projevily.
10. Stiskněte kombinaci kláves ALT+TAB
Někteří dotčení uživatelé PC to zmínili stisknutím tlačítka ALT + TAB kombinace klávesových zkratek, mohou přepínat mezi otevřenými programy na PC. Opakovaným stisknutím ALT + TAB přepínejte mezi programy a poté se znovu vraťte do běžící hry a zkontrolujte, zda byl problém vyřešen nebo ne. Změní režim zobrazení z režimu celé obrazovky na režim v okně a poté režim celé obrazovky, což může vyřešit problém s černou obrazovkou.
11. Zkuste deaktivovat překryvné aplikace
Několik populárních aplikací má svůj překryvný program, který může nakonec běžet na pozadí a způsobit problémy s herním výkonem nebo dokonce problémy se spouštěním. Chcete-li problém vyřešit, měli byste je vypnout podle následujících kroků:
Zakázat Discord Overlay
- Spusťte Svár aplikace > Klikněte na ikona ozubeného kola dole.
- Klikněte na Překryvná vrstva pod Nastavení aplikace > Zapnout a Povolit překrytí ve hře.
- Klikněte na Hry karta > Vybrat Roller Champions.
- Konečně, vypnout a Povolit překrytí ve hře přepnout.
- Pro použití změn nezapomeňte restartovat počítač.
Zakázat herní panel Xbox
- lis Windows + I klíče k otevření Nastavení systému Windows.
- Klikněte na Hraní > Přejít na Herní bar > Vypnout Nahrávejte herní klipy, snímky obrazovky a vysílání pomocí herního panelu volba.
V případě, že nemůžete najít možnost Game Bar, stačí ji vyhledat v nabídce Nastavení systému Windows.
Zakázat překrytí Nvidia GeForce Experience
- Spusťte Nvidia GeForce Experience aplikace > Přejděte na Nastavení.
- Klikněte na Všeobecné záložka > Zakázat a Překryvná vrstva ve hře volba.
- Nakonec restartujte počítač, abyste použili změny a znovu spustili hru.
Také mějte na paměti, že byste měli zakázat další překryvné aplikace, jako je MSI Afterburner, Rivatuner, RGB software nebo jakékoli jiné překryvné aplikace třetích stran, které vždy běží na pozadí.
12. Přeinstalujte Microsoft Visual C++ Runtime
Ujistěte se, že jste do počítače znovu nainstalovali Microsoft Visual C++ Runtime, abyste zcela opravili mnoho problémů nebo chyb s hraním. Udělat to:
- zmáčkni Okna klávesou na klávesnici otevřete Nabídka Start.

- Typ Aplikace a funkce a klikněte na něj ve výsledku vyhledávání.
- Nyní vyhledejte Microsoft Visual C++ program(y) v seznamu.

- Vyberte každý program a klikněte na něj Odinstalovat.
- Navštivte oficiální stránky Microsoftu a stáhněte si nejnovější Microsoft Visual C++ Runtime.
- Po dokončení jej nainstalujte do počítače a restartujte systém, abyste změnili efekty.
13. Ověřte herní soubory a opravte je
Také se doporučuje ověřit herní soubory a automaticky je opravit pomocí herního klienta.
- Otevři Ubisoft Connect software na PC.
- Klikněte na Hry karta > vyberte Roller Champions herní dlaždice.
- Nyní vyberte ikona šipky na pravé spodní straně.
- Zobrazí se rozevírací nabídka > Klikněte na Ověřte soubory.
- Pokud budete vyzváni, klikněte na Opravit.
- Nakonec Ubisoft Connect začne opravovat všechny chybějící nebo poškozené soubory (pokud existují). Počkejte na dokončení.
- Po dokončení nezapomeňte zavřít Ubisoft Connect a také hru, pokud je spuštěna, a restartujte počítač, abyste zkontrolovali problém.
To je ono, chlapi. Doufáme, že vám tento průvodce pomohl. Pro další dotazy můžete komentovat níže.