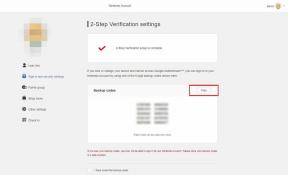Opravte Doom Eternal Low FPS Drops na PC
Různé / / June 03, 2022
Doom Eternal je střílečka z pohledu první osoby vyvinutá společností id Software a publikovaná společností Bethesda Softworks. Je k dispozici pro PlayStation 4, Nintendo Switch, Xbox One, Google Stadia, Microsoft Windows atd. Ale v poslední době výkon hry není na výši. Vzhledem k tomu, že hra obdržela novou aktualizaci, několik hráčů hlásí na svém počítači Doom Eternal Low FPS Drops a chtějí zvýšit výkon.
Pokud se také potýkáte se stejným problémem na svém PC s klesá snímková frekvence a během hraní koktá, pak nejste sami. Chcete-li takový problém snadno vyřešit, doporučujeme se řídit tímto průvodcem odstraňováním problémů.

Obsah stránky
-
Oprava Doom Eternal Low FPS Drops na PC | Zvyšte výkon
- 1. Zkontrolujte systémové požadavky
- 2. Aktualizujte ovladače grafiky
- 3. Přepínání mezi režimy zobrazení
- 4. Spusťte hru jako správce
- 5. Zavřete spuštěné úlohy na pozadí
- 6. Zastavit stahování na pozadí
- 7. Přepněte na Automatické nastavení ve videu
- 8. Nastavte Vysoký výkon v Možnostech napájení
- 9. Kontaktujte Doom Eternal Support
Oprava Doom Eternal Low FPS Drops na PC | Zvyšte výkon
Níže uvádíme všechna možná řešení, která by se vám měla hodit. Postupujte podle všech metod jeden po druhém, dokud nebude váš problém zcela vyřešen. Takže, aniž bychom ztráceli čas, pojďme do toho.
1. Zkontrolujte systémové požadavky
Většinou problémy s kompatibilitou se specifikací vašeho PC mohou způsobit takové problémy. Proto vám doporučujeme, abyste si předtím, než uskočíte k nějakému závěru, řádně prověřili systémové požadavky hry a specifikace vašeho počítače. Zde jsme zmínili minimální i doporučené systémové požadavky pro tento titul.
Minimální systémové požadavky:
Reklamy
- Vyžaduje 64bitový procesor a operační systém
- OS: 64bitový Windows 7 / 64bitový Windows 10
- Procesor: Intel Core i5 @ 3,3 GHz nebo lepší nebo AMD Ryzen 3 @ 3,1 GHz nebo lepší
- Paměť: 8 GB RAM
- Grafika: NVIDIA GeForce GTX 1050Ti (4GB), GTX 1060 (3GB), GTX 1650 (4GB) nebo AMD Radeon R9 280(3GB), AMD Radeon R9 290 (4GB), RX 470 (4GB)
- Síť: Širokopásmové připojení k internetu
- Úložiště: 50 GB volného místa
- Další poznámky: (1080p/60 FPS/nastavení nízké kvality)
Doporučené systémové požadavky:
- Vyžaduje 64bitový procesor a operační systém
- OS: 64bitový Windows 10
- Procesor: Intel Core i7-6700K nebo lepší nebo AMD Ryzen 7 1800X nebo lepší
- Paměť: 8 GB RAM
- Grafická karta: NVIDIA GeForce GTX 1060 (6GB), NVIDIA GeForce 970 (4GB), AMD RX 480 (8GB)
- Síť: Širokopásmové připojení k internetu
- Úložiště: 50 GB volného místa
- Další poznámky: (1080p/60 FPS/Nastavení vysoké kvality) – *Na kartách NVIDIA GTX 970 by měla být kvalita textury nastavena na Střední
2. Aktualizujte ovladače grafiky
Doporučuje se zkontrolovat aktualizace ovladačů grafiky na vašem počítači, aby hry a další graficky náročné programy fungovaly správně. Udělat to tak:
- Klikněte pravým tlačítkem myši na Nabídka Start otevřít Nabídka rychlého přístupu.
- Klikněte na Správce zařízení ze seznamu.
- Nyní, dvojklik na Adaptéry displeje kategorii pro rozšíření seznamu.

- Pak klikněte pravým tlačítkem myši na název vyhrazené grafické karty.
- Vybrat Aktualizujte ovladač > Vyberte Automaticky vyhledávat ovladače.
- Pokud je k dispozici aktualizace, automaticky se stáhne a nainstaluje nejnovější verze.
- Po dokončení nezapomeňte restartovat počítač, abyste změnili efekty.
Případně si můžete ručně stáhnout nejnovější verzi grafického ovladače a nainstalovat ji přímo z oficiálních stránek příslušného výrobce grafické karty. Uživatelé grafických karet Nvidia mohou aktualizovat aplikaci GeForce Experience prostřednictvím Oficiální stránky Nvidie. Mezitím mohou uživatelé grafických karet AMD navštívit webové stránky AMD za totéž.
Reklamy
3. Přepínání mezi režimy zobrazení
Ujistěte se, že v nabídce nastavení ve hře přepínáte mezi režimem zobrazení bez okrajů na celou obrazovku a režimem s ohraničením v okně nebo naopak. Pomůže to herním souborům hladce fungovat v závislosti na rozlišení obrazovky a specifikacích počítače. Můžete si to jednou vyzkoušet. Někteří postižení hráči z toho měli prospěch.
4. Spusťte hru jako správce
Měli byste také spustit spustitelný soubor hry Doom Eternal jako správce, abyste se vyhnuli problémům s oprávněními souvisejícími s ovládáním uživatelského účtu. Udělat toto:
- Klikněte pravým tlačítkem myši na Doom Eternal exe soubor zástupce na vašem PC.
- Nyní vyberte Vlastnosti > Klikněte na Kompatibilita tab.

Reklamy
- Ujistěte se, že kliknete na Spusťte tento program jako správce zaškrtávací políčko pro zaškrtnutí.
- Klikněte na Aplikovat a vyberte OK pro uložení změn.
5. Zavřete spuštěné úlohy na pozadí
Někdy mohou zbytečné úlohy nebo programy běžící na pozadí také spotřebovat vyšší množství CPU nebo Paměťové zdroje v systému, které mohou způsobit pády, zpoždění, zadrhávání, poklesy FPS atd vůbec. Udělat to:
- lis Ctrl + Shift + Esc klíče pro otevření Správce úloh.
- Nyní klikněte na Procesy karta > Klepnutím vyberte úlohy, které zbytečně běží na pozadí a spotřebovávají dostatek systémových prostředků.

- Klikněte na Ukončit úlohu jej zavřete > Postupně proveďte stejné kroky pro všechny nepotřebné úkoly.
- Po dokončení restartujte systém, abyste použili změny.
6. Zastavit stahování na pozadí
Pravděpodobnost, že se pokoušíte stáhnout nebo nainstalovat další aktualizace hry ve stejnou dobu, bez ohledu na klienta, který používáte, je vysoká. Při spouštění a hraní hry Doom Eternal na klientovi je lepší pozastavit nebo zastavit další stahování na pozadí. Po dokončení hry můžete pokračovat ve stahování her nebo instalaci opravných aktualizací.
7. Přepněte na Automatické nastavení ve videu
Pokud se vám problém s přepadnutím snímku ještě nepodařilo vyřešit, ujistěte se, že přepnete na automatické nastavení v režimu videa podle následujících kroků.
- zmáčkni Esc tlačítko na klávesnici ve hře.
- Nyní přejděte do hry Nastavení menu > klikněte na Video.
- Vybrat Automatické nastavení > Ujistěte se, že pokračujete ve hře, abyste zkontrolovali, zda snímek klesá nebo se stále objevuje zpoždění nebo ne.
- Pokud zpoždění ve hře nebo pokles snímků stále existují, nezapomeňte vybrat Všechno a zkuste snížit nastavení videa z nabídky hry.
8. Nastavte Vysoký výkon v Možnostech napájení
V případě, že váš systém Windows běží ve vyváženém režimu v Možnosti napájení, znamená to, že systém a hardware neběží na plný potenciál. Pro intenzivní hraní můžete jednoduše nastavit režim High-Performance pro lepší výsledky. Vysoce výkonný režim však spotřebuje vyšší spotřebu baterie, pokud používáte notebook. Udělat toto:
- Klikněte na Nabídka Start > Typ Kontrolní panel a klikněte na něj ve výsledku vyhledávání.
- Nyní přejděte na Hardware a zvuk > Vybrat Možnosti napájení.
- Klikněte na Vysoký výkon vybrat to.
- Ujistěte se, že jste zavřeli okno a úplně vypněte počítač. Chcete-li to provést, klepněte na Nabídka Start > Přejít na Napájení > Vypnout.
- Jakmile je počítač zcela vypnutý, můžete jej znovu zapnout.
9. Kontaktujte Doom Eternal Support
Pokud pro vás žádná z metod nepomohla, nezapomeňte kontaktovat Podpora Doom Eternal pro další pomoc.
To je ono, chlapi. Předpokládáme, že tento průvodce byl pro vás užitečný. Pro další dotazy můžete komentovat níže.