Oprava: V Rising se nemůže připojit k serverům, server je offline, připojení nebo chyba vypršela
Různé / / June 06, 2022
V Rostoucí je jednou z videoher v otevřeném světě pro přežití upírů, kterou v květnu 2022 uvedlo Stunlock Studios. Tato MMO střílečka je dostupná pouze pro Windows a hráči ji zatím na Steamu hodnotili jako docela dobrou. Stejně jako ostatní online videohry pro více hráčů však i hra V Rising prochází Nelze se připojit k serverům, Server Offline, Připojení nebo Chyba vypršení časového limitu u většiny hráčů v dnešní době poměrně často.
Stává se to jedním z běžných problémů online videohry pro více hráčů, kde mohou nešťastní hráči setkat se s problémy souvisejícími s internetem nebo s připojením k serveru nebo s něčím podobným kvůli nějakému možnému důvody. Bez ohledu na to, jak výkonné herní zařízení používáte, pokud jsou herní soubory nebo servery v konfliktu s něčím neočekávaným, můžete čelit takovým problémům. Naštěstí pro vás existuje několik níže uvedených možných řešení.
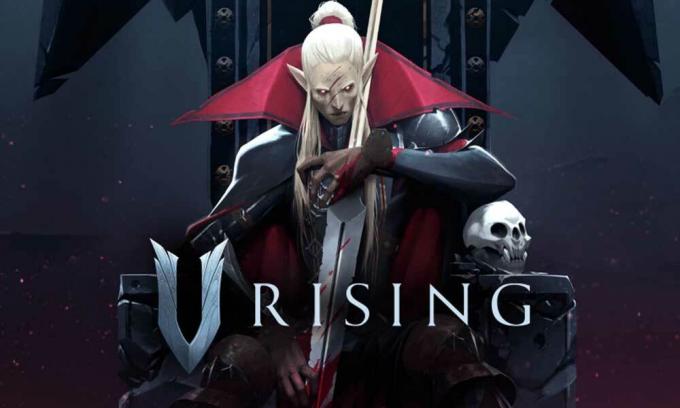
Obsah stránky
-
Oprava: V Rising se nemůže připojit k serverům, server je offline, připojení nebo chyba vypršela
- 1. Restartujte hru V Rising
- 2. Spusťte hru jako správce
- 3. Zkontrolujte stav serveru V Rising
- 4. Zkontrolujte připojení k internetu
- 5. Nepoužívejte VPN nebo proxy server
- 6. Aktualizace V Rising
- 7. Ověřte a opravte herní soubory
- 8. Nastavte správné datum a čas
- 9. Povolit službu BattleEye
- 10. Seznam povolených her V Rising na Antivirus
- 11. Povolit automatické ladění systému Windows
- 12. Vyprázdnit mezipaměť DNS a resetovat konfiguraci IP
- 13. Zakázat proxy ručně (pokud je to možné)
- 14. Spusťte Poradce při potížích se sítí
- 15. Aktualizujte síťový adaptér
- 16. Aktualizujte systém Windows
- 17. Zkontrolujte volitelné aktualizace
Oprava: V Rising se nemůže připojit k serverům, server je offline, připojení nebo chyba vypršela
No, stojí za zmínku, že i základní řešení může v některých případech problém vyřešit za vás. Takže nepřeskakujte žádnou metodu, dokud se jimi jednou neřídíte. Více dotčených hráčů považovalo metody odstraňování problémů za užitečné. Nyní, aniž bychom ztráceli čas, se do toho vrhněme. Zde jsme pro vás poskytli podrobný video tutoriál, pokud chcete.
1. Restartujte hru V Rising
Nejprve byste měli zkusit správně restartovat hru na vašem PC a zkontrolovat, zda byl problém vyřešen nebo ne. Někdy může normální restart hry vyřešit několik závad nebo problémy s daty mezipaměti. Pokud ne, měli byste také restartovat PC.
Reklamy
2. Spusťte hru jako správce
Další věc, kterou můžete udělat, je poskytnout správný přístup správce k vašemu konkrétnímu spustitelnému souboru hry z nainstalované herní složky, abyste snadno umožnili všechna probíhající připojení. Udělat to tak:
- Klikněte pravým tlačítkem myši na V Rostoucí exe soubor zástupce na vašem PC.
- Nyní vyberte Vlastnosti > Klikněte na Kompatibilita tab.

- Ujistěte se, že kliknete na Spusťte tento program jako správce zaškrtávací políčko pro zaškrtnutí.
- Klikněte na Aplikovat a vyberte OK pro uložení změn.
Pokud ke hraní hry V Rising používáte na svém počítači spouštěč Steam, ujistěte se, že pro svého klienta Steam proveďte stejné kroky, abyste povolili přístup správce.
3. Zkontrolujte stav serveru V Rising
Důrazně se také doporučuje zkontrolovat stav serveru V Rising v tu chvíli, zda herní servery nemají nějaký problém s prostojem nebo údržbou. Měli byste sledovat úředníka @VRisingGame Twitter pro všechny informace související se serverem přímo od vývojářů. Můžete také zjistit, zda ostatní hráči čelí stejnému problému jako vy nebo ne. Sledování stránky a povolení upozornění se tedy budou hodit.
Reklamy
Pokud dojde k výpadku serveru, měli byste počkat alespoň několik hodin, než se znovu pustíte do hry. Pokud v tomto případě nedochází k žádnému problému se serverem, postupujte podle následující metody.
4. Zkontrolujte připojení k internetu
Měli byste se pokusit zkontrolovat stav internetové sítě na svém konci, protože pomalá rychlost internetu nebo nestabilní síla signálu mohou také způsobit mnoho problémů s herními servery. Takže připojení k hernímu serveru bude vždy vyžadovat dobrou internetovou síť. Pokud používáte kabelové (ethernetové) připojení, zkuste problém přepnout na Wi-Fi nebo naopak. Můžete také zkusit použít jinou síť Wi-Fi nebo mobilní datový hotspot, abyste to zajistili.
5. Nepoužívejte VPN nebo proxy server
Snažte se nepoužívat žádné VPN aplikace nebo proxy servery na vašem PC nebo dokonce s vaším Wi-Fi routerem, protože může často docházet k problémům s připojením k serveru. Ačkoli jsou sítě VPN užitečné pro přístup k geograficky omezenému obsahu nebo herním serverům, nakonec prodlužují dobu připojení k serveru nebo lze říci, že je to vysoká latence. Vyšší ping nebo latence mohou způsobit chyby připojení k serveru, vypršel časový limit požadavku, nelze se připojit k serverům atd.
Reklamy
6. Aktualizace V Rising
Pokud jste verzi hry nějakou dobu neaktualizovali, doporučujeme také zkontrolovat dostupnou aktualizaci hry. Zastaralá verze hry nebo konkrétní verze opravy může mít nějaké chyby nebo problémy se stabilitou. Měli byste nainstalovat nejnovější aktualizaci hry (pokud je k dispozici). Udělat to tak:
- Otevři Pára klient > Přejít na Knihovna > Klikněte na V Rostoucí z levého panelu.
- Automaticky vyhledá dostupnou aktualizaci. Pokud je k dispozici aktualizace, klikněte na ni Aktualizace.
- Instalace aktualizace může nějakou dobu trvat > Po dokončení nezapomeňte zavřít klienta Steam.
- Nakonec restartujte počítač, abyste použili změny a znovu spustili hru.
7. Ověřte a opravte herní soubory
Někdy mohou poškozené nebo chybějící herní soubory na PC také způsobit několik konfliktů se spuštěním hry nebo dokonce připojením k serverům. Vždy byste měli ověřit a opravit herní soubory prostřednictvím spouštěče Steam podle níže uvedených kroků, abyste zajistili, že s nainstalovanými herními soubory nebude žádný problém.
- Zahájení Pára > Klikněte na Knihovna.
- Klikněte pravým tlačítkem myši na V Rostoucí ze seznamu nainstalovaných her.
- Nyní klikněte na Vlastnosti > Přejít na Místní soubory.

- Klikněte na Ověřte integritu herních souborů.
- Budete muset počkat na proces, dokud nebude dokončen.
- Po dokončení stačí restartovat počítač.
8. Nastavte správné datum a čas
V dnešní době se stává běžným, že nesprávná konfigurace data a času na vašem počítači se systémem Windows může vyvolat problém s připojením k serveru s hrami. V závislosti na vybrané oblasti a jejím formátu času se můžete setkat s chybami připojení k serveru, pokud konfigurace není správně nastavena. Udělat to tak:
- zmáčkni Windows + I klíče k otevření Nastavení.
- Klikněte na Čas a jazyk z levého panelu > klikněte na Čas schůzky.
- Zde se ujistěte, že vyberete skutečné Časové pásmo podle vaší země.
- Můžete kliknout na Synchronizovat nyní pro automatické nastavení času a data.
- Nyní ručně upravte čas a datum podle zvolené oblasti.
- Po dokončení byste měli aktivovat možnost Nastavit čas automaticky.
- Nakonec restartujte počítač, abyste použili změny.
9. Povolit službu BattleEye
BattleEye je jeden z populárních herních anti-cheatů, který automaticky detekuje a blokuje neoprávněný přístup k herním serverům kromě zabránění hackování, podvádění, zakazování hráčů a více. Měli byste tedy povolit a restartovat službu BattleEye na Windows PC, abyste se ujistili, že herní anti-cheat systém neblokuje vaše probíhající připojení. Udělat to:
- zmáčkni Windows + R klíče pro otevření Běh dialogové okno.
- Nyní zadejte services.msc a udeřit Vstupte otevřít Služby.
- Zde budete muset zjistit Služba BattleEye ze seznamu.
- Dvojklik na Služba BattleEye > Vybrat Automatický z Typ spouštění.
- Poté klikněte na Start pro povolení této služby > Další, klikněte na Restartujte službu z levého panelu.
- Po dokončení nezapomeňte restartovat počítač, aby se změny projevily.
10. Seznam povolených her V Rising na Antivirus
Za zmínku také stojí povolit soubor exe hry antivirovému softwaru nebo můžete říci, že herní soubor zapíšete na seznam povolených, aby se správně spustil na počítači. Agresivní antivirový software může nakonec zablokovat spuštění pochybných herních souborů a připojení k herním serverům. Udělat to:
- zmáčkni Windows + I klíče k otevření Nastavení.
- Klikněte na Ochrana osobních údajů a zabezpečení z levého panelu.
- Klikněte na Zabezpečení systému Windows > Přejít na Ochrana před viry a hrozbami.
- Jít do Správa ochrany proti ransomwaru ze spodní části stránky.
- Ujistěte se Umožnit a Řízený přístup ke složce přepnout > Nyní přejděte na Firewall a ochrana sítě.
- Poté vyberte Povolit aplikaci přes bránu firewall > Klikněte zde Změnit nastavení.
- Klikněte na Povolit jinou aplikaci… tlačítko a klikněte na Procházet.
- Budete muset přidat konkrétní ArmaReforger.exe soubor aplikace z adresáře nainstalované hry.
- Po výběru klikněte na OTEVŘENO pak klikněte na Přidat > Nakonec zkuste spustit hru a připojit se k serverům.
11. Povolit automatické ladění systému Windows
Funkci automatického ladění systému Windows byste měli mít na svém počítači vždy povolenou. Funkce automatického ladění oken je program, který automaticky zlepšuje výkon programů, které přijímají data TCP přes síť. Udělat to tak:
- Klikněte na ikona Windows z hlavního panelu otevřete Nabídka Start.
- Nyní zadejte cmd > Hledat Příkazový řádek.
- Klikněte pravým tlačítkem myši na Příkazový řádek a vyberte Spustit jako administrátor. Pokud vás UAC vyzve, klikněte na Ano pokračovat.
- Jakmile se zobrazí okno příkazového řádku, stačí zkopírovat a vložit následující příkazový řádek a stisknout Vstupte provést to:
netsh int tcp nastavit globální autotuninglevel=normal
- Obdržíte 'OK' poté přejděte k další metodě. Nezavírejte okno příkazového řádku.
12. Vyprázdnit mezipaměť DNS a resetovat konfiguraci IP
Nezapomeňte vyprázdnit mezipaměť DNS ve svém počítači, abyste mohli snadno odstranit uložené soubory mezipaměti související s konfigurací internetu. Může také pomoci nastavení počítače a internetu čerstvě se připojit k herním serverům bez jakýchkoli poškozených nebo starších dat mezipaměti. Udělat to:
- Stisknutím klávesy Windows na klávesnici otevřete Nabídka Start > Typ Příkazový řádek a hledat to.
- Nyní, klikněte pravým tlačítkem myši na Příkazový řádek > Vybrat Spustit jako administrátor.
- Klikněte na Ano spustit s přístupem správce > Jakmile se otevře okno příkazového řádku, zadejte následující příkaz a stiskněte Vstupte:
ipconfig /flushdns
- Zobrazí se úspěšná zpráva > Zavřete okno příkazového řádku.
- Po dokončení nezapomeňte spustit následující příkazový řádek zkopírováním-vložením a stisknutím tlačítka Vstupte klíč jeden po druhém:
ipconfig /release ipconfig /renew netsh winsock reset netsh int ip reset netsh interface ipv4 reset netsh interface ipv6 reset netsh interface tcp reset
- Jakmile je vše hotovo, měli byste restartovat počítač, abyste použili změny.
13. Zakázat proxy ručně (pokud je to možné)
Zkuste vypnout proxy server na vašem počítači se systémem Windows, pokud jej používáte. Stejně jako služba VPN může proxy server při připojování kolidovat s online herními servery. Chcete-li zakázat proxy:
- zmáčkni Windows + I klíče k otevření Nastavení.
- Klikněte na Síť a internet z levého panelu.
- Jít do Proxy > Ujistěte se Vypněte server proxy Nastavení.
- Také byste měli vypnout a Automaticky zjistit nastavení přepnout.
- Nyní můžete zkusit spustit V Rostoucí hru a připojení k serverům pro kontrolu problému.
14. Spusťte Poradce při potížích se sítí
Někdy nemusí být problémy se síťovým připojením na vašem počítači snadno odhaleny. V tomto scénáři systém Windows nabízí vestavěnou možnost odstraňování problémů s internetem, kterou můžete vyzkoušet podle následujících kroků:
- zmáčkni Windows + I klíče k otevření Nastavení.
- Klikněte na Systém z levého panelu.
- Nyní klikněte na Odstraňte problémy > Přejít na Další nástroje pro odstraňování problémů.
- Zde najdete seznam možností řešení problémů. Stačí zjistit Internetová připojení volba.
- Klikněte na Běh vedle možnosti Internetová připojení.
- Počkejte na dokončení procesu odstraňování problémů se systémem.
- Pokud nenajdete nic problematického, klikněte na Běh nástroj pro odstraňování problémů Síťový adaptér také.
- Opět, pokud jste našli něco, co je v konfliktu s připojením k internetu nebo síťovým adaptérem, měli byste to aktualizovat podle následující metody, která je důležitá.
15. Aktualizujte síťový adaptér
Měli byste také zkusit vyhledat aktualizaci síťového adaptéru a nainstalovat aktualizaci (pokud je k dispozici) do počítače. Zastaralý nebo poškozený ovladač síťového adaptéru může být v konfliktu s probíhajícími připojeními k hernímu serveru. Udělat to tak:
- Klikněte pravým tlačítkem myši na Nabídka Start otevřít Nabídka rychlého přístupu.
- Klikněte na Správce zařízení ze seznamu.
- Nyní, dvojklik na Síťové adaptéry kategorii pro rozšíření seznamu.
- Pak klikněte pravým tlačítkem myši na konkrétním síťovém zařízení, které používáte.
- Vybrat Aktualizujte ovladač > Vyberte Automaticky vyhledávat ovladače.
- Pokud je k dispozici aktualizace, automaticky se stáhne a nainstaluje nejnovější verze.
- Po dokončení nezapomeňte restartovat počítač, abyste změnili efekty.
Pokud však není k dispozici žádná aktualizace, nezapomeňte ručně stáhnout a nainstalovat nejnovější verzi síťového ovladače do počítače přímo z oficiálních webových stránek. Přejděte na web konkrétního výrobce vašeho notebooku nebo síťového zařízení a poté pokračujte podle konkrétního čísla modelu (pokud existuje). Po stažení stačí soubor spustit a dokončit proces instalace. Nakonec restartujte počítač, abyste použili změny.
16. Aktualizujte systém Windows
Měli byste také zkontrolovat dostupnost aktualizace systému Windows ve vašem počítači, protože společnost Microsoft neustále vydává poměrně často nová bezpečnostní oprava nebo kumulativní aktualizace na nejnovější verzi operačního systému Windows. V případě, že jste svůj systém Windows nějakou dobu neaktualizovali, postupujte podle níže uvedených kroků. Zastaralá nebo poškozená verze systému může být v konfliktu se spuštěním hry nebo připojením k herním serverům.
- lis Windows + I klíče pro otevření Nastavení systému Windows Jídelní lístek.
- Dále klikněte na Aktualizace a zabezpečení > Vybrat Kontrola aktualizací pod Windows Update sekce.

- Pokud je k dispozici aktualizace funkcí, vyberte Stáhněte a nainstalujte.
- Dokončení aktualizace může chvíli trvat.
- Po dokončení restartujte počítač a nainstalujte aktualizaci.
17. Zkontrolujte volitelné aktualizace
V neposlední řadě, pokud jste na stránce Windows Update nenašli nic, co by se dalo nainstalovat, pak se nebojte. Někdy Microsoft posune aktualizaci funkcí nebo jakýkoli druh volitelné aktualizace na samostatné místo, které většina uživatelů dosud ani nezná. Měli byste také zkontrolovat volitelné aktualizace podle následujících kroků, abyste se ujistili, že nečeká žádná aktualizace ovladače nebo opravy zabezpečení. Udělat to:
- lis Windows + I klíče pro otevření Nastavení systému Windows Jídelní lístek.
- Klikněte na Windows Update z levého panelu > klikněte na Pokročilé možnosti.
- Nyní přejděte trochu dolů a najdete Další možnosti sekce.
- Klikněte na Volitelné aktualizace > Pokud je k dispozici aktualizace, nezapomeňte ji vybrat.
- Klikněte na Stáhnout a nainstalovat > Jakmile je aktualizace nainstalována, restartujte systém.
- Nakonec můžete spustit V Rostoucí hru na PC, abyste zkontrolovali, zda vás chyba nelze připojit k serverům stále obtěžuje nebo ne.
To je ono, chlapi. Předpokládáme, že tento průvodce byl pro vás užitečný. Pro další dotazy můžete komentovat níže.



![Jak nainstalovat Stock ROM na Mobiistar XQ Dual [Firmware Flash File]](/f/c6f8e59218a648e8bbc0bf6ca48ddfec.jpg?width=288&height=384)