Jak opravit, když se 4K videa nepřehrávají v systému Windows 11
Různé / / June 15, 2022
Windows 11 přinesl zásadní redesign. Je uživatelsky přívětivější a rozhodně lepší než předchozí verze operačního systému Windows. Microsoft odvedl dobrou práci, aby bylo uživatelské rozhraní přesvědčivější. Zdá se však, že společnost nedokázala poskytnout uživatelům software bez chyb. Existuje velký seznam problémů, kterým uživatelé čelí po upgradu svého počítače na Windows 11. V příspěvku budeme hovořit o problému, kdy se 4K videa nepřehrávají na Windows 11, a podíváme se také na možná řešení.
Uplynuly dny, kdy jsme se starali o zbývající internet. Nyní si chceme užít obsah v nejlepším dostupném rozlišení. Před rokem nebo dvěma bylo u většiny videí maximální rozlišení 1080p. Výrobci smartphonů však nyní umožňují nahrávání videa ve 4K dokonce i ve svých telefonech střední třídy, což vedlo ke zvýšení počtu videí v rozlišení 4K na internetu.

Zpět k našemu hlavnímu tématu, mnoho uživatelů, po upgradu svého PC na Windows 11, se údajně potýkají s problémy s přehráváním 4K videa. Přesněji řečeno, videa se někdy o několik sekund zpozdí a někdy se často zpozdí. Ačkoli to není kritický problém, je to nepříjemné pro lidi, kteří pravidelně sledují 4K videa. Problém může souviset s ovladačem grafiky, konkrétním přehrávačem videa, konfigurací systému, nízkou dostupnou pamětí nebo poškozenými soubory videa.
Než budete pokračovat v čekání na opravu od společnosti Microsoft, zde je několik věcí, které byste se měli pokusit získat zpět to máslově plynulé přehrávání 4K videa.
Obsah stránky
-
Zde je návod, jak opravit problém s přehráváním 4K videí na počítači se systémem Windows 11
- Oprava 1: Nainstalujte nejnovější aktualizace softwaru
- Oprava 2: Přepněte režim napájení
- Oprava 3: Aktualizujte ovladač grafiky
- Oprava 4: Přepněte na jiný přehrávač videa
- Oprava 5: Omezte procesy na pozadí
- Oprava 6: Přepněte na vyhrazenou grafickou kartu
Zde je návod, jak opravit problém s přehráváním 4K videí na počítači se systémem Windows 11
Není důležité použít všechna řešení, která jsme zmínili níže. Problém lze vyřešit kteroukoli z oprav v závislosti na příčině. Po použití opravy tedy zkontrolujte, zda je problém vyřešen. V opačném případě přejděte k dalšímu řešení.
Oprava 1: Nainstalujte nejnovější aktualizace softwaru
Společnost Microsoft neustále odesílá drobné aktualizace softwaru, aby opravila dříve známé problémy. Pokud tedy vývojáři problém vyřešili, bude zahrnut do nejnovější aktualizace softwaru. Systém Windows obvykle udržuje systém v aktuálním stavu automatickou instalací nejnovější aktualizace softwaru. Instalace aktualizace však často vyžaduje ruční zásah.
Reklamy
Chcete-li zkontrolovat, zda je k dispozici nová aktualizace, otevřete Nastavení a klepněte na Windows Update z levého bočního panelu. Nyní uvidíte všechny dostupné aktualizace. Stáhněte a nainstalujte je všechny. K dokončení instalace může být nutné restartovat počítač. Po aktualizaci počítače otevřete jakékoli 4K video a zkontrolujte, zda je problém vyřešen.
Oprava 2: Přepněte režim napájení
Ve výchozím nastavení mají všechny počítače se systémem Windows 11 jako režim napájení vyvážený režim. Funguje to dobře, když nepoužíváte počítač, který vyžaduje velké zdroje. Například přehrávání hudby, procházení webu atd. Pokud však váš počítač nemá špičkové zdroje, může vyvážený režim vyvolat problémy související s výkonem. To by mohl být důvod, proč si můžete vychutnat 4K videa.
Chcete-li změnit nastavení režimu napájení, postupujte takto:
1. Otevři Nastavení aplikace na vašem PC.
Reklamy

2. Klepněte na Napájení a baterie volba.

Reklamy
3. Klikněte na rozevírací nabídku hned vedle možnosti Režim napájení.

4. Vybrat Nejlepší výkon.

Oprava 3: Aktualizujte ovladač grafiky
Je jasné, že používání starých nebo zastaralých grafických ovladačů může vést k mnoha problémům. Abyste předešli problémům, měli byste si vždy ponechat nejnovější grafický ovladač.
Zde je návod, jak aktualizovat ovladače grafiky několika kliknutími:
1. Klikněte na ikonu vyhledávání, zadejte Správce zařízenía otevřete jej.

2. Rozbalte Adaptéry displeje volba.
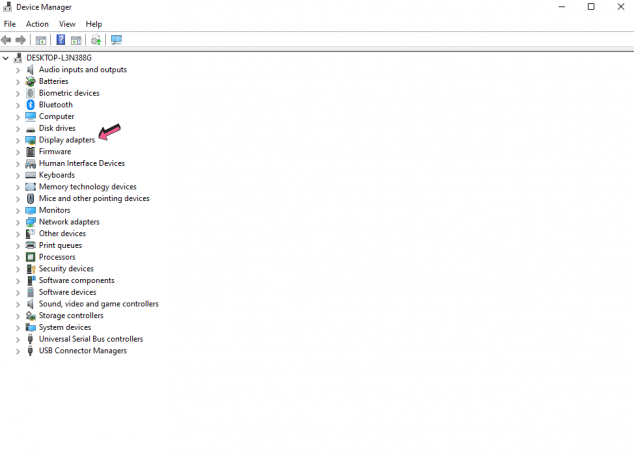
3. Klepněte pravým tlačítkem myši na ovladače grafiky a vyberte Aktualizujte ovladač.

4. Klepněte na Automaticky vyhledávat ovladače. Nyní váš počítač vyhledá novou verzi tohoto konkrétního grafického ovladače. Pokud jsou nalezeny, počítač je automaticky stáhne a nainstaluje.

5. Restartujte počítač a zkontrolujte, zda problém s přehráváním 4K videa stále přetrvává.
Oprava 4: Přepněte na jiný přehrávač videa
Může se vyskytnout problém s vaším aktuálním přehrávačem videa, což může být důvodem, proč si nemůžete vychutnat videa ve 4K. Chcete-li tuto možnost vyloučit, přepněte na jiný přehrávač videa, který podporuje 4K videa. Některé z nejlepších bezplatných softwarů jsou PowerDVD, VLC Media Player a GOM Player.
Oprava 5: Omezte procesy na pozadí
Všechny počítače nebo počítače mají omezené množství paměti RAM a úložiště. Pokud na pozadí běží mnoho procesů, budete pravděpodobně čelit problémům souvisejícím s výkonem, jako je zpoždění při otevírání a zavírání aplikace, zpoždění při přehrávání videa atd. Chcete-li uvolnit část paměti RAM, odstraňte nepotřebné aplikace, které jsou ve stavu spuštění. Navíc můžete použít Disk Cleaner k odstranění nepotřebných souborů.
Oprava 6: Přepněte na vyhrazenou grafickou kartu
Většina počítačů se dodává s integrovanou grafickou kartou. Navíc získáte možnost přidat dedikovanou grafickou kartu podle vašich potřeb. V případě, že pro vás žádná z výše uvedených metod nepomohla, doporučujeme přidat vyhrazenou grafickou kartu, která snadno zvládne všechny úkoly související s grafikou.
Po přidání vyhrazené grafiky je třeba provést následující kroky:
1. Otevři Nastavení aplikace na vašem PC.

2. Klikněte na Zobrazit volba.

3. Nyní přejděte dolů a klepněte na Grafika.
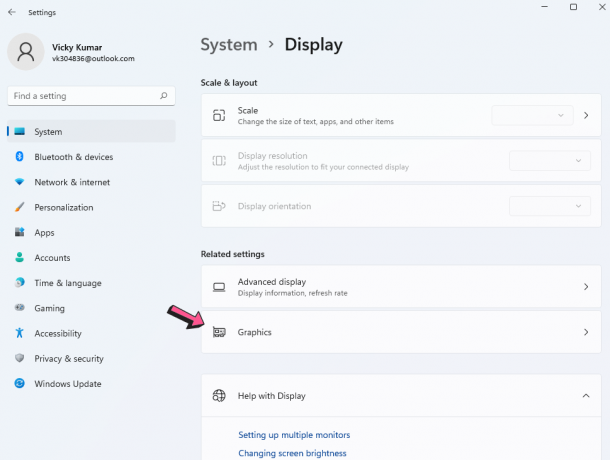
4. Vyberte přehrávač médií, který chcete použít k přehrávání 4K videí.
5. Klikněte Možnosti a vyberte Vysoký výkon.

V tomto článku jsme se zabývali mnoha způsoby, jak můžete vyřešit problém s videi 4K na počítači se systémem Windows 11. Dejte nám vědět, které řešení se vám osvědčilo. Také se podělte o své myšlenky (pokud existují) v komentářích níže.



