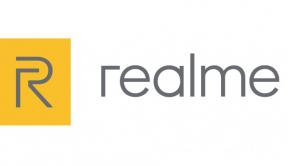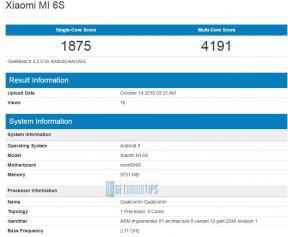Mikrofon Logitech G335 Headset nefunguje, jak to opravit?
Různé / / June 17, 2022
Společnost Logitech si postupem času získala důvěru vývojem kvalitních elektronických produktů. Je to oblíbená značka pro nákup věcí, jako jsou myši a klávesnice. Logitech může být jednou z vašich oblíbených značek, ale když se vaše náhlavní souprava Logitech G335 dostala do problémů, vaše záliba v značce se mohla změnit v zálibu. Než se začnete příliš znepokojovat, mějte na paměti, že nejste jediný, kdo má se sluchátky Logitech G335 problémy s mikrofonem. Naštěstí existuje mnoho způsobů, jak to vyřešit. Tento blogový příspěvek se podívá na různá řešení, jak vyřešit problém s nefunkčním mikrofonem na náhlavní soupravě Logitech G335.

Než se rovnou vrhneme na řešení, měli bychom problému alespoň trochu porozumět. Nejčastějším důvodem, proč mikrofon nefunguje, je, že náhlavní souprava Logitech nebyla správně nakonfigurována na vašem počítači nebo mobilu. Mezi další možné důvody patří zastaralý zvukový ovladač nebo vadný port USB.
Obsah stránky
-
Jak opravit problém s nefunkčním mikrofonem náhlavní soupravy Logitech G335
- Řešení 1: Zkontrolujte, zda je náhlavní souprava Logitech správně připojena
- Řešení 2: Nainstalujte nejnovější ovladač zvuku
- Řešení 3: Nabijte náhlavní soupravu Logitech G335
- Řešení 4: Použijte Poradce při potížích systému Windows
- Řešení 5: Povolte přístup k mikrofonu
- Řešení 6: Připojte náhlavní soupravu k jinému portu
- Řešení 7: Nainstalujte do počítače nové aktualizace
Jak opravit problém s nefunkčním mikrofonem náhlavní soupravy Logitech G335
Nyní, když rozumíme možným důvodům, přejděme k opravám.
Řešení 1: Zkontrolujte, zda je náhlavní souprava Logitech správně připojena
Mikrofon uvnitř náhlavní soupravy Logitech G335 nebude fungovat, pokud systém Windows nezjistí mikrofon nebo pokud Logitech G335 není nastaven na použití jako mikrofon.
Zde je návod, jak se ujistit, že je náhlavní souprava v počítači správně nakonfigurována:
Reklamy
- Do vyhledávacího pole zadejte Ovládací panely a klikněte na Kontrolní panel.
- Klepněte na rozevírací nabídku vedle Zobrazit podle a vyberte Malé ikony.
- Klepněte na Zvuk.
- Klepněte na kartu Záznam. Nyní klikněte pravým tlačítkem na prázdnou oblast a zaškrtněte políčko předtím Zobrazit zakázaná zařízení. Obvykle je ve výchozím nastavení povoleno, ale dvojitá kontrola věcí je vždy dobrý krok.
- Zde uvidíte všechny mikrofony, včetně toho, který je uvnitř vašeho počítače. Zkontrolujte, zda není mikrofon Logitech G335 deaktivován. Pokud ano, klikněte na něj pravým tlačítkem a vyberte možnost Povolit.
- Chcete-li nastavit náhlavní soupravu Logitech jako primární mikrofon, klepněte na ni a klikněte Nastavit výchozí.
- Nyní se musíme ujistit, že mikrofon není ztlumený. Chcete-li to zkontrolovat, klepněte pravým tlačítkem myši na Logitech G335 a vyberte Vlastnosti.
- Otevři úrovně kartu a nastavte posuvník vedle položky Mikrofon na 100.
- Klikněte na OK pro uložení změn.
Řešení 2: Nainstalujte nejnovější ovladač zvuku
Náhlavní souprava Logitech G335 může mít problémy, pokud zvukové ovladače nejsou aktuální. Zastaralý zvukový ovladač může způsobit mnoho problémů souvisejících s mikrofonem a reproduktorem. Pokud jste v poslední době neaktualizovali ovladače zvuku, je čas je aktualizovat ručně.
Zde je návod, jak ručně aktualizovat ovladače zvuku v počítači:
- OTEVŘENO Správce zařízení na tvém počítači.
- Rozbalte Audio vstupy a výstupy možnosti.
- Najděte svůj headset Logitech a klikněte pravým tlačítkem myši na to.
- Vybrat Aktualizujte ovladač.
- Klepněte na Hledat automaticky ovladače.
- Systém Windows automaticky stáhne a nainstaluje nejnovější zvukový ovladač pro náhlavní soupravu. Pokud se zobrazí zpráva „Nejlepší ovladače pro vaše zařízení jsou již nainstalovány“, nemusíte ovladače aktualizovat.
Po dokončení procesu zkontrolujte, zda jsou problémy související s mikrofonem vyřešeny.
Řešení 3: Nabijte náhlavní soupravu Logitech G335
I když se toto řešení může zdát základní, často nám tento bod uniká. Mnohokrát se začneme stresovat, aniž bychom přemýšleli o šťávě z baterie. Než se začnete stresovat, zapojte náhlavní soupravu do nabíječky alespoň na 30 minut a zkontrolujte, zda problém zmizel. I když problém přetrvává, musíme náhlavní soupravu nabít, abychom mohli použít další kroky pro odstraňování problémů.
Reklamy
Řešení 4: Použijte Poradce při potížích systému Windows
Naštěstí jsou všechny počítače s operačními systémy Windows vybaveny funkcí pro odstraňování problémů, která je dostatečně dobrá k vyřešení základních problémů. Po spuštění nástroje pro odstraňování problémů systém Windows automaticky vyhledá problémy a použije nejlepší možnou opravu k odstranění problému.
Zde je návod, jak můžete problém s mikrofonem vyřešit pomocí Poradce při potížích systému Windows:
- Otevři Nastavení aplikace na vašem PC.
- Pod Systém možnosti, Vybrat Odstraňte problémy.
- Vybrat Další nástroje pro odstraňování problémů.
- Přejděte dolů a klikněte Běh vedle Záznam zvuku.
- Vyberte zařízení, které chcete řešit. Nyní systém Windows vyhledá problémy a použije opravu.
Řešení 5: Povolte přístup k mikrofonu
Musíme zajistit, aby byl na vašem počítači se systémem Windows 10 povolen přístup k mikrofonu. Také musíme zkontrolovat, zda je povolen přístup k aplikacím pomocí mikrofonu nebo ne.
Reklamy
Zde je návod, jak můžete zkontrolovat tyto dvě možnosti na počítači se systémem Windows 10:
- Otevři Nastavení aplikaci a vyberte Soukromí.
- Klikněte Mikrofon z nabídky na levé straně.
- Klikněte Změna a ujistěte se, že toto zařízení má možnost přístupu k mikrofonu je otočený na.
- Potvrďte, že Povolte aplikacím přístup k mikrofonu volba je otočena na.
Upozorňujeme, že toto řešení funguje pouze s počítači se systémem Windows 10. Takže toto přeskočte, pokud používáte Windows 11.
Řešení 6: Připojte náhlavní soupravu k jinému portu
Pokud váš mikrofon Logitech G335 nefunguje, musíme zkontrolovat, zda nedošlo k chybě s 3,5mm audio jackem na vašem PC. Použijte jiný audio konektor na vašem PC nebo použijte jiné zařízení k ověření, že náhlavní souprava funguje správně. Pokud je vaše odpověď ANO, skutečným viníkem může být zvukový konektor na vašem počítači.
Řešení 7: Nainstalujte do počítače nové aktualizace
Společnost Microsoft pravidelně vydává aktualizace softwaru, aby zařízení fungovalo hladce a bez problémů. Obsahuje také opravy některých známých problémů. Pokud se tedy velká část uživatelů Windows potýká se stejným problémem, oprava by měla být na cestě.
Zde je návod, jak zkontrolovat nové aktualizace v počítači se systémem Windows:
- Otevři Nastavení aplikace.
- Klikněte Aktualizace a zabezpečení. Systém Windows automaticky vyhledá nové aktualizace.
- Stáhněte si nové aktualizace a nainstalujte je.
- Restartujte počítač.
Narazit na problémy jakéhokoli druhu na vašem zařízení může být frustrující. V tomto příspěvku na blogu jsme diskutovali o několika způsobech, jak vyřešit problém s nefunkčním mikrofonem náhlavní soupravy Logitech G335. Podařilo se vám problémy vyřešit? Dejte nám vědět své myšlenky v sekci komentářů níže.