Čekání na chybu zařízení v příkazech ADB nebo Fastboot, jak to opravit?
Různé / / June 21, 2022
Operační systém Android je svou povahou open source a nabízí šílenou úroveň přizpůsobení. Můžete doslova předělat svůj telefon a přidat nové funkce instalací nové vlastní paměti ROM. Chcete-li navíc povýšit přizpůsobení na novou úroveň, můžete svůj telefon rootnout a přetaktovat tak rychlost procesoru nebo přidat pokročilé funkce. Mezi procesem budete muset použít příkazový řádek k provádění různých operací, kde se mnoho lidí zasekne. Nejběžnější chybová zpráva je „Čekání na zařízení“, kterou budete muset opravit, abyste se dostali k dalšímu kroku. V tomto článku projdeme různými metodami, jak opravit chybu „čekání na zařízení“ v příkazech ADB nebo fastboot.
Ať už se jedná o flashování vlastních ROM pomocí vlastních obnov, jako je TWRP, nebo rootování zařízení přes Magisk, budete muset použít příkazy ADB. A pokud čekáte na chybu zařízení, nebojte se, existují osvědčené způsoby, jak ji opravit. Chybová zpráva se zobrazí, když váš počítač nedokáže detekovat váš smartphone připojený přes Android Debug Bridge (ADB). To se může stát kvůli různým regionům. Mezi nejčastější důvody patří nepoužívání portů USB 2.0, není zapnuté ladění USB a problémy s ovladači. Pokud jste si vědomi problému, přejděte do konkrétní části, jinak si projděte jednotlivá řešení krok za krokem, abyste problém vyřešili.
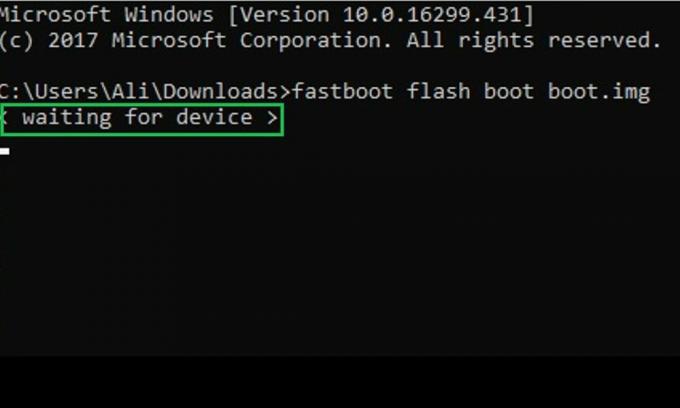
Obsah stránky
-
Jak opravit čekání na chybu zařízení v příkazech ADB nebo Fastboot
- Řešení 1: Použijte porty USB 2.0
- Řešení 2: Ujistěte se, že je povoleno ladění USB
- Řešení 3: Nainstalujte Android SDK Platform-Tools z původního zdroje
- Řešení 4: Použijte jiný kabel USB
- Řešení 5: Nainstalujte univerzální ovladače ADB
- Řešení 6: Nainstalujte ovladače rozhraní Android Bootloader
Jak opravit čekání na chybu zařízení v příkazech ADB nebo Fastboot
Po vyzkoušení každého řešení spusťte příkaz, kde se zobrazí chyba čekání na zařízení, abyste zkontrolovali, zda je problém vyřešen. Pokud ne, přejděte k dalšímu řešení a zjistěte, které vám pomůže.
Řešení 1: Použijte porty USB 2.0
Může to znít divně, ale porty USB 3.0, jak uvádí mnoho uživatelů, jsou skutečným viníkem při provádění příkazů ADB. Nechte ostatní uživatele, můj IdeaPad 5, který má dva porty USB 3.0, také hází stejnou chybu. Pokud má váš počítač port USB 2.0, použijte jej při provádění příkazů ADB. V mém případě na mém notebooku není žádný port USB 2.0, takže jsem nakonec koupil rozbočovač USB 2.0 a problém se zbavil této chybové zprávy.
Řešení 2: Ujistěte se, že je povoleno ladění USB
Pokud je v telefonu zakázáno ladění USB, nebudete moci z počítače spouštět příkazy ADB nebo rychlého spouštění. Povolení této možnosti je důležité, aby váš počítač rozpoznal telefon v režimu ADB. Ve výchozím nastavení je ladění USB v telefonu zakázáno. Před spuštěním jakýchkoli příkazů budete muset tuto možnost ručně povolit.
Reklamy
Možnost Ladění USB najdete v aplikaci Nastavení. Po otevření aplikace Nastavení vyhledejte Nastavení vývojáře a zapněte Ladění USB. Pokud nevidíte nastavení vývojáře, aktivujte jej 7x klepnutím na číslo sestavení.
Přečtěte si také
Jak povolit ladění USB na jakémkoli zařízení Android?
Řešení 3: Nainstalujte Android SDK Platform-Tools z původního zdroje
Pokud používáte minimální instalační program ADB & Fastboot a čekáte na chybovou zprávu zařízení, měli byste použít původní verzi nástrojů platformy Android SDK. Pomocí oficiálních nástrojů platformy si můžete být jisti, že není infikován žádným malwarem nebo virem.
Po stažení nástrojů platformy Android SDK do počítače pomocí následujících kroků spusťte příkazy ADB nebo fastboot:
Reklamy
- Otevřete složku Platform-tools.
- do adresního řádku zadejte cmd a stiskněte Enter.
- Otevře se okno příkazového řádku. Nyní můžete spouštět příkazy.
V okně příkazového řádku spusťte příkazy a zkontrolujte, zda je problém vyřešen. Pokud se stále zobrazuje stejná chybová zpráva, použijte další řešení.
Řešení 4: Použijte jiný kabel USB
Kabel USB, který používáte k připojení telefonu k počítači, může být vadný. Chcete-li tuto možnost vyloučit, použijte jiný kabel USB a zkontrolujte, zda problém přetrvává.
Řešení 5: Nainstalujte univerzální ovladače ADB
Někdy budete také potřebovat univerzální ovladače ADB ke spuštění příkazů ADB a rychlého spouštění. Můžete si jej stáhnout pomocí kliknutím sem.
Reklamy
Řešení 6: Nainstalujte ovladače rozhraní Android Bootloader
Pokud pro vás výše uvedené metody nefungovaly, problém by mohla vyřešit instalace ovladačů rozhraní Android Bootloader. Tyto jsou určeny pro účely ADB a rychlého spuštění a souvisí se souborem android_winusb.inf.
Zde je návod, jak nainstalovat ovladače rozhraní Android Bootloader do počítače:
- Stáhněte si ovladač USB pro Android pomocí tento odkaz.
- Extrahujte soubor na požadované místo. Získáte složku usb_driver. V rámci toho uvidíte soubor android_winusb.inf.
- Připojte telefon k počítači pomocí kabelu USB.
- OTEVŘENO Správce zařízení na vašem PC.
- Rozbalte Další zařízení klikněte pravým tlačítkem na název zařízení se žlutým vykřičníkem a vyberte Aktualizujte ovladač.
- Klepněte na Vyhledejte v mém počítači software ovladače.
- Klikněte Dovolte mi vybrat ze seznamu dostupných ovladačů na mém počítači.
- Vybrat Zobrazit všechna zařízení a klepněte na další knoflík.
- Klepněte na Mít Disk a klikněte Procházet.
- Vybrat android_winusb.inf soubor, který jsme našli v kroku 2.
- Klikněte OTEVŘENO a klepněte na OK knoflík.
- Vybrat Rozhraní Android ADB a klikněte další.
- Ve vyskakovací varovné zprávě vyberte Ano a klepněte na Nainstalujte.
V tomto článku jsme tedy viděli různé způsoby, jak opravit čekání na chybovou zprávu zařízení při spouštění příkazů ADB nebo fastboot. Doufám, že jste problém úspěšně vyřešili. Dejte nám vědět své myšlenky v sekci komentářů níže.


![Seznam nejlepších vlastních ROM pro Prestigio Grace Z5 [Aktualizováno]](/f/853f1e4b2fba3f7df3f544a30ceca9ef.jpg?width=288&height=384)
