Oprava: Zvuk Sea of Thieves nefunguje, je tlumený nebo se zvuk vypíná
Různé / / June 25, 2022
2018 Sea of Thieves je jednou z populárních akčních dobrodružných videoher, které nabízejí pirátské hry v otevřeném světě pro více hráčů zkušenosti z plavby lodí, bojů, rabování a zkoumání všeho, co potřebujete v takzvaném pirátském životě, abyste toho dosáhli legendární. Rare a Microsoft Studios odvedli s tímto titulem skvělou práci. Když hra obdržela novou aktualizaci, mnoho uživatelů začalo hlásit, že se potýkají s nefunkčním zvukem, se zpožděním zvuku a problémy se zvukem v Sea of Thieves, a poté postupujte podle tohoto průvodce.
Podle zpráv je hrozný zážitek z poslechu zvuku jednou z neuspokojivých věcí, které se staly s touto novou aktualizací patche. Je však třeba poznamenat, že bude k dispozici nová oprava aktualizace, která tento problém vyřeší, a její zveřejnění může nějakou dobu trvat. Takže většina chyb nebo herních problémů by měla být vyřešena snadno. Mezitím je vysoká šance, že se extrémně setkáte s problém se zvukem a také existují určitá řešení.
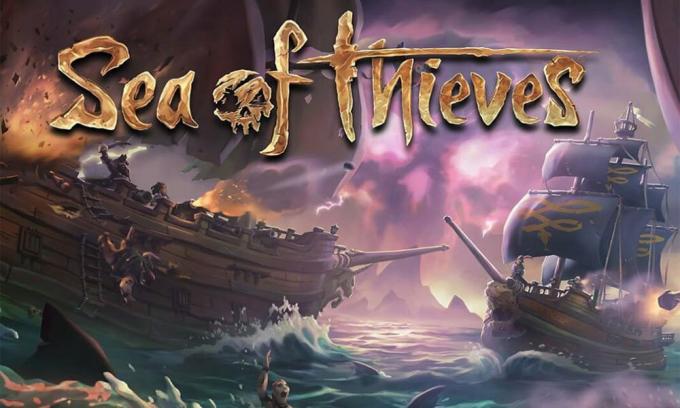
Obsah stránky
-
Oprava: Nefunkční zvuk Sea of Thieves nebo problém s praskajícím zvukem
- 1. Oprava herních souborů
- 2. Zakázat ovladač zvuku Nahimic
- 3. Aktualizujte ovladače zvuku
- 4. Přeinstalujte ovladače zvuku
- 5. Odebrat Sea of Thieves Config
- 6. Zkontrolujte kabely výstupu zvuku
- 7. Odpojte ostatní periferní zařízení
- 8. Vyzkoušejte další reproduktory nebo náhlavní soupravy
- 9. Vypněte a zapněte počítač
- 10. Vypněte Windows Sonic nebo Spatial Sound
- 11. Resetujte BIOS
- 12. Aktualizujte BIOS
Oprava: Nefunkční zvuk Sea of Thieves nebo problém s praskajícím zvukem
Dotčení hráči na Redditu hlásili, že při hraní na konzoli se sluchátka zapnula, ale sotva slyšeli něco jiného. Zdá se, že se vše tlumí a mísí s nižší hlasitostí. V podstatě to kazí herní zážitek a nic jiného. Zatímco někteří hráči také zmínili, že se sluchátky kromě reproduktorů není žádný problém.
1. Oprava herních souborů
Nejprve byste se měli pokusit opravit herní soubory v klientovi Steam a zkontrolovat, zda byl problém vyřešen nebo ne. Někdy může dojít k problémům s poškozenými nebo chybějícími herními soubory. Udělat to tak:
- Otevřít Pára > Přejít na Knihovna.
- Klikněte pravým tlačítkem myši na Sea of Thieves hra.
- Klikněte na Vlastnosti > Přejděte na Místní soubory tab.
- Vybrat Ověřte integritu herních souborů…
- Tento proces zahájí ověřování a jeho dokončení může chvíli trvat.
- Po dokončení zavřete klienta Steam a restartujte počítač, aby se změny projevily.
2. Zakázat ovladač zvuku Nahimic
Nahimic je zvukový ovladač, který výrobce vašeho počítače vybral, aby vám poskytl optimalizovaný zvukový zážitek na přenosných počítačích, základních deskách a dalších. Jedná se o důvěryhodný ovladač určený k optimalizaci a vyladění zvukového výkonu na vašem počítači.
Reklamy
- Budete muset přejít do Správce úloh (Ctrl+Shift+Esc) a poté přejít na Startup.
- Nyní deaktivujte zvukový ovladač Nahimic ze seznamu.
- Nakonec restartujte počítač a zkontrolujte, zda byl problém vyřešen nebo ne.
3. Aktualizujte ovladače zvuku
Stojí za zmínku, že uživatelé Realtek Audio Driver mohou jednoduše přejít na tento odkaz na článek stáhněte a nainstalujte nejnovější verzi zvukového ovladače pro konkrétní model základní desky nebo notebooku. Kromě toho můžete jednoduše podle níže uvedených kroků aktualizovat aktivní grafický ovladač v počítači se systémem Windows.
- zmáčkni Windows + X klíče pro otevření Nabídka rychlého odkazu.
- Nyní klikněte na Správce zařízení otevřít > Dvojklik na Ovladače zvuku, videa a her.
- Klikněte pravým tlačítkem myši na aktivním nebo problematickém zvukovém zařízení > Vybrat Aktualizujte ovladač.
- Klikněte na Automaticky vyhledávat ovladače > Počkejte na dokončení procesu.
- Pokud je k dispozici aktualizace, systém ji automaticky zkontroluje a nainstaluje aktualizaci.
- Po dokončení nezapomeňte restartovat systém, aby se změny projevily.
4. Přeinstalujte ovladače zvuku
Je možné, že zvukový ovladač ve vašem počítači byl z nějakého neočekávaného důvodu poškozen nebo chybí. Nyní, pokud se také cítíte stejně, nezapomeňte přeinstalovat ovladače zvuku do počítače podle následujících kroků:
- zmáčkni Windows + X klíče pro otevření Nabídka rychlého odkazu.
- Nyní klikněte na Správce zařízení otevřít > Dvojklik na Ovladače zvuku, videa a her.
- Klikněte pravým tlačítkem myši na aktivním nebo problematickém zvukovém zařízení > Vybrat Odinstalujte zařízení.
- Klikněte na Odinstalovat znovu pro potvrzení úkolu > Počkejte na dokončení procesu.
- Po dokončení nezapomeňte restartovat počítač, aby se změny projevily.
- Po restartu systém Windows automaticky přeinstaluje chybějící zvukový ovladač nebo zvukové zařízení (pokud je připojeno).
Pokud se však systém nenainstaluje automaticky, nezapomeňte si poznamenat číslo modelu počítače nebo číslo modelu základní desky a přímo navštivte oficiální web výrobce, kde si stáhnete a nainstalujete nejnovější zvukový ovladač.
5. Odebrat Sea of Thieves Config
Měli byste se pokusit odstranit soubor Sea of Thieves Config z vašeho PC, abyste zkontrolovali problém a zda byl opraven nebo ne. Udělat to tak:
Reklamy
- Přejděte do Průzkumníka souborů (Tento počítač) > Přejděte na jednotku C: (na kterou jste hru nainstalovali).
- Nyní přejděte do konkrétního adresáře – uživatelské jméno\documents\Sea of Thieves\nastavení a smažte konfigurační soubor Sea of Thieves.
- Po dokončení restartujte počítač, abyste použili změny.
6. Zkontrolujte kabely výstupu zvuku
Ujistěte se, že jste zkontrolovali výstupní audio zařízení a kabely, zda jsou správně připojeny a zapojeny do platného portu či nikoliv. Je to docela jednoduchá věc, ale účinná, protože uživatelé mohou někdy zapomínat nebo dělat hodně chyb.
7. Odpojte ostatní periferní zařízení
Za zmínku také stojí odpojení ostatních periferních zařízení, abyste znovu zkontrolovali problém. Zkuste použít minimální počet externích zařízení USB, abyste se ujistili, co problém skutečně způsobuje.
8. Vyzkoušejte další reproduktory nebo náhlavní soupravy
Při hraní hry Sea of Thieves nezapomeňte s počítačem vyzkoušet další reproduktory nebo náhlavní soupravy, abyste zjistili, zda není problém s vaším stávajícím reproduktorem nebo náhlavní soupravou.
Reklamy
9. Vypněte a zapněte počítač
Někdy může vypnutí počítače vyřešit několik problémů s hrou. Udělat to tak:
- Ujistěte se, že jste vypněte počítač a odpojte napájecí kabel.
- Počkejte asi minutu a poté zapněte počítač a zkontrolujte problém.
10. Vypněte Windows Sonic nebo Spatial Sound
Pokud má váš stolní počítač nebo notebook funkci Windows Sonic nebo Spatial Sound, nezapomeňte ji deaktivovat podle následujících kroků:
- Klikněte na nabídku Start > Přejít na Nastavení > Klikněte na Systém.
- Nyní klikněte na Zvuk > Vybrat související nastavení.
- Přejděte na Ovládací panel zvuku a vyberte přehrávací zařízení.
- Dále vyberte Vlastnosti > Vybrat prostorový zvuk.
- Ve formátu Prostorový zvuk vyberte Windows Sonic pro sluchátka.
- Nakonec vyberte Použít a restartujte počítač, abyste změnili efekty.
11. Resetujte BIOS
V případě, že vám resetování funkce přetaktování nebude fungovat, zkuste také resetovat nabídku BIOS/UEFI. Pomocí výše uvedeného postupu spusťte nabídku BIOS/UEFI. Poté najděte nastavení BIOS Settings Reset nebo Default BIOS Setup a vyberte je pro potvrzení. Po dokončení restartujte počítač.
12. Aktualizujte BIOS
Na internetu je k dispozici spousta zkratek a podrobných výukových programů, abyste mohli bez problémů bezpečně aktualizovat systém BIOS/UEFI systému Windows podle značky vaší základní desky. Stejně jako aktualizace systému Windows je i aktualizace systému BIOS užitečná a nezbytná k opravě mnoha selhání nebo chyb.
To je ono, chlapi. Předpokládáme, že vám tento průvodce pomohl. Pro další dotazy můžete komentovat níže.



