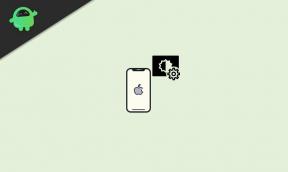Oprava: MLB The Show 22 Black Screen na konzolách PS4, PS5 nebo Xbox
Různé / / June 26, 2022
San Diego Studio a Sony Interactive Entertainment nedávno přišly s titulem Major League Baseball s názvem ‚MLB The Show 22‘, nejnovější vydání. Hra je aktuálně dostupná pro platformy PS4, PS5, Xbox One, Xbox Series X/S a Nintendo Switch. Stále však hráče trápí některé chyby nebo problémy, jako např MLB The Show 22 Problém s černou obrazovkou na konzolách PS4, PS5 nebo Xbox.
Podle mnoha zpráv se hráči potýkají s problémem s černou obrazovkou na herních konzolích, jako je Xbox nebo PlayStation, který doslova ničí herní zážitek. To znamená, kdykoli hra interaguje s problém s černou obrazovkou, hudba na pozadí nebo hlas stále vychází. Přestože se jedná o jeden druh herní závady nebo chyby, je vysoká pravděpodobnost, že vaše herní konzole nebo nastavení grafiky ve hře bude nějak potřebovat řešení.

Obsah stránky
-
Oprava: MLB The Show 22 Black Screen na konzolách PS4, PS5 nebo Xbox
- 1. Zkontrolujte aktualizace hry
- 2. Zkontrolujte aktualizace systému
- 3. Smazat uložená herní data
- 4. Propojení účtu konzoly s Activision
- 5. Obnovit databázi (PS4/PS5)
- 6. Přeinstalujte MLB The Show 22
- 7. Resetujte konzolu
Oprava: MLB The Show 22 Black Screen na konzolách PS4, PS5 nebo Xbox
Někdy mohou spuštění hry nebo herní proces ovlivnit zastaralé specifikace systému, zastaralá verze hry, problémy s nastavením grafiky ve hře, starší verze systému atd. Naštěstí jsme zmínili několik možných řešení, která by vám měla pomoci.
1. Zkontrolujte aktualizace hry
Vždy je lepší zkontrolovat aktualizace her a nainstalovat nejnovější aktualizaci na konzoli. Zastaralá verze hry může způsobit několik problémů s kompatibilitou, spíše než mít chyby. Udělat to tak:
Pro Xbox:
Reklamy
- zmáčkni tlačítko Xbox na vašem ovladači.
- Dále vyberte Moje hry a aplikace > Vybrat Vidět vše.
- Vybrat Spravovat a pak Aktualizace.
- Pokud je k dispozici aktualizace, vaše konzole automaticky začne stahovat a instalovat nový patch.
Pro PlayStation:
- Jít do Knihovna a vyberte hru, kterou chcete aktualizovat.
- zmáčkni Možnosti tlačítko na ovladači a vyberte Zkontrolovat aktualizace.
- Pokud je k dispozici aktualizace, nainstalujte ji podle pokynů.
2. Zkontrolujte aktualizace systému
Měli byste také zkontrolovat aktualizace firmwaru a nainstalovat aktualizaci systému na nejnovější verzi, aby vaše konzole mohla správně spustit všechny nejnovější hry. Udělat to:
Pro Xbox:
- zmáčkni Tlačítko Domů na konzole Xbox a otevřete nabídku Dashboard.
- Nyní vyberte Nastavení ze spodní části nabídky > Vybrat Všechna nastavení.
- Vyberte si Systém > Vybrat Aktualizace.
- Vybrat Aktualizovat konzolu (je-li k dispozici) > Dokončete proces aktualizace podle pokynů na obrazovce.
- Po dokončení nezapomeňte restartovat konzolu, aby se změny projevily.
Pro PlayStation:
Reklamy
- Přejít na Nastavení menu na konzoli PlayStation.
- Vybrat Aktualizace systémového softwaru > Ujistěte se, že jste zkontrolovali dostupné aktualizace a dokončete proces aktualizace podle pokynů na obrazovce.
- Po dokončení restartujte systém, abyste použili změny.
3. Smazat uložená herní data
Doporučuje se odstranit uložená herní data na konzole, protože někdy jsou poškozená nebo chybí herní data mohou vyvolat různé problémy s pádem hry nebo černou obrazovkou na Xboxu nebo PlayStationu řídicí panel. Udělat toto:
Pro Xbox Cloud Save:
- z Domov menu, vyberte Moje hry a aplikace.
- Nezapomeňte zvýraznit MLB The Show 22 hra > Stiskněte Jídelní lístek tlačítko na ovladači.
- Poté vyberte Správa hry a doplňků.
- Vybrat Uložená data pak vyberte data MLB The Show 22, která chcete odstranit.
- Potvrďte proces mazání a počkejte na něj.
- Po dokončení restartujte konzolu, abyste použili změny.
Pro Xbox Local Save:
Reklamy
Pokud v takovém případě vaše herní soubory nebo data zůstanou v úložišti konzoly, můžete zkusit postupovat podle níže uvedených kroků.
- zmáčkni Xbox tlačítkem na ovladači otevřete Průvodce Jídelní lístek.
- Vybrat Profil a systém > Nastavení > Systém > Úložný prostor.
- Na Správa úložných zařízení obrazovce, vyberte.
- Vymazat místní uložené hry: Tím se smažou hry uložené na vašem pevném disku, ale budou se stále ukládat do cloudu.
Kromě toho můžete postupovat podle následujících kroků:
- zmáčkni Xbox tlačítkem na ovladači otevřete Průvodce Jídelní lístek.
- Vybrat Profil a systém > Nastavení > Systém > Úložný prostor.
- Zde můžete vybrat své interní úložiště > Zvolit Odinstalovat věci.
- Budete přesměrováni na Uvolněte místo obrazovka, kde můžete odebrat jakoukoli hru nebo aplikaci. Jednoduše vyberte herní data MLB The Show 22, která chcete odstranit.
- Nakonec vyberte Odstranit vybrané a po dokončení restartujte konzolu.
Pro PlayStation:
- Přejít na Nastavení menu > Vybrat Úložný prostor.
- Vyberte si Uložená data > Vybrat MLB The Show 22.
- zmáčkni Možnosti tlačítko na ovladači > Vyberte uložená herní data soubory (jeden nebo více).
- Vyberte si Vymazat a potvrďte úkol, abyste jej dokončili.
- Jakmile to uděláte, nezapomeňte restartovat konzolu, abyste použili změny.
Poznámka: Všechny herní soubory MLB The Show 22 (místně uložená data) budou smazány z vaší konzole Xbox nebo PlayStation. Protože jste online, všechna uložená herní data budou v cloudu, pokud uložení do cloudu ručně neodstraníte.
4. Propojení účtu konzoly s Activision
Bez ohledu na to, jakou konzolovou platformu používáte, jako je PlayStation nebo Xbox, nezapomeňte propojit svůj profilový účet s účtem Activision. Někdy se může hodit propojení profilu. Udělat to tak:
- Nejprve se přihlaste k účtu PlayStation nebo Xbox, který chcete propojit.
- Nyní se ve stejném okně prohlížeče přihlaste ke svému účtu Activision.
- Pod PROPOJENÍ ÚČTU vyberte účet, který chcete propojit.
Poznámka: Účty Activision mohou mít propojený pouze jeden účet na výrobce.
- Dále vyberte POKRAČOVAT a budete přesměrováni zpět na web PlayStation nebo Xbox, kde dokončíte proces propojení účtu.
- Postupujte podle kroků k propojení obou účtů.
- Pro okamžitou změnu efektů možná budete muset restartovat konzoli.
5. Obnovit databázi (PS4/PS5)
Přebudování databáze na konzoli PlayStation může rychle vyřešit potenciální problémy nebo chyby. Udělat to tak:
- Úplně vypněte konzoli. Odpojte napájecí kabel od konzoly a počkejte asi 2-3 minuty.
- Nyní připojte napájecí kabel a zapněte jej, aby se automaticky vymazala data uložená v mezipaměti ze systému.
Zkontrolujte, zda byl tento problém vyřešen hrou MLB The Show 22 nebo ne. Pokud ne, postupujte podle následujících kroků.
- Nyní stiskněte a podržte tlačítko napájení na konzole PlayStation, dokud neuslyšíte 2 pípnutí. [Druhé pípnutí zazní po sedmi sekundách]
- Konzole se spustí v nouzovém režimu > Připojte ovladač k USB s konzolí a stiskněte tlačítko PS na ovladači.
- Dále získáte možnost tzv "Obnovit databázi".
- Vybrat "Obnovit databázi" a potvrďte úkol.
- V závislosti na velikosti dat na pevném disku to může nějakou dobu trvat. Mějte trochu trpělivosti.
- Po dokončení stačí restartovat systém normálně.
To je ono, chlapi. Doufáme, že vám tento průvodce pomohl. Pro další dotazy můžete komentovat níže.
6. Přeinstalujte MLB The Show 22
Pokud vám nic nefunguje, zkuste hru úplně odinstalovat a znovu nainstalovat. Je také možné, že se vaše herní soubory poškodí nebo budou chybět. Zkuste proto znovu nainstalovat MLB The Show 22 na konzoli. Udělat to:
- zmáčkni tlačítko Xbox na ovladači a otevřete nabídku Průvodce.
- Vybrat Moje hry a aplikace > Hit Vidět vše > Vyberte si Hry.
- Poté vyberte Připraveno k instalaci karta > Vybrat Fronta.
- Vybrat MLB The Show 22 hru, kterou se pokoušíte přeinstalovat.
- Nyní stiskněte tlačítko Tlačítko nabídky na vašem ovladači.
- Vybrat Správa hry a doplňků nebo Spravovat aplikaci.
- Vybrat MLB The Show 22 > Vybrat Odinstalovat vše.
- Ujistěte se, že vyberete Odinstalovat vše pro potvrzení úkolu.
- Počkejte na dokončení procesu odinstalace.
- Pro použití změn restartujte systém.
- Poté stiskněte tlačítko tlačítko Xbox na ovladači znovu otevřete nabídku Průvodce.
- Udeřil Moje hry a aplikace > Vybrat Vidět vše > Přejít na Hry.
- Vybrat Připraveno k instalaci karta > Hit Nainstalujte pro MLB The Show 22.
- Počkejte na proces instalace a poté restartujte konzolu.
7. Resetujte konzolu
Jako poslední možnost byste se měli pokusit resetovat konzolu do továrního nastavení, abyste pochopili, zda se problém týká konzole nebo hry. Udělat to tak:
Pro Xbox:
- zmáčkni tlačítko Xbox na ovladači pro otevření Průvodce Jídelní lístek.
- Vybrat Profil a systém > Přejít na Nastavení > Vybrat Systém.
- Jít do Informace o konzoli > Vybrat Resetovat konzolu.
- Dostanete výzvu jako Resetovat konzoli?
- Zde byste měli vybrat Resetujte a odstraňte vše. [Tímto smažete všechna uživatelská data včetně účtů, uložených her, nastavení, všech nainstalovaných aplikací a her atd.]
- I když si můžete vybrat Obnovit a ponechat si hry a aplikace, ve většině případů to problém nevyřeší.
- Po výběru této možnosti začne konzole Xbox odstraňovat a resetovat systém na výchozí tovární nastavení.
- Počkejte na dokončení procesu a poté restartujte konzolu.
Pro PlayStation 4:
- V Nastavení v nabídce konzole PS4 přejděte na "Inicializace" tab.
- Vybrat "Inicializovat PS4" > Na další stránce vyberte 'Úplný'.
- Nyní se vaše konzole PlayStation 4 začne čistit a obnoví výchozí nastavení systému. [Tento proces může nějakou dobu trvat]
Pro PlayStation 5:
- Přejít na Nastavení menu (ikona ozubeného kolečka) na konzole.
- Udeřil Systémový software > Vybrat Obnovit možnosti.
- Vybrat Resetujte konzoli > Vybrat Resetovat.
- Po několika minutách se konzole PS5 automaticky resetuje do výchozího továrního režimu.
- Nakonec se konzole po nějaké době automaticky spustí na standardní obrazovce nastavení. [Pokud konzoli prodáváte, nepokračujte podle následujících kroků]
- Pokud provádíte resetování kvůli odstraňování problémů nebo jinému problému, můžete pokračovat normálním nastavením jako obvykle.
- Po dokončení se přihlaste ke svému účtu a nainstalujte hru MLB The Show 22, abyste znovu zkontrolovali problém s černou obrazovkou.
To je ono, chlapi. Doufáme, že vám tento průvodce pomohl. Další dotazy můžete komentovat níže.