Jak se připojit na PlayStation Party na PC?
Různé / / July 07, 2022
Videohry se v posledních letech staly velmi populárními a jejich růst je nezastavitelný. Baví nás hrát videohry s ostatními lidmi. Je to zábava. Víte, co je zajímavější než tohle, mluvit s přáteli, se kterými hru hrajeme. Aplikace Discord se může objevit ve vaší mysli. Fanoušci Playstation tuto funkci uznávají jako PlayStation Party Chat. V případě, že přemýšlíte, jak se připojit k PlayStation Party na PC, jste na správném místě. Pokračujte ve čtení tohoto článku a získejte všechny své odpovědi související s funkcí PlayStation Party Chat.
PlayStation Party Chat je velmi podobný Discordu. Umožňuje hráčům bezproblémovou komunikaci s ostatními hráči. Vzhledem k tomu, že se jedná o hlasový chat, nepotřebujete ke komunikaci klávesnici. Potřebujete pouze PC, tablet nebo chytrý telefon. The Play Station Party Chat funguje pouze s konzolemi PS4 a PS5. K použití této funkce na PC budete potřebovat aplikaci PlayStation Remote Play.

Obsah stránky
-
Povolte vzdálené hraní na PlayStation
- Kroky pro uživatele PS4:
- Kroky pro uživatele PS5:
- Jak se připojit na PlayStation Party na PC
- Jak spustit PlayStation Party Chat na vašem PC
Povolte vzdálené hraní na PlayStation
Aby funkce Remote Play fungovala na vašem PS4 nebo PS5, musíte povolit konkrétní možnost. Je to funkce režimu spánku, která udržuje zařízení připojené k internetu a umožňuje zařízení streamovat aplikace na jiné obrazovky.
Kroky pro uživatele PS4:
- Jít do Nastavení a vyberte Nastavení připojení vzdáleného přehrávání.
- Zapnout Povolit vzdálené přehrávání.
- Jít zpět k Nastavení a klepněte na Správa účtu.
- Vybrat Aktivujte jako primární PS4.
- Klikněte aktivovat.
- Znovu se vraťte k Nastavení.
- Klepněte na Nastavení úspory energie.
- Klikněte Nastavte funkce dostupné v klidovém režimu.
- Zaškrtněte políčka vedle Zůstaňte připojeni k internetu a Povolit Zapnutí PS4 ze sítě. Měli byste také povolit Napájení USB portů.
Kroky pro uživatele PS5:
- Jít do Nastavení > Systém na vašem PS5.
- Vybrat Vzdálená hra a zapněte přepínač pro Povolit vzdálené přehrávání.
- Jít zpět k Nastavení a vyberte Uživatelé a účty.
- Klepněte na jiný.
- Vybrat Sdílení konzole a hraní offline.
- Klepněte na Umožnit.
- Znovu přejděte na Nastavení > Systém a vyberte Nastavení úspory energie.
- Klepněte na Funkce dostupné v klidovém režimu.
- Chcete-li povolit, zaškrtněte políčka Zůstaňte připojeni k internetu a Zapínání PS5 ze sítě.
Pokud používáte Remote Play poprvé, měli byste na svém PS4 nebo PS5 dodržet tyto kroky. Od druhého a poté se můžete přímo připojit k PlayStation Party, jejíž kroky jsou uvedeny níže.
Jak se připojit na PlayStation Party na PC
Chcete-li se připojit k PlayStation Party na PC, musíte si stáhnout a nainstalovat software PlayStation Remote Play. Je to bezplatná aplikace dostupná pro platformy Windows, macOS, Android a iOS. Navštivte tuto stránku stáhnout software.
Po stažení a instalaci PS Remote Play se budete muset přihlásit ke svému účtu PSN, abyste mohli využívat funkci chatu. Nyní propojte aplikaci PS Remote Play se svou konzolí a budete se moci připojit k PlayStation Party na PC.
Zde jsou kroky:
- Stáhněte a nainstalujte PlayStation Remote Play na vašem PC.
- Spusťte aplikaci a přihlaste se pomocí podrobností svého účtu PlayStation.
- Propojte aplikaci s vaší konzolí.
- Jste připraveni připojit se k PlayStation Party Chatu.
Jak spustit PlayStation Party Chat na vašem PC
- Ve spodní části obrazovky počítače byste měli vidět ikonu mikrofonu. Klepnutím na něj použijete funkci hlasového chatu.
- Stiskněte tlačítko PlayStation na ovladači. V rychlé nabídce vyberte Oslava.
- Zobrazí se seznam skupin. Vyberte si skupinu, ke které se chcete připojit, a užijte si rozhovory s lidmi.
V tomto příspěvku na blogu jsem se krátce zabýval funkcí PlayStation Party Chat. Doufám, že jste se mohli připojit ke skupině hlasového chatu. Sdělte nám svůj názor na tuto funkci hlasového chatu v sekci komentářů níže.


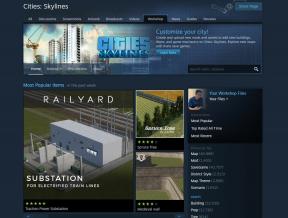
![Stáhnout MIUI 11.0.1.0 India Stable ROM pro Redmi Note 8 Pro [V11.0.1.0.PGGINXM]](/f/5ae21f5f6d7c68dac1756d11db6fc214.jpg?width=288&height=384)