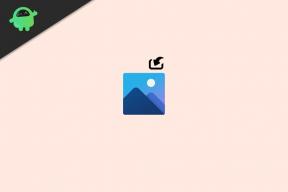Oprava: Oculus Quest 2 Lagging při připojení k PC
Různé / / July 07, 2022
Od té doby, co byl Oculus Quest 2 venku, lidé čelí problémům se zpožděním zařízení při připojení k počítači. V této příručce budeme hovořit o problému, proč se s tímto problémem potýkáte a jakými způsoby řešení potíží jej můžete vyřešit.
Oculus Quest 2, náhlavní souprava pro virtuální realitu od Facebooku, je nyní k dispozici k prodeji na Amazonu a dalších webových stránkách pro online nakupování za 350 USD (bez nabídek). Toto zařízení je vaším oknem do virtuální reality. Nástupce prvního Oculus Quest má nějaké vlastní problémy. Jsme zde, abychom hovořili o opravě problému, kterému čelí uživatelé Oculus Quest 2.

Obsah stránky
-
Oprava: Oculus Quest 2 Lagging při připojení k PC
- Metoda 1: Zkontrolujte kompatibilitu Oculus
- Metoda 2: Zkontrolujte kabel Oculus
- Metoda 3: Problémy s nastavením grafiky
- Metoda 4: Změňte zvukový výstup
- Metoda 5: Aktualizujte ovladače grafické karty
- Metoda 6: Kontaktujte podporu Oculus
- Závěr
Oprava: Oculus Quest 2 Lagging při připojení k PC
Když byla v září 2020 vydána náhlavní souprava pro virtuální realitu, všichni mysleli na Oculus Quest 2. Mnoho lidí hlásilo, že Oculus Quest 2 má tolik chyb, a proto příliš zaostává, když jej připojíte k počítači. Proč ale zaostává? Musí existovat nějaké problémy buď na vaší straně, nebo na zařízení.
Metoda 1: Zkontrolujte kompatibilitu Oculus
Zjevným problémem je problém s kompatibilitou. Pokud váš počítač není kompatibilní s Oculus Quest 2. Zkontrolujte tedy prosím požadavky na specifikace pro hladký provoz Oculus Quest 2 na vašem zařízení.
Specifikace Požadavek na kompatibilitu Oculus Quest
- Intel i5 nebo AMD Ryzen 5 jako minimální požadavek na procesor
- RAM: 8 GB
- Operační systém Windows 10
- Porty USB (pro připojení zařízení pomocí portu USB)
Metoda 2: Zkontrolujte kabel Oculus
Pokud váš Oculus Quest stále zaostává, může to být problém s kabelem, který používáte k připojení Oculus Quest k počítači. Pokud pro připojení VR k počítači používáte levný kabel třetí strany, můžete najít problém se zpožděním. Jediným řešením tohoto problému je nalezení lepšího kabelu třetí strany z trhu.
Metoda 3: Problémy s nastavením grafiky
Doporučená obnovovací frekvence Oculus Quest 2 je 72 Hz. Existuje však software pro stolní počítače, který vám umožní upravit nastavení grafiky zařízení, takže existuje možnost, že jste narušili obnovovací frekvenci zařízení a jeho rozlišení, což způsobuje, že zařízení zpoždění. Speciální program slouží k vyladění vaší grafiky pro nejlepší pohled ve vašem virtuálním světě.
- Otevřete software Oculus na ploše.
- Vyhledejte své zařízení na levé straně softwaru.
- Klikněte na možnost „Wuest and Touch“ a vyberte možnost „Graphic Preference“.
- Zkontrolujte, zda jste nepřekročili obnovovací frekvenci, a nastavte ji na 72 Hz, pokud je nastavena na 90 Hz nebo více.
- Vypněte automatickou volbu pro možnost „Rozlišení vykreslování“.
- Nastavte rozlišení vykreslování na nejnižší dostupnou možnost v softwaru.
Metoda 4: Změňte zvukový výstup
Zvukový výstup počítače je nastaven na Oculus Quest 2. Zařízení se tedy může zpožďovat, protože musí dělat i zvukový výstup zařízení. Zvukový výstup můžete nastavit na reproduktor podle vašeho výběru, abyste odstranili zpoždění zařízení.
Kroky ke změně výstupu reproduktoru vašeho počítače na reproduktor podle vašeho výběru:
- Hlasitost vyhledávání v nabídce Start.
- Podívejte se, zda je zvukový výstup vašeho počítače nastaven na Oculus Quest 2. Změňte jej na reproduktor dle vašeho výběru.
- Nyní v softwaru Oculus Quest nastavte „Slyšet zvuk VR na ploše“ na možnost On HEar počítačový zvuk v náhlavní soupravě VR na vypnuto.
Metoda 5: Aktualizujte ovladače grafické karty
Pokud stále čelíte problému se zpožděním, může to být problém s ovladačem grafické karty. Zkontrolujte, zda jsou ovladače nainstalované v zařízení aktualizovány nebo ne. Pokud je váš grafický ovladač zastaralý, můžete mít problém s kompatibilitou Oculus Quest 2.
Reklamy
Postup kontroly aktualizace ovladačů grafické karty:
- Vyhledejte ovládací panel v nabídce Start.
- Klikněte na Systém a zabezpečení a poté klikněte na aktualizaci systému Windows.
- Klikněte na kontrolu aktualizací.
- Vyhledejte ovladač grafické karty nainstalovaný v počítači, vyberte jeho ovladače a klikněte na nainstalovat.
Metoda 6: Kontaktujte podporu Oculus
Pokud vám žádná z výše uvedených metod nepomůže, pak s největší pravděpodobností může jít o hardwarový problém. V takových případech byste měli kontaktovat podporu Oculus, která vám pomůže s výměnou zařízení, pokud je vaše zařízení stále v záruční době.
Závěr
Za zpožděním Oculus Quest 2 VR mohou být různé důvody a existují různé způsoby, jak je opravit také, ale vybrali jsme nejběžnější problém a také jejich opravu, aby vaše zařízení fungovalo hladce znovu.
Reklamy