Proč můj monitor po zapnutí nehlásí žádný signál? Jak to opravit?
Různé / / July 09, 2022
Váš monitor může po zapnutí z různých důvodů hlásit Žádný signál. Někdy to může být způsobeno poškozeným kabelem nebo zkorodovaným připojovacím portem. V mnoha případech musíte také zvolit připojovací kanál, pokud máte více vstupních portů. Takové odstraňování problémů může být docela matoucí, takže níže uvádíme několik rychlých metod odstraňování problémů, které vám pomohou problém vyřešit.
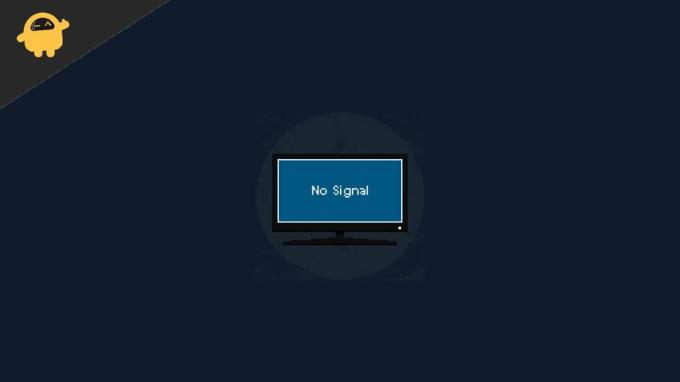
Obsah stránky
-
Proč můj monitor po zapnutí nehlásí žádný signál? Jak to opravit?
- Metoda 1: Zkontrolujte kabely displeje
- Metoda 2: Zkontrolujte, zda je váš CPU zapnutý
- Metoda 3: Zkontrolujte nastavení zobrazení
- Metoda 4: Použijte jiný port
- Metoda 5: Pro vyhrazenou grafickou kartu
- Metoda 6: Zkontrolujte vstupní zdroje
- Závěr
Proč můj monitor po zapnutí nehlásí žádný signál? Jak to opravit?
Než přistoupíme k níže uvedeným metodám odstraňování problémů, ujistěte se, že jste zkontrolovali typ připojení a připojovací porty. Někdy mohou připojovací porty, jako je VGA nebo HDMI, zrezivět a způsobit problémy s připojením.
Metoda 1: Zkontrolujte kabely displeje
Pokud z vašeho počítače nebo notebooku nepřichází žádný vstupní signál, oznámí monitor „Žádný signál“. Takže první věc, kterou budete muset zkontrolovat, jsou kabely displeje. Pro připojení notebooku nebo CPU k monitoru jsou k dispozici různé typy kabelů. Za zmínku stojí HDMI a VGA Display Cable. Většina moderních počítačů používá HDMI. Odpojte tedy kabel HDMI z obou konců a zkuste jej znovu pevně připojit.
Na druhou stranu, pokud kabely nefungují správně, na displeji se zobrazí Žádný signál. Takže je nejlepší zkusit s jiným kabelem, pokud je k dispozici. Nebo zkuste připojit svůj notebook nebo stolní počítač k televizi, abyste to vyloučili.
Metoda 2: Zkontrolujte, zda je váš CPU zapnutý
Někdy se může stát, že počítač není zapnutý, což způsobí, že váš monitor hlásí „Žádný signál“. Zapněte procesor a zkontrolujte, zda jej lze zapnout. Pokud se nezapíná (LED dioda napájení nesvítí nebo se ventilátor CPU netočí).
Reklamy
Pokud máte pocit, že se CPU nezapíná, musíte to nejprve zkontrolovat a vyřešit. Tento problém většinou vyřeší přesazení paměti RAM. V nejhorších případech budete muset provést úplnou diagnostiku vyjmutím každé součásti a jejím vložením jednu po druhé. Pokud to zní příliš složitě, pak by bylo dobré kontaktovat poskytovatele počítačového hardwaru.
Metoda 3: Zkontrolujte nastavení zobrazení
Pokud používáte notebook a displej notebooku funguje, budete muset zkontrolovat nastavení displeje. Stiskněte Windows + P a vyberte Duplikovat a měli byste vidět displej na monitoru. Později v závislosti na vašich potřebách můžete buď rozšířit nebo spustit pouze na druhém monitoru výběrem dalších možností při stisknutí klávesy Windows + P.
Pokud stále nemůžete získat výstup videa na monitoru. Měli byste se pokusit aktualizovat ovladač grafiky na notebooku a na ploše. Někdy mohou poškozené ovladače způsobit problém bez signálu na vašich externích monitorech.
Metoda 4: Použijte jiný port
Váš procesor bude mít alespoň dva různé porty pro výstup videa. Pokud jeden z nich nefunguje, měli byste zkusit druhý. Obvykle může být ten druhý jiného typu. Pokud váš monitor nemá stejný vstup jako ten, který máte na CPU, budete potřebovat převodní kabely nebo adaptér.
Reklamy
Pokud tímto způsobem zjistíte, že jeden z portů nefunguje, možná budete chtít vyměnit desku v záruce. Pokud to není v záruce, můžete buď použít konvertory a žít s tím, nebo získat novou základní desku nebo grafickou kartu v závislosti na vašich preferencích.
Metoda 5: Pro vyhrazenou grafickou kartu
Pokud používáte dedikovanou grafickou kartu od společnosti Nvidia nebo AMD, někdy nemusí správně fungovat s monitory. V takovém případě můžete zkusit přepnout na jiný port na kartě. Pokud nic jiného nefunguje, můžete vyjmout grafickou kartu z CPU a zkusit se připojit k portu HDMI základní desky a zkontrolovat, zda funguje.
Metoda 6: Zkontrolujte vstupní zdroje
Pokud se vám stále nedaří zprovoznit monitor, pak je čas zkontrolovat monitor pomocí jiného vstupního zdroje, jako je jiný notebook nebo dokonce váš TV přijímač. Protože pokud to nefunguje, možná má váš monitor nějaké hardwarové problémy. Možná to budete chtít zkontrolovat a vyřešit, doufejme, že je v záruce.
Reklamy
Závěr
Tím se dostáváme na konec průvodce pro vyřešení problému, kdy monitor po zapnutí říká, že není signál. Prosím více, že pokud pro vás žádná z výše uvedených metod nefunguje, měli byste zkusit vyčistit porty nebo možná zkusit vyměnit propojovací kabel. Někdy mohou tyto malé kroky pro odstraňování problémů pomoci vyřešit problém.



