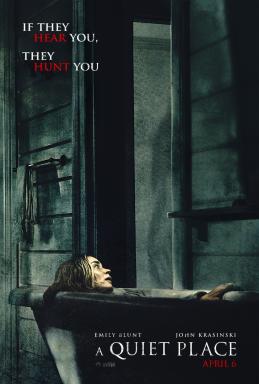MacBook Pro nezobrazuje Airplay nebo Airdrop, jak to opravit?
Různé / / July 12, 2022
Apple nikdy nezklame uživatele, pokud jde o poskytování prémiových zařízení. Je to známá značka pro svá prémiová zařízení a jimi poskytované služby. Uvádějí na trh MacBooky, iPhony, hodinky a další produkty Apple podle potřeb svých uživatelů. Apple se vždy snažil uživatelům poskytovat skvělé funkce. A na trhu jsme viděli poptávku po produktech Apple. Profesionálové, kteří pracují, preferují MacBooky, iMacy, iPhony atd. Je to proto, že v zařízení poskytují dobrý výkon, funkce a mnoho dalšího.
Apple MacBooky jsou jedním z jejich prémiových produktů. A je v něm uvedeno mnoho notebooků s různými úpravami a funkcemi. MacBook Pro je přizpůsobený a výkonný notebook. Dodává se s mnoha funkcemi. Nový MacBook Pro je poháněn vlastními čipovými sadami Apple, které jsou Apple M1 a M2. Čipové sady jej činí výkonnějším z hlediska výkonu. MacBook Pro je dodáván s Retina Display s podporou True Tone. Dodává se s až 64 GB RAM a 8 TB SSD úložištěm. Existuje mnoho funkcí, které poskytuje Apple. Poskytují také nejkvalitnější zákaznickou podporu uživatelům svých MacBooků Pro.
Airplay a Airdrop jsou funkce, které jsou poskytovány v zařízeních Apple. Tyto funkce jsou také dostupné v MacBooku Pro pro celkové propojení zařízení Apple mezi sebou. Nyní však mnoho uživatelů hlásí, že jejich MacBook Pro nezobrazuje Airplay nebo Airdrop. Proto jsme zde s průvodcem Jak opravit problém MacBooku Pro, který nezobrazuje Airplay nebo Airdrop. Také zmíníme běžné důvody, proč k tomuto problému na vašem MacBooku Pro dochází. Buďte proto s námi až do konce a přečtěte si článek, abyste věděli, jak tento problém vyřešit.

Obsah stránky
-
MacBook Pro nezobrazuje Airplay nebo Airdrop, jak to opravit?
- Co jsou AirPlay a AirDrop?
-
Jak opravit, že MacBook Pro nezobrazuje Airplay nebo Airdrop?
- Zapněte WiFi a Bluetooth
- Restartujte svůj MacBook Pro
- Aktualizujte svůj macOS
- Zkontrolujte nastavení brány firewall
- Povolte AirPlay Mirroring na liště nabídek
- Resetujte PRAM nebo NVRAM
- Spusťte Apple Diagnostic
- Kontaktujte zákaznickou podporu
- Závěr
MacBook Pro nezobrazuje Airplay nebo Airdrop, jak to opravit?
Takže jsme tady s průvodcem, jak tento problém vyřešit. Ale předtím vám řekneme o AirPlay a Airdrop. A poté vám řekneme běžné důvody, proč se tento problém může na vašem MacBooku Pro vyskytnout, a poté zmíníme opravy, pomocí kterých můžete tento problém vyřešit.
Co jsou AirPlay a AirDrop?
AirPlay je funkce, která je součástí zařízení Apple. Prostřednictvím něj máte možnost bezdrátově přehrávat obsah ze zařízení Apple do televizoru nebo reproduktoru. Takže musíte obě zařízení připojit ke stejné místní síti Wi-Fi, pak se možnost Airplay zviditelní v různých aplikacích, včetně fotografií, hudby, TV a Safari.
Reklamy
Podobně jako AirDrop je další funkce, která je poskytována pro připojení blízkých Maců a iOS zařízení pro bezpečný přenos souborů mezi nimi přes Wi-Fi a Bluetooth. Takže obě funkce jsou poskytovány v MacBooku Pro a jejich kompatibilitu můžete také zkontrolovat ve svém MacBooku Pro.
Nyní zkontrolujte běžné důvody, proč problém na vašem MacBooku Pro přetrvává.
- Problémy se softwarem
- Problémy s připojením
- Problémy s hardwarem
- Zastaralý software
Jak opravit MacBook Pro nezobrazuje Airplay nebo Airdrop?
Nakonec jsme tu s průvodcem, jak opravit nezobrazující se problém Airplay nebo Airdrop na vašem MacBooku Pro. Proto uvedeme seznam metod, pomocí kterých můžete problém snadno vyřešit. Podívejte se tedy na níže uvedené metody.
Zapněte WiFi a Bluetooth
AirPlay a Airdrop fungují pouze přes WiFi a Bluetooth, takže se ujistěte, že jste zapnuli WiFi a Bluetooth, abyste mohli používat funkci Airplay/AirDrop. Pro zapnutí WiFi postupujte podle kroků, které jsou uvedeny níže.
Reklamy
- Přejděte na Předvolby systému
- Klepněte na Síť
- Zapněte WiFi
Podobně postupujte podle pokynů pro zapnutí Bluetooth.
Restartujte svůj MacBook Pro
Měli byste zkusit restartovat notebook. Restartováním bude systém schopen správně načíst všechny soubory, pokud nebyly správně načteny v předchozím spouštění. Měli byste tedy zkusit restartovat MacBook Pro. Chcete-li to provést, vypněte MacBook Pro a počkejte 5 minut a znovu jej zapněte. Nyní zkontrolujte, zda problém stále existuje nebo je vyřešen.
Aktualizujte svůj macOS
Tento typ problému může být také způsoben drobnými chybami v systémových souborech, které nefungují správně. V tomto scénáři tedy společnost vydává aktualizace systému, aby opravila tento typ chyby. Proto byste měli svůj notebook pravidelně aktualizovat, abyste se vyhnuli tomuto typu problému. Postupujte tedy podle níže uvedených kroků a zkontrolujte aktualizace na vašem MacBooku Pro.
Reklamy
- Přejděte na Předvolby systému
- Klepněte na Aktualizace softwaru
- Nyní zkontroluje aktualizaci. A pokud existuje nějaká aktualizace, zobrazí se tlačítko Aktualizovat nyní.
- Když kliknete na tlačítko Aktualizovat, objeví se dialogové okno s některými Podmínkami.
- Přijměte jej a zadejte heslo svého MacBooku Pro pro ověření, abyste mohli zahájit aktualizaci.
- Také se ujistěte, že vaše připojení k internetu funguje hladce, abyste se vyhnuli jakémukoli typu chyby mezi stahováním aktualizace.
- Po dokončení aktualizace zkontrolujte, zda byl problém vyřešen nebo ne.
Zkontrolujte nastavení brány firewall
Problém může také nastat kvůli nastavení brány firewall na vašem MacBooku Pro. Ujistěte se tedy, že máte správná nastavení brány firewall. Proto zkontrolujte nastavení brány firewall podle níže uvedených kroků.
- Přejděte na Předvolby systému
- Poté klikněte na Zabezpečení a soukromí
- Nyní přejděte na Firewall
- Vyberte Možnosti brány firewall
- Klikněte na políčko vedle „Automaticky povolit podepsanému softwaru přijímat příchozí připojení“
Povolte AirPlay Mirroring na liště nabídek
Chcete-li povolit AirPlay na liště nabídek, postupujte podle níže uvedených kroků
- Přejděte na Předvolby systému
- Klepněte na Zobrazení
- Klikněte na políčko Zobrazit možnosti zrcadlení na panelu nabídek, je-li k dispozici
- Nyní, kdykoli jsou k dispozici zařízení AirPlay, ikona AirPlay se objeví na liště nabídek.
Resetujte PRAM nebo NVRAM
Problém může být také způsoben některými změnami v nastavení kvůli některým poškozeným souborům. V tomto případě tedy můžete resetovat PRAM nebo NVRAM vašeho MacBooku Pro a obnovit výchozí nastavení hardwaru. Proto resetování PRAM nebo NVRAM může pomoci vyřešit problém s nezobrazováním. Pro resetování PRAM nebo NVRAM vašeho MacBooku Pro postupujte podle níže uvedených kroků.
- Vypněte MacBook Pro a ujistěte se, že je zcela vypnutý a není v režimu resetování.
- Nyní znovu stiskněte start a počkejte, až se zapne.
- Poté stiskněte klávesu na 20 sekund: Option + Command + P + R a držte jej po dobu 20 sekund bez jakéhokoli přerušení.
- Váš MacBook se restartuje s resetováním PRAM nebo NVRAM.
Nyní zkontrolujte, zda byl problém vyřešen nebo ne.
Spusťte Apple Diagnostic
Apple Diagnostic je funkce poskytovaná v zařízení pro testování veškerého hardwaru, zda funguje správně nebo ne. Můžete také použít Apple Diagnostic ke kontrole toho, co je příčinou toho, že funkce nepředvádíte. Vyhodnotí hardware a ukáže vám, zda všechny fungují správně nebo ne. Pro spuštění Apple Diagnostic postupujte podle níže uvedených kroků.
- Přejděte do nabídky Apple a klikněte na Vypnout
- Také se ujistěte, že k MacBooku Pro nejsou připojena žádná externí zařízení
- Nyní zapněte MacBook Pro a podržte klávesu D
- Uvolněte jej, když uvidíte možnost Jazyk
- Apple Diagnostics spustí sken, pomocí kterého zjistí závady v hardwaru a pokud nějaké existují
- Po dokončení klikněte na tlačítko Restart pro restartování MacBooku Pro
- Test můžete také zopakovat kliknutím na možnost „Spustit test znovu“.
Kontaktujte zákaznickou podporu
Pokud tedy problém nebyl vyřešen, měli byste navštívit servisní středisko, protože to může být způsobeno jakýmkoli problémem s hardwarem nebo softwarem, který nejste schopni analyzovat. A v tomto scénáři vám budou odborníci schopni pomoci. Navštivte tedy servisní středisko, řekněte jim o problému a nechte svůj MacBook Pro opravit.
Závěr
V tomto článku jsme tedy vysvětlili všechny běžné důvody, kvůli kterým může u vás problém nastat MacBook Pr. Diskutovali jsme také o různých způsobech, kterými se můžete pokusit tento problém vyřešit MacBook Pro. Doufám tedy, že všechny uvedené metody jsou vám jasné a budete je snadno implementovat. Pokud jste vyřešili stejný problém jinými metodami, podělte se o něj s námi v sekci komentářů níže.