Tiskárna HP DeskJet 2755e netiskne: Jak opravit?
Různé / / July 13, 2022
Uživatelé HP DeskJet 2755e hlásili, že tiskárna nefunguje na nejnovějším počítači s Windows 11. Windows a další operační systémy mají vestavěné ovladače pro fungování tiskáren v prostředí. Uživatelé se při tisku obsahu potýkají s různými druhy problémů. Pojďme se jim všem věnovat a pomůžeme vám zjistit hlavní příčinu.

Obsah stránky
-
Proč tiskárna HP DeskJet 2755e nefunguje?
- Proprietární ovladače:
- Poškozené ovladače:
- Pirátská Windows a programy:
- Malware:
- Poškození systémových souborů:
- Zastaralý software:
-
Jak opravit, že HP DeskJet 2755e netiskne v systému Windows?
- Spusťte Poradce při potížích se systémem Windows
- Zkontrolujte tiskárnu
- Aktualizujte ovladače tiskárny ručně
- Aktualizujte ovladače tiskárny HP
- Použijte diagnostický nástroj HP
- Nastavit výchozí tiskárnu
- Skenujte počítač se systémem Windows
-
Zakázat antivirový systém
- Sečteno a podtrženo
Proč tiskárna HP DeskJet 2755e nefunguje?
Elektronické zboží trpí problémy na úrovni hardwaru kvůli vadným vnitřním součástem. Nemůžeme potvrdit selhání hardwaru, dokud nebudou použita všechna řešení. Níže jsem uvedl několik platných bodů a přečetl jsem, abych zjistil, co spustilo problém s tiskárnou.
Proprietární ovladače:
Výrobci uvolňují ovladače tiskárny na oficiálních stránkách. Uživatelé by si měli nainstalovat proprietární ovladače a pomáhat operačnímu systému. Systém Windows nemusí najít ovladače pro tiskárnu prostřednictvím své aktualizační služby. Mezitím byste měli nainstalovat podporované ovladače a ukončit problémy s kompatibilitou. Vaše tiskárna HP může být spuštěna s ovladači Microsoft Basic.
Poškozené ovladače:
Ovladač tiskárny může být poškozen, což způsobuje problém. Systém Windows může mít potíže s rozpoznáním zařízení a tiskových požadavků. Poškození ovladače systému Windows je běžný problém a problém můžete vyřešit přeinstalací nejnovějších ovladačů. Níže jsem vám ukázal, jak stáhnout a nainstalovat ovladače.
Pirátská Windows a programy:
Pirátský systém Windows je podceňovaný problém. Miliony lidí aktivují Windows pomocí nelegálních nástrojů a já jsem se setkal s IT profesionálem, který označil nástroje poskytnuté neznámými vývojáři za 100% bezpečné. Nemohl jsem pochopit pokrytectví v používání nelegálních nástrojů, protože klíče od zámku předáváte neznámému útočníkovi. Pirátské programy jsou populární v mnoha částech světa.
Reklamy
Uživatelé mají přístup k prémiovým funkcím programu, aniž by museli platit za předplatné nebo licenční klíč. 99,99 % pirátských programů obsahuje malware, spyware nebo jinou škodlivou hrozbu.
Malware:
Podobně malware ničí systémové soubory Windows a antivirové systémy byste měli pravidelně spouštět. Windows má nejvíce hrozeb ve srovnání s operačními systémy MacOS, Linux, Android a iOS. Doporučuji čtenářům, aby si nainstalovali bezpečnostní systém třetí strany a nenesli odpovědnost za zabezpečení na Windows Defender.
Poškození systémových souborů:
Nainstaloval jsem operační systém Windows a o několik hodin později jsem našel několik poškozených nebo poškozených systémových souborů. Operační systém může mít poškozené systémové soubory a to může způsobovat problémy s tiskárnou. Vývojáři společnosti Microsoft přidali do softwaru nástroje a vy je používáte k řešení problémů s operačním systémem.
Zastaralý software:
Uživatelé by měli aktualizovat firmware tiskárny a operační systém Windows. Technologie se vyvíjí rychleji a pro nejlepší kompatibilitu potřebujete nejnovější firmware/software. Miliony brání softwaru v aktualizaci verze sestavení a firmwaru, protože to vyžaduje čas a zdroje. Ukážu vám, jak aktualizovat systém Windows, ale měli byste kontaktovat tým podpory HP ohledně aktualizací firmwaru tiskárny.
Reklamy
Jak opravit, že HP DeskJet 2755e netiskne v systému Windows?
Použijte navrhovaná řešení a potvrďte své pochybnosti ohledně selhání hardwaru tiskárny. Popadněte sekundární počítač nebo notebook a zkuste vytisknout několik stránek. Mezitím se můžete obrátit na tým zákaznické podpory a zeptat se na záruční nároky.
Spusťte Poradce při potížích se systémem Windows
Společnost Microsoft přidala nástroj pro odstraňování problémů ve Windows 10 a novějších edicích. Správci mohou použít vestavěný nástroj k identifikaci problému a automatizaci řešení. Nemusíte zasahovat do používání nastavení nebo provádění změn, abyste vyřešili problémy s tiskárnou.
1. Otevřete nastavení systému Windows stisknutím kláves Windows + I.
Reklamy
2. V nastavení vyberte „Systém“.
3. Přejděte dolů a z možností vyberte „Řešení problémů“.

4. Klikněte na možnost „Další nástroje pro odstraňování problémů“.

5. Klikněte na možnost „Spustit“ pod tiskárnou.

6. Na obrazovce se objeví vyskakovací okno. Nepřerušujte proces skenování.
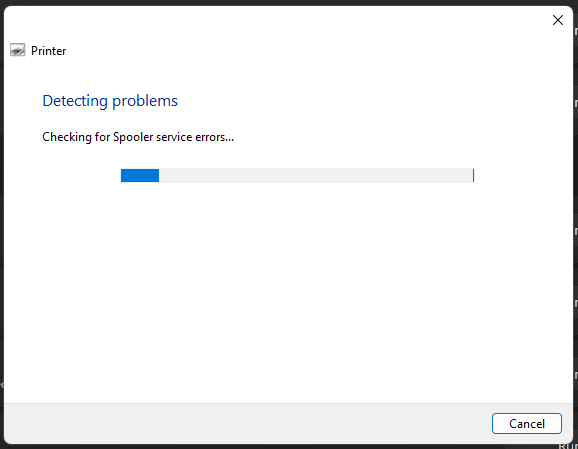
7. Nástroj pro odstraňování problémů pro vás najde řešení.

Poradce při potížích nenalezl žádné problémy se službami, ovladači a programem tiskárny. Pokud problémy s tiskárnou přetrvávají, přejděte k dalšímu řešení.
Zkontrolujte tiskárnu
Tiskárna možná přestala fungovat kvůli menším problémům. Měli byste věnovat čas a fyzicky zkontrolovat stroj. Před tiskem dokumentu zkontrolujte několik věcí.

A. Zkontrolujte kabely a připojení.
b. Vyčistěte kabely, stroj a porty suchým hadříkem.
C. Zkontrolujte stav kazety.
d. Papír velikosti A4 uvízl v přístroji.
Prach je silný prostředek a časem zničí i kvalitní materiál. Pravidelně čistěte kabely, porty a zařízení.
Aktualizujte ovladače tiskárny ručně
Použijte službu Windows Update a aktualizujte ovladače tiskárny ručně. Ukázal jsem vám, jak stáhnout ovladače z oficiálních stránek HP. Proprietární ovladače vytvářejí komunikační linku mezi počítačem a tiskárnou. Nepřeskakujte řešení a podle návodu si stáhněte a nainstalujte předpoklady.
1. Otevřete „Správce zařízení“ z výsledků vyhledávání.

2. Najděte v zařízeních „Tiskárna“ a kliknutím na ikonu rozevíracího seznamu zobrazte zjištěná zařízení.

3. Vyberte „Vlastnosti“ a kliknutím pravým tlačítkem myši zobrazte další možnosti.

4. Zobrazí se nové okno a v horní nabídce klikněte na „Ovladač“.

5. Klikněte na možnost „Aktualizovat ovladač“.

6. Zobrazí se nové okno a ze dvou možností klikněte na „Vyhledat automaticky ovladače“.

7. Windows PC má nejlepší ovladač pro zařízení.
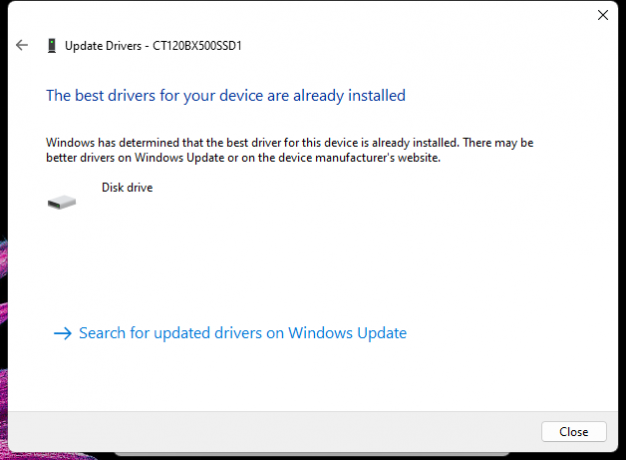
Ukázal jsem vám, jak ručně nainstalovat ovladače tiskárny pomocí nástroje HP. Postupujte podle níže uvedeného výukového programu a zjistěte, jak umožnit programu HP, aby tuto úlohu provedl.
Aktualizujte ovladače tiskárny HP
Společnost HP vyvinula proprietární software určený pro tiskárny. Nainstalujte program do počítače se systémem Windows a nechte software HP najít ovladače pro váš systém. Odlehčený program je k dispozici na oficiálních stránkách a Microsoft Store. Ukážu vám, jak si program bez komplikací stáhnout a nainstalovat.
1. Jít do HP DeskJet 2755e oficiální stránka.
2. Klikněte na tlačítko „Instalovat“.

3. Stránka přesměruje na záznam v obchodě Microsoft Store. Klikněte na tlačítko „Stáhnout aplikaci Store“.
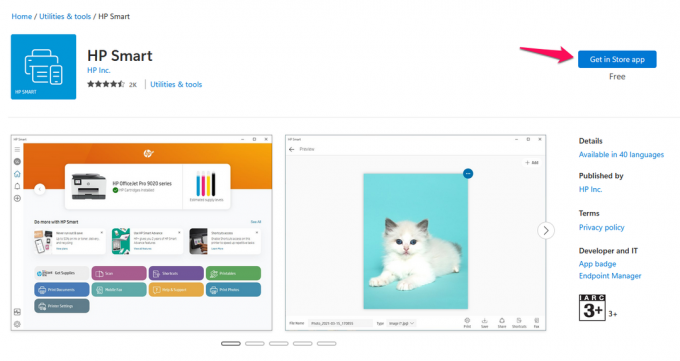
4. Na PC se objeví vyskakovací okno MS Store a klikněte na tlačítko „Získat“.

5. Klikněte na tlačítko „Otevřít“.

6. Klikněte na „Nastavit novou tiskárnu“ nebo se přihlaste k účtu.

Přihlaste se k účtu HP, pokud jste jej vytvořili dříve. Účet obsahuje informace o záruce a fakturační údaje. Nechte program HP nainstalovat potřebné předpoklady.
Použijte diagnostický nástroj HP
Společnost HP vyvinula speciální diagnostický nástroj pro stroje vyráběné společností. Proprietární nástroj generuje zprávu, která může indikovat selhání hardwaru. Dovolte mi, abych vám ukázal, jak stáhnout, nainstalovat a používat aplikaci HP Print and Scan Doctor pro Windows.
1. Přejít na oficiální stránky HP.
2. Klikněte na možnost „Diagnostic Tool-Opravy instalace a problémy s ovladači“.

3. Klikněte na tlačítko „Stáhnout“ vedle HP Print and Scan Doctor pro Windows.
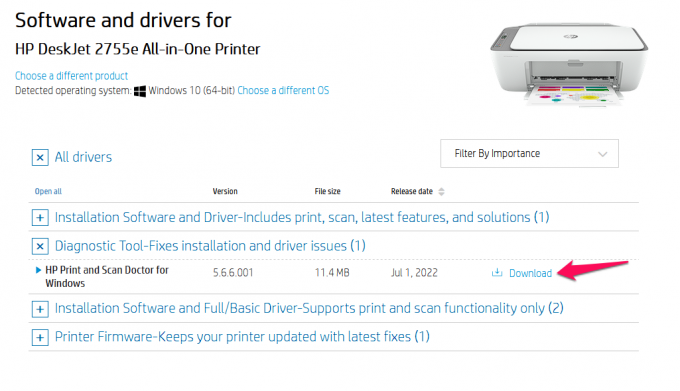
4. Uložte a spusťte spustitelný program.

5. Klikněte na tlačítko „Start“.
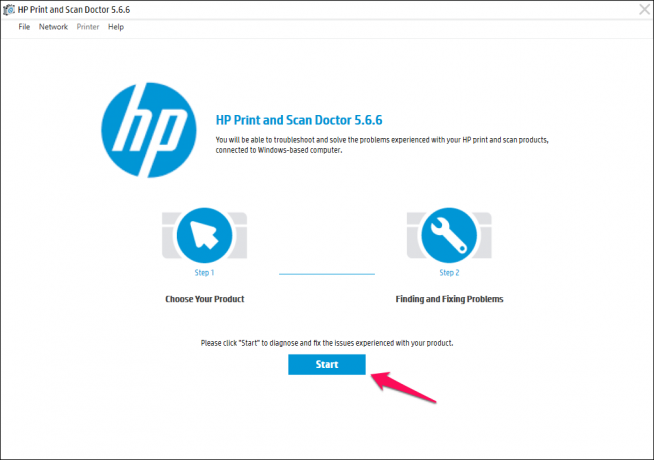
6. Nechte diagnostický nástroj vyhledat tiskárnu připojenou k systému.
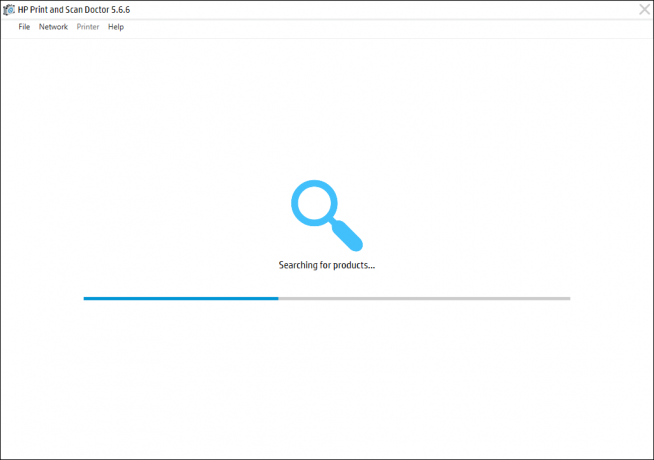
7. Vyberte produkt a pokračujte.
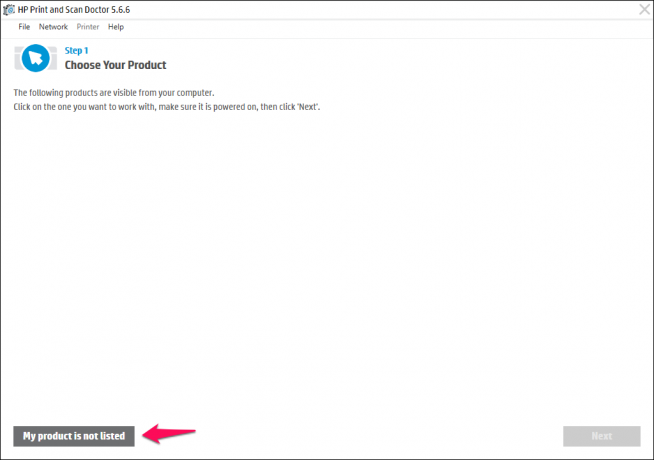
Můžete poskytnout zpětnou vazbu týmu HP. Vývojáři mohou program ve vzdálené budoucnosti vylepšit.
Nastavit výchozí tiskárnu
Windows automatizuje většinu zařízení a hardwarových komponent. Chcete-li zařízení nastavit jako výchozí ručně, nemusíte se zvyšovat. Mnoho programů nedokáže detekovat výchozí zařízení kvůli softwarovým omezením nebo nedostatečné podpoře. Proveďte akci a nastavte tiskárnu jako výchozí zařízení.
1. Stiskněte tlačítko Start a z vyhledávacího panelu otevřete „Ovládací panely“.

2. Z nabídky vyberte „Hardware a zvuk“.

3. V nabídce klikněte na „Zařízení a tiskárny“.

4. Najděte svou tiskárnu.

5. Vyberte připojenou tiskárnu ze zařízení.

6. Klikněte pravým tlačítkem myši a klikněte na možnost „Nastavit jako výchozí tiskárnu“.

7. Na obrazovce se zobrazí potvrzení. Klikněte na „OK“ pro uložení změn.
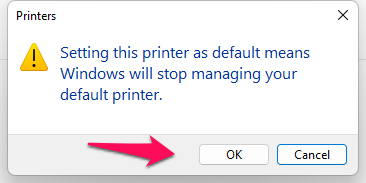
8. Na výchozí tiskárně se zobrazí zelená značka zaškrtnutí.

Zelená značka zaškrtnutí znamená, že jste úspěšně nastavili připojenou tiskárnu jako výchozí zařízení. Restartujte počítač se systémem Windows a zavřete všechny programy běžící na pozadí.
Skenujte počítač se systémem Windows
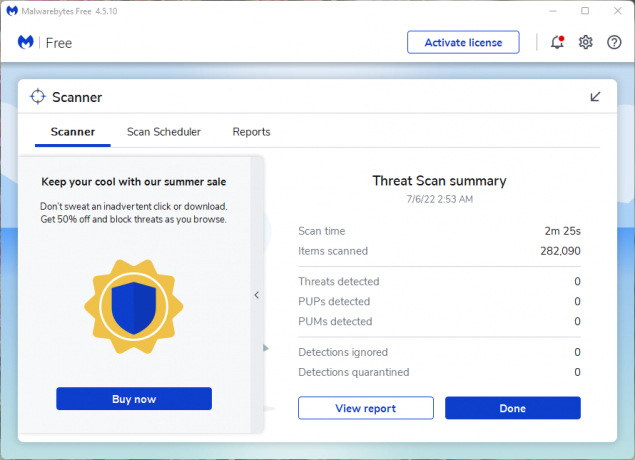
Vetřelci soukromí cílí na Windows více než na operační systémy MacOS a Linux. Většina na světě si s větší pravděpodobností nainstaluje Windows než Apple MacOS nebo open-source led Linux. Spusťte antivirový systém k odstranění virů, spywaru, adwaru, malwaru atd.
Pro tento úkol používám Malwarebytes (zdarma). Antivirová společnost nás nesponzorovala a program používám dva roky. Bezplatná verze má funkci prémiového skenování, která odstraní hrozby, a nemusíte platit ani cent. Odstraňte pirátské programy a přepněte na originální kopii Windows. Pokud si nechcete kupovat licenci Windows, můžete zkusit Linux.
Zakázat antivirový systém
Antivirové systémy jsou pokročilejší, než bývaly. Společnosti zabývající se spotřebitelskou kybernetickou bezpečností vytvořily širokou škálu balíčků pro domácí uživatele. Zkontroloval jsem několik antivirových řešení, která spravují brány firewall. Proprietární brána firewall ovládá počítač se systémem Windows a má schopnost blokovat podezřelá zařízení. Nedoporučuji čtenářům deaktivovat bránu firewall, pokud nevíte, co děláte.
Sečteno a podtrženo
Většina majitelů PC je zmatená, když tiskárna HP DeskJet 2755e nefunguje. Doporučuji čtenářům, aby se obrátili na servisní středisko HP nebo zákaznickou péči o další pomoc. Společnost HP nabízí na DeskJet 2755e jednoletou záruku a vy můžete uplatnit pojistku pro bezplatné opravy nebo výměnu.


![Stáhněte si Google Camera pro Motorola One Macro [GCam APK]](/f/c78ff998421240ee677ee4b6f42da0ab.jpg?width=288&height=384)