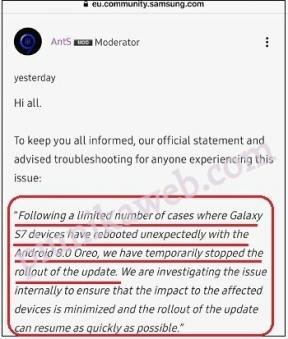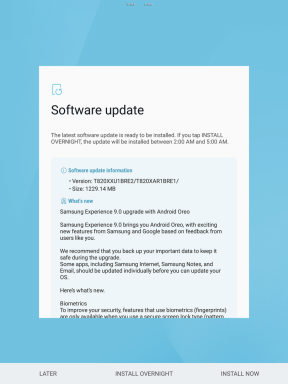Oprava: Klávesnice/myš Cycle Frontier nefunguje nebo se zpožďuje
Různé / / July 14, 2022
Cyklus: Hranice je nově vydaná videohra z pohledu první osoby z roku 2022 od společnosti YAGER. Jedná se o bezplatný online multiplayerový titul, který nabízí kombinaci mezižánrové platformy „PvP“ a „PvE“. Nicméně, stejně jako ostatní videohry, i tento titul má jisté chyby nebo problémy. Klávesnice nebo myš Cycle Frontier nefunguje nebo zaostávající problém je jedním z nich.
Přestože má PC edice Cycle Frontier celkově smíšená hodnocení na Steamu, někteří nešťastní hráči se na PC potýkají s několika problémy. Nakonec to zničí herní zážitek a nic jiného. Podle několika zpráv o Subreddit fórum Cycle FrontierZdá se, že připojená myš nebo klávesnice se při hraní The Cycle Frontier dostatečně zdržuje. Někdy tato periferní zařízení USB dokonce nefungují nebo jsou neočekávaně rozpoznána.

Obsah stránky
-
Oprava: Klávesnice/myš Cycle Frontier nefunguje nebo se zpožďuje
- 1. Znovu připojte myš a klávesnici
- 2. Aktualizujte ovladač myši a klávesnice
- 3. Zkontrolujte aktualizaci softwaru myši a klávesnice
- 4. Zkuste použít jiná periferní zařízení
- 5. Aktualizujte systém Windows
- 6. Zakázat akceleraci myši
- 7. Aktualizujte hranici cyklu
- 8. Povolit Myší stezky v systému Windows
- 9. Zkuste změnit DPI myši na 500 Hz
- 10. Zkuste změnit frekvenci opakování klávesnice
- 11. Upravte správu napájení pro zařízení USB HUB
- 12. VYPNĚTE škálování systému Windows
- 13. Zakázat překryvné aplikace
- 14. Nastavte možnosti spuštění na 100 FPS
- 15. Ověřte a opravte herní soubory
Oprava: Klávesnice/myš Cycle Frontier nefunguje nebo se zpožďuje
Většina postižených hráčů tvrdí totéž, že výkon myši se na začátku hry zdá být dostatečně dobrý. Po několika sekundách se však stane divokou a zaostává natolik, že hráči nejsou schopni pohybovat postavami ani provádět žádné akce ve správný okamžik, kdykoli to vyžaduje. Není tedy třeba říkat, že titul Battle Royale je o rychlejších akcích a pohybech ve hře v reálném čase.
Zdá se, že existují určité konflikty na straně serveru, které trápí zpoždění myši/klávesnice ve hře. Naštěstí jsme zde pro vás sdíleli několik možných řešení, která by se vám měla hodit. Několik zpráv a návrhů se vznáší na několika fórech, kde pokročilí hráči, stejně jako dotčení hráči, zmínili některé metody odstraňování problémů, které mohou ve většině případů fungovat. Takže, aniž bychom ztráceli čas, pojďme do toho.
1. Znovu připojte myš a klávesnici
Nejprve byste měli zkusit odpojit a znovu připojit myš a klávesnici k počítači, abyste se ujistili, že nedochází k žádnému problému s připojením. Někdy může takové problémy způsobit špatné nebo uvolněné připojení USB k portu.
Reklamy
2. Aktualizujte ovladač myši a klávesnice
Ujistěte se, že aktualizujete ovladač myši a klávesnice v počítači, protože zastaralý nebo chybějící ovladač může způsobit několik problémů s připojením periferií a také s operacemi. Udělat to:
- Klikněte pravým tlačítkem myši na Nabídka Start otevřít Nabídka rychlého přístupu.
- Klikněte na Správce zařízení ze seznamu otevřete rozhraní.
- Nyní budete muset dvojklik na Klávesnice rozšířit to.
- Pak klikněte pravým tlačítkem myši na aktivní klávesnici, kterou používáte.
- Dále klikněte na Aktualizujte ovladač > Vyberte Automaticky vyhledávat ovladače.
- Systém automaticky zkontroluje dostupnost aktualizace.
- Pokud je k dispozici aktualizace, automaticky se stáhne a nainstaluje nejnovější verze.
- Po dokončení nezapomeňte restartovat počítač, aby se změny projevily.
Budete muset znovu provést stejné kroky, ale pro Myši a další ukazovací zařízení tentokrát adaptér. Zatímco zbytek kroků bude stejný.
3. Zkontrolujte aktualizaci softwaru myši a klávesnice
V současné době většina výrobců klávesnic a myší nabízí specializovaný software, kde lze konfigurovat připojenou myš nebo klávesnici. Některé populární značky jako Logitech, Dell, SteelSeries, Cooler Master atd. výrobci nabízejí periferní software na PC. Chcete-li tak učinit, přejděte na příslušnou webovou stránku zařízení a stáhněte si nejnovější software do počítače v závislosti na konkrétním čísle modelu.
4. Zkuste použít jiná periferní zařízení
Rovněž stojí za to doporučit zkusit použít jiná periferní zařízení namísto stávajícího, protože je také možné, že aktuálně používaná klávesnice nebo myš má nějaké problémy.
Reklamy
5. Aktualizujte systém Windows
Pokud v takovém případě používáte zastaralou verzi operačního systému Windows nebo zastaralé sestavení, zkontrolujte a nainstalujte aktualizace podle níže uvedených kroků.
- lis Windows + I klíče pro otevření Nastavení systému Windows Jídelní lístek.
- Klikněte na Windows Update z levého panelu > Kontrola aktualizací.

- Pokud je k dispozici aktualizace, měli byste vybrat Stáhnout a nainstalovat.
- Počkejte na dokončení procesu aktualizace.
- Po dokončení restartujte počítač, abyste použili změny.
Měli byste také zkontrolovat volitelné aktualizace podle níže uvedených kroků, protože některé aktualizace ovladačů zařízení a aktualizace oprav zabezpečení se mohou objevit v samostatné části.
- lis Windows + I klíče pro otevření Nastavení systému Windows Jídelní lístek.
- Klikněte na Windows Update z levého panelu > klikněte na Pokročilé možnosti.
- Nyní přejděte trochu dolů a najděte Další možnosti sekce.
- Klikněte na Volitelné aktualizace > Pokud je k dispozici aktualizace, nezapomeňte ji vybrat.
- Klikněte na Stáhnout a nainstalovat > Po instalaci aktualizace znovu otevřete systém.
6. Zakázat akceleraci myši
Zdá se, že možnost akcelerace myši je ve výchozím nastavení povolena, což může způsobit několik problémů s hrou. Můžete se tedy pokusit ručně deaktivovat funkci akcelerace myši v nabídce hry i v nastavení systému Windows a zkontrolovat problém. Udělat to:
Reklamy
- Klikněte na ikona Windows na hlavním panelu otevřete Nabídka Start.
- Nyní hledejte Kontrolní panel a otevřete jej.
- Klikněte na Hardware a zvuk > Klikněte na Myš pod Zařízení a tiskárny.
- Pod Vlastnosti myši sekce, zamiřte do Možnosti ukazatele tab.
- z Pohyb sekce, ujistěte se zrušte zaškrtnutí a Vylepšete přesnost ukazatele zaškrtávací políčko pro jeho zakázání.
- Klikněte na Aplikovat a poté klikněte na OK pro uložení změn.
Nezapomeňte také otevřít nabídku nastavení hry a vypnout možnost akcelerace myši, aby to fungovalo bez problémů. Udělat to tak:
- OTEVŘENO Hranice cyklu > Přejít na Nastavení > Klikněte na Myš/klávesnice tab.
- Vybrat Akcelerace myši vypnuta > Stiskněte tlačítko Esc (Escape) pro návrat zpět a zahájení hry znovu.
7. Aktualizujte hranici cyklu
Šance je vysoká, že zastaralá verze hry hráče hodně trápí. S nejnovějším systémem se stává zabugovaným a nestabilním. Důrazně se doporučuje zkontrolovat aktualizaci hry a nainstalovat ji co nejdříve. Udělat to tak:
Pro Steam:
- Otevři Pára klient > Přejít na Knihovna.
- Klikněte na Hranice cyklu ze seznamu nainstalovaných her v levém podokně.
- Nyní klient automaticky vyhledá dostupnou aktualizaci.
- Pokud je k dispozici aktualizace, uvidíte Aktualizace možnost > Stačí na ni kliknout.
- Počkejte několik minut, než se aktualizace hry dokončí. [Závisí na úložném prostoru a připojení k internetu]
- Po dokončení nezapomeňte zavřít klienta Steam.
- Nakonec restartujte počítač, abyste použili změny, a znovu spusťte hru Cycle Frontier.
Pro Epic:
- Otevři Spouštěč epických her > Zamiřte k Knihovna.
- Nyní klikněte na tři tečky ikona z Hranice cyklu.
- Ujistěte se, že Automatická aktualizace možnost je zapnuto.
8. Povolit Myší stezky v systému Windows
Měli byste také zapnout možnost stopy myši na počítači se systémem Windows a zkontrolovat, zda byl problém vyřešen nebo ne. Udělat toto:
- Zavřít Hranice cyklu ze spouštěče a hlavního panelu.
- Nyní stiskněte Windows + I klíče k otevření Nastavení systému Windows.
- Vybrat Zařízení > Klikněte na Myš > Vybrat Další možnosti myši.
- Vybrat Zobrazit stopy ukazatele pod Možnosti ukazatele tab.
- Klikněte na Aplikovat a poté restartujte hru.
9. Zkuste změnit DPI myši na 500 Hz
Pokud používáte vyšší hodnotu, měli byste zkusit snížit DPI myši nebo obnovovací frekvenci na 500 Hz, protože se může v herních relacích zpožďovat. Více hráčů považuje tento trik za užitečný. Můžete to zkontrolovat. Zatímco pokud již na myši používáte nízké DPI, jako je 100 Hz nebo 125 Hz, můžete dosáhnout lepšího výkonu než ostatní, pokud jde o zpoždění.
10. Zkuste změnit frekvenci opakování klávesnice
Můžete zkusit změnit rychlost opakování klávesnice na pomalejší stranu podle následujících kroků.
- Klikněte na ikona Windows na hlavním panelu otevřete Nabídka Start.
- Nyní hledejte Kontrolní panel a otevřete jej.
- Hledat Klávesnice a otevřete jej > Přejděte na Vlastnosti klávesnice sekce.
- Ujistěte se, že jste změnili Repeat Rate to Slow a Možnost Opakovat zpoždění na Krátké pod Rychlost tab.
- Po dokončení klikněte na Aplikovat a pak OK pro uložení změn.
11. Upravte správu napájení pro zařízení USB HUB
Je také možné, že připojená zařízení USB HUB přejdou do režimu spánku, pokud se nějakou dobu nepoužívají, a poté se neprobudí správně. Možnost správy napájení pro vlastnosti USB Root HUB můžete upravit podle následujících kroků:
- zmáčkni Windows + X klíče pro otevření Nabídka rychlého odkazu.
- Klikněte na Správce zařízení > Dvojklik na Univerzální řadiče sériové sběrnice rozšířit to.
- Nyní, klikněte pravým tlačítkem myši na USB Root Hub zařízení > Vybrat Vlastnosti.
- Klikněte na Řízení spotřeby karta > Ujistěte se zrušte zaškrtnutí a Umožněte počítači vypnout toto zařízení, abyste šetřili energii volba.
- Nakonec byste měli restartovat počítač, abyste použili změny.
12. VYPNĚTE škálování systému Windows
Windows Scaling je funkce, která zvyšuje nebo snižuje text, programy a další vizuální prvky na obrazovce, aby je uživatelé mohli snadno vidět a používat. Můžete to zkusit vypnout, protože to může do určité míry snížit zpoždění kurzoru myši nebo ukazatele.
- zmáčkni Windows + I klíče pro otevření Nastavení systému Windows Jídelní lístek.
- Nyní klikněte na Systém z levého panelu > Vybrat Zobrazit.
- Jít do Měřítko a rozvržení > Vybrat Změňte velikost textu, aplikací a dalších položek.
- Určitě si vyberte 125 % nebo 150 % pro změnu velikosti zobrazovaných položek podle vašich preferencí. [Doporučuje se 100%.]
Pokud vás však problém se zpožděním myši stále trápí, nezapomeňte vypnout škálování podle následujících kroků.
- Klikněte pravým tlačítkem myši a Hranice cyklu exe aplikace > Vybrat Vlastnosti > Klikněte na Kompatibilita tab.
- Nyní zaškrtněte Zakázat škálování zobrazení při nastavení vysokého DPI zaškrtávací políčko pro jeho zakázání.
- Klikněte na Aplikovat a pak OK pro uložení změn.
13. Zakázat překryvné aplikace
Někdy může několik aplikací přijít s další překryvnou aplikací, která v podstatě hodně pomáhá streamerům nebo hráčům. Tyto překryvné aplikace však mohou nakonec být v konfliktu s herními soubory, aby fungovaly hladce, a mohou způsobit několik problémů, jako jsou poklesy FPS, problémy s černou obrazovkou, zpoždění, závady atd. Před opětovným spuštěním hry byste měli zkusit deaktivovat překryvné aplikace ručně, abyste zkontrolovali, zda byl problém s pádem vyřešen nebo ne. Udělat to tak:
Zakázat překryvnou vrstvu Discord:
- Spusťte Svár aplikace > Klikněte na ikona ozubeného kola dole.
- Vybrat Překryvná vrstva pod Nastavení aplikace > Zapnout a Povolit překrytí ve hře.
- Klikněte na Hry karta > Vybrat Zápas – tenisové mistrovství.
- Konečně, vypnout a Povolit překrytí ve hře přepnout.
- Pro použití změn nezapomeňte restartovat počítač.
Zakázat herní panel Xbox:
- lis Windows + I klíče k otevření Nastavení systému Windows.
- Klikněte na Hraní > Přejít na Herní bar > Vypnout Nahrávejte herní klipy, snímky obrazovky a vysílání pomocí herního panelu volba.
Zakázat překrytí Nvidia GeForce Experience:
- Spusťte Nvidia GeForce Experience aplikace > Přejděte na Nastavení.
- Klikněte na Všeobecné záložka > Zakázat a Překryvná vrstva ve hře volba.
- Nakonec restartujte počítač, abyste použili změny, a znovu spusťte hru.
Zakázat překrytí Steam:
- Otevři Pára klient > Přejít na Knihovna.
- Nyní, klikněte pravým tlačítkem myši na Hranice cyklu > Vybrat Vlastnosti.
- Zamiřte k Všeobecné sekce > Jen zde zrušte zaškrtnutí a Povolte Steam Overlay ve hře zaškrtávací políčko.
- Jít zpět k Knihovna > Spustit Hranice cyklu zkontrolovat, zda vám zpoždění myši/klávesnice vadí nebo ne.
Existují některé další překryvné aplikace, které vám mohou způsobit potíže, jako je MSI Afterburner, Rivatuner, RGB software atd. Měli byste je také vypnout.
14. Nastavte možnosti spuštění na 100 FPS
Zdá se, že někteří hráči opravili problém se zpožděním myši/klávesnice omezením maximálního počtu FPS na 100 pro titul Cycle Frontier. Můžete také zkusit to samé.
- OTEVŘENO Pára > Přejít na Knihovna.
- Klikněte pravým tlačítkem myši na Hranice cyklu z levého panelu.
- Nyní vyberte Vlastnosti > Klikněte na Všeobecné tab.
- Zde najdete Možnosti spuštění > Enter +fps_max 100 v poli možností spuštění.
- Po dokončení nezapomeňte restartovat klienta a hrát hru znovu.
15. Ověřte a opravte herní soubory
Pokud v takovém případě vaše herní soubory v počítači z nějakého neočekávaného důvodu chybí nebo se poškodí, můžete se setkat s několika problémy se spouštěním hry a také s jinými konflikty. Ujistěte se, že jste správně ověřili a opravili herní soubory, abyste zkontrolovali problém.
Poznámka: Při provádění této metody nespouštějte jiné náročné aplikace.
Pro Steam:
- Spusťte Pára klient > Klikněte na Knihovna.
- Klikněte pravým tlačítkem myši na Hranice cyklu ze seznamu nainstalovaných her.
- Nyní klikněte na Vlastnosti > Přejít na Místní soubory.

- Klikněte na Ověřte integritu herních souborů.
- Budete muset počkat na proces, dokud nebude dokončen.
- Po dokončení stačí restartovat počítač. To s největší pravděpodobností vyřeší problém související se souborem hry.
Pro Epic Launcher:
- Otevři Spouštěč epických her > Klikněte na Knihovna.
- Klikněte na ikona tří teček z Hranice cyklu.
- Klikněte na ověřit, a začne ověřovat herní soubory.
- Počkejte na dokončení procesu a restartujte spouštěč.
- Mělo by to vyřešit problém The Cycle Frontier Crashing na vašem PC.
To je ono, chlapi. Předpokládáme, že vám tento průvodce pomohl. Pro další dotazy můžete komentovat níže.